In general, most computers incorporate a key with the Microsoft icon by default, it is what is known as the Windows key. This key is incorporated as long as your computer has the Windows operating system from the factory, however, if the computer does not incorporate the Microsoft operating system by default, the Windows key may NOT appear. So what do we do if we decide to install Windows as an operating system on our computer and we want to enjoy this key?

Related: How to use PowerToy to rename files in Windows 10
The Windows key on a keyboard or laptop with the Windows operating system allows you to automatically open the popular and useful start menu. This menu can be used for actions such as: direct access to any of the apps or programs, access to Windows search, access to Windows Settings, Access to computer shutdown, etc ....
Therefore, if you have a keyboard or your laptop keyboard does not have a Windows key, it will be very difficult for you to access all these functions quickly and directly since you will have to use the mouse cursor.
Fortunately, there is the possibility of configuring any key on your keyboard as a Windows key. In this way, if you have a keyboard that does not have the Windows key, you can use any other key that you do not use as a Windows key. In the event that you have a keyboard with the Windows key, you can also change this key and use any other as Windows Key. This is known as remapping the Windows key..
In this tutorial we are going to focus on reassigning the Windows key, however it can be used to reassign any other key on your keyboard and make any other key behave as you wish.
That said, if you have a computer or keyboard that lacks the Windows key and you use the Windows operating system, in this tutorial we will show you how to convert any key on your keyboard as Windows Key:
How to use any key on your keyboard as a Windows key.
1. The first thing to do is download the free and official PowerToys tool for Windows 10
2. Once installed, start the PowerToys tool
3. In the left part of the window you will have to go to the section: Keyboard Manager
4. Now in the central part you will have to click on the blue button that says: Remap a Key (Reassign a key).
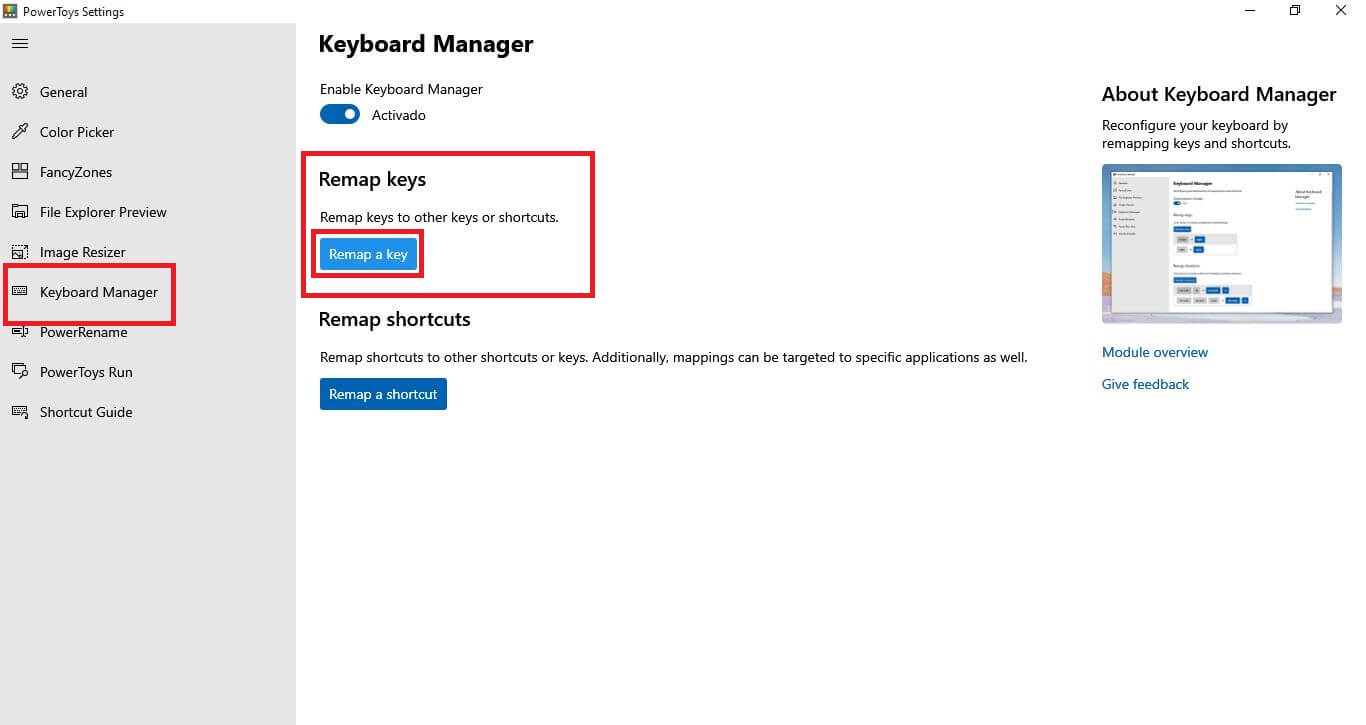
5. On the next screen you will have to click on the icon: +
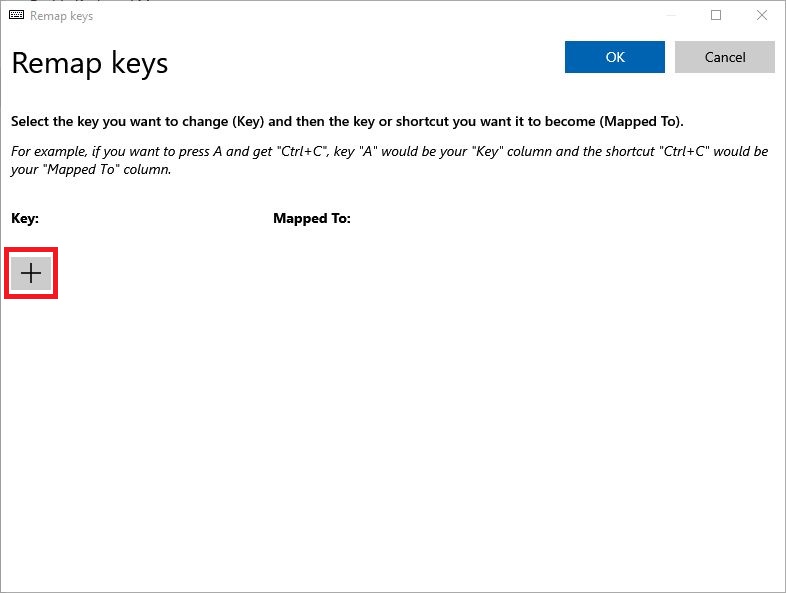
6. This will show two columns: 1 Key and 2 Mapped To (reassign to key)
- In the Key column, you can use the drop-down menu to select from the list the key you want to use as Windows Key. If you prefer you can click on Type and line followed by pressing the key on your keyboard that you want to use as Windows Key..
- In the Mapped To column, you will have to use the drop-down list to select the WIN key. This is the reference to the Windows Key.
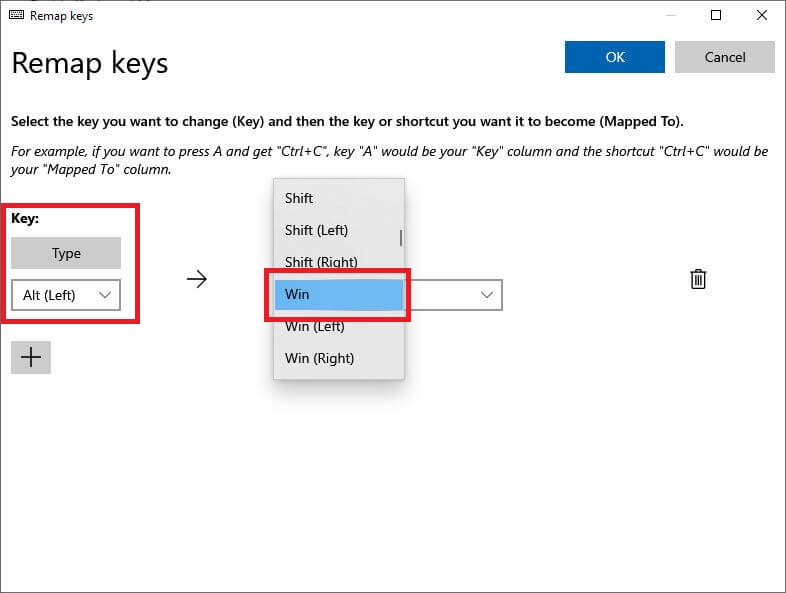
7. Finally, when you have already assigned the key on your keyboard that you want to use as Windows Key, you only have to click on the blue button: OK
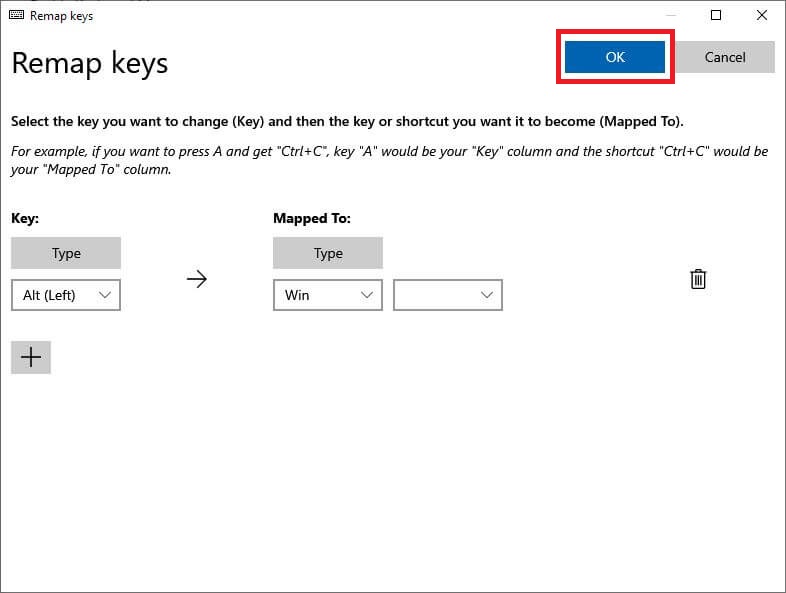
8. Done, from now on when you use the key assigned as Windows Key, it will cause the Windows start menu to open.
Note: If Windows shows you a warning message saying: "The following keys are unassigned and you won't be able to use them" (The following keys are unassigned and you will not be able to use them); click the blue button that says: Continue Anyway.