In TechnoWikis we already show you how to record the screen of your iPhone or iPad. However, by default, screen recording also captures and records the internal audio of the iOS device. That is, when we record the screen, we will also record the audio that the iPhone or iPad plays, however it will not capture the external audio captured through the microphone. However this is also possible ..

Related: How to record your iPhone screen without apps or PC.
Many users have told us if it is possible to record external audio through the microphone of our iPhone at the same time as we record the screen of our device. This is something very recurrent and useful for those users who want to record tutorials and narrate them with their live voice.
Recording the screen with external audio on iPhone is possible by default, that is, it can be done without having to use third-party apps. This function is incorporated into the iPhone and iPad screen recording tool with iOS 11 or higher..
By using this option, you are not required to use the internal microphone of your iPhone or iPad. You can also connect and use headphones or external microphones either via cable or even Bluetooth.
With that said, below we show you how to activate the hidden settings in iPhone iOS to record external audio while recording the screen of your Apple device:
How to record the audio from your microphone when you record the screen of your iPhone.
1. Open the Control Center of your iOS device..
- On iPad, iPhone X, or a newer device, just swipe down from the top right corner of the screen.
- If using an older iPhone (with a home button), swipe up from the bottom of the screen.
2. Once the Control Center is open, you should see the Screen Recording icon in which you will have to press and hold the screen recording icon.
3. This will open a small window in which you can select the application you want to record. Below this, you will see the Microphone option which will be set to "Off" by default.
4. Click on the Microphone icon, which should turn red.
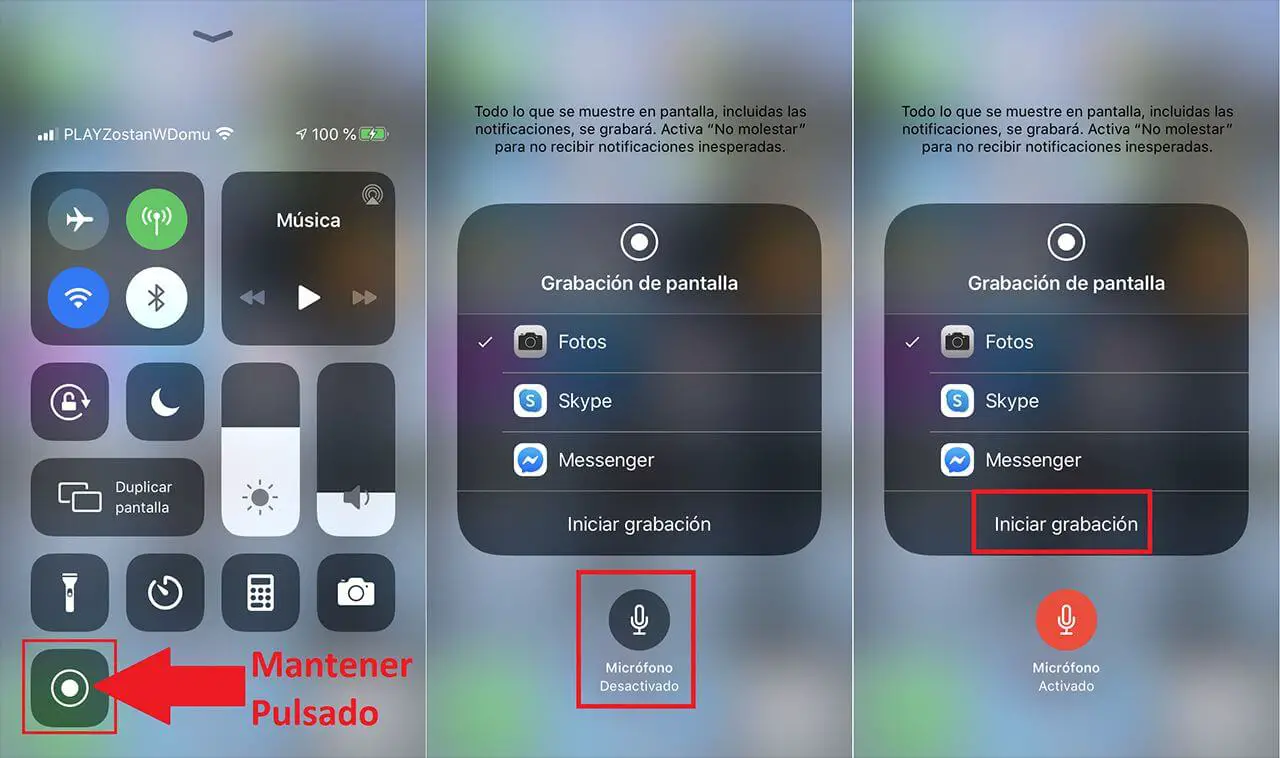
5. Finally you will have to click on the option: Start Recording.
5. From this moment on, the iOS device will begin to record the screen and external audio through the microphone.
6 Now when you have finished recording and the video is stored in the Photo app, you will be able to check how now the audio instead of being that of the system will be the external audio captured by the microphone.
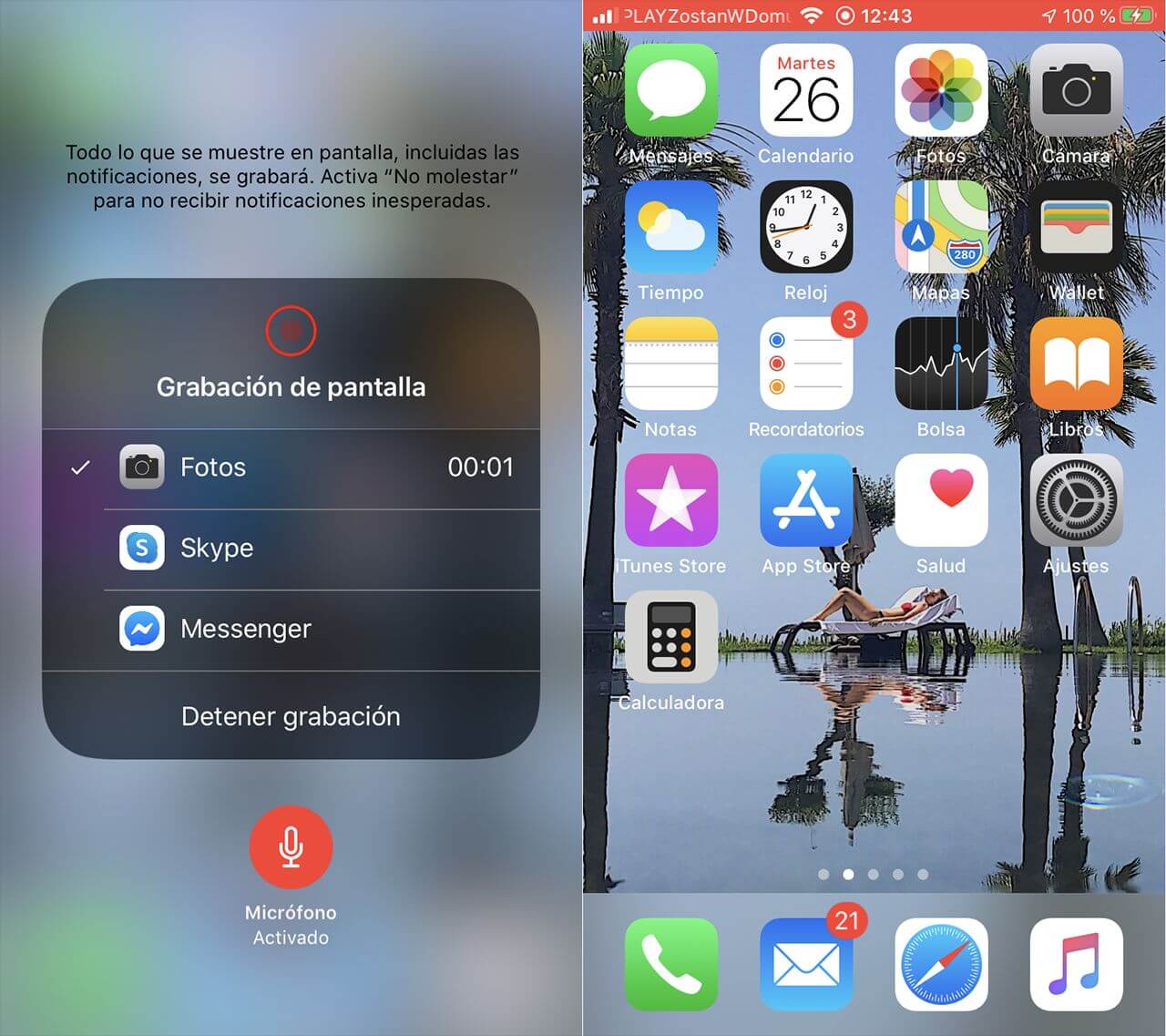
Without a doubt, this function offers versatility to the iPhone or iPad screen recording tool with iOS. You can record tutorials without having to add external audio in a post edit.