In TechnoWikis we have already talked about practically all the functions and options that the Gmail email service offers its users. However, we have not yet told you about the possibility of adding links to the signature images of your emails.
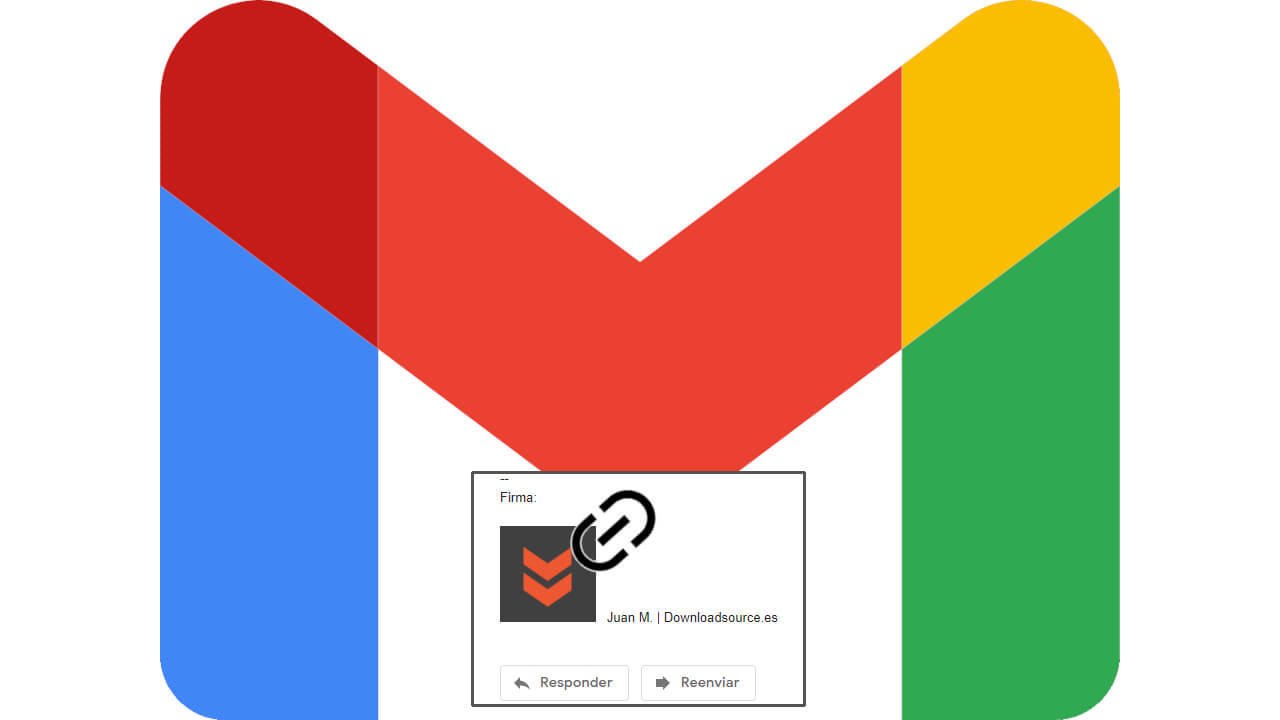
Related: How to sign your Gmail emails. (PC and mobile)
Gmail, like other storage services, allows us to sign our sent or replied emails. In this way, at the end of the emails we send, the signature you want will be added automatically and even include an image if you wish. These signatures are widely used in corporate or business email accounts..
Surely you have ever received an email in which the name of the company and / or the sender of the same is displayed right at the end of it. In addition, sometimes additional information such as links or images of the sender or the company it represents is displayed as the corporate logo.
However, what very few know is that we can add a link to this image in the signature so that anyone who receives one of our emails can press or click on it to be redirected to our website or any other URL that we include..
That said, below we want to show you step by step how to add a link to the signature image of our emails:
How to add a link to the image included in the signature of your Gmail emails.
1. The first thing we will have to do is open the browser on our computer and access Gmail.
2. Once logged into our Gmail account we will have to click on the gear icon in the upper right corner..
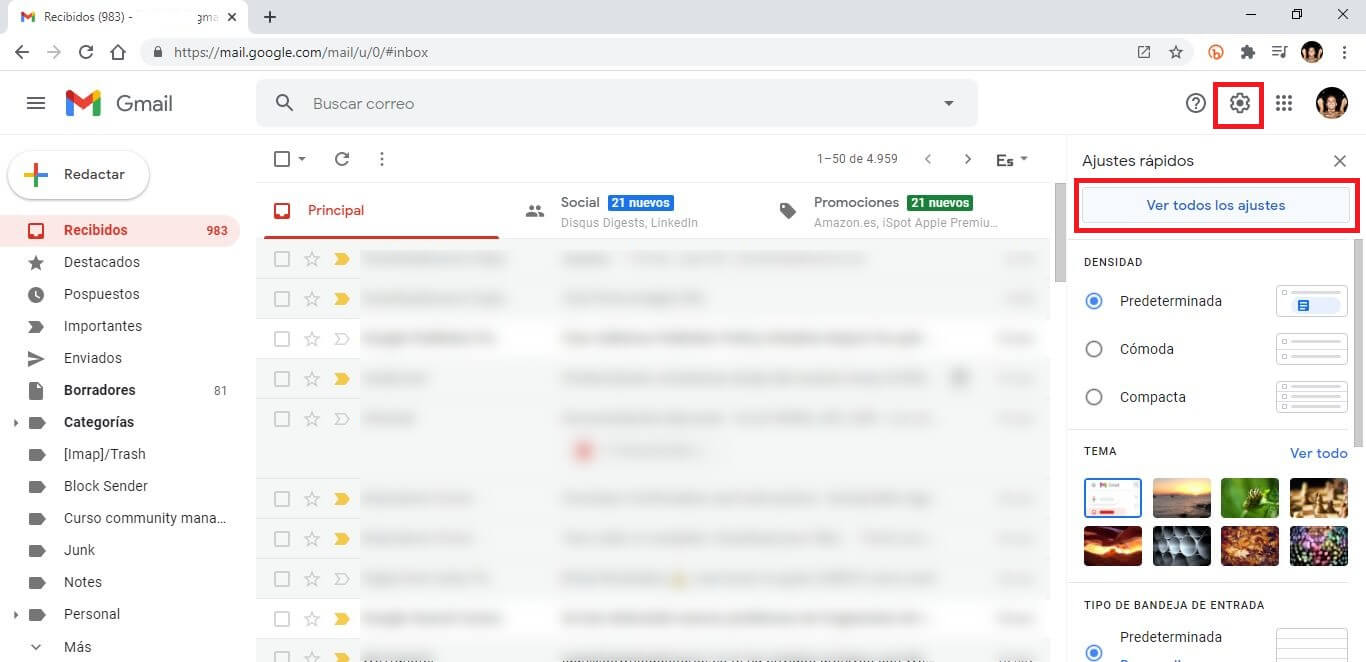
3. In the pop-up menu, go to: See all settings .
4. Now you will be sent to a new screen where you will have to go to the tab: General .
5. Here you will have to scroll down until you find the section: Signature .
6. Click the button: Create
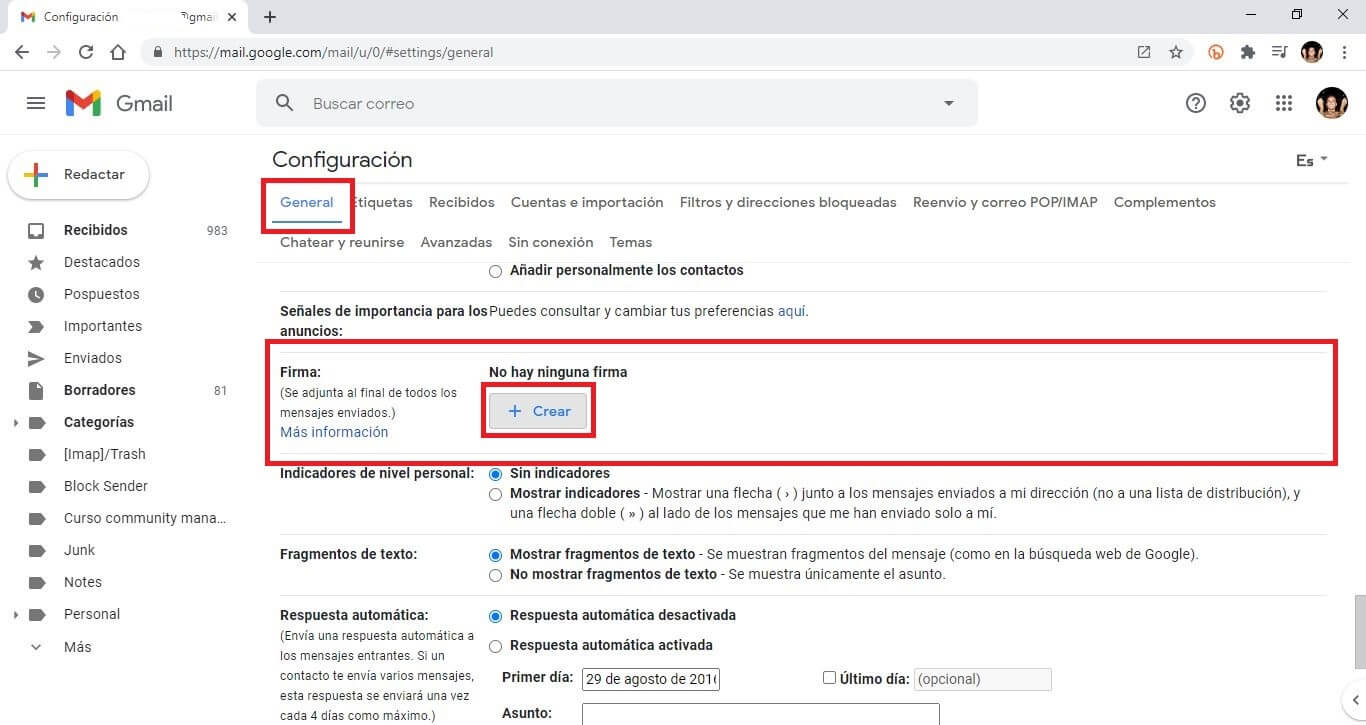
7. A window will appear in which you will have to provide the identifying name of the firm (this name will not appear in the email)
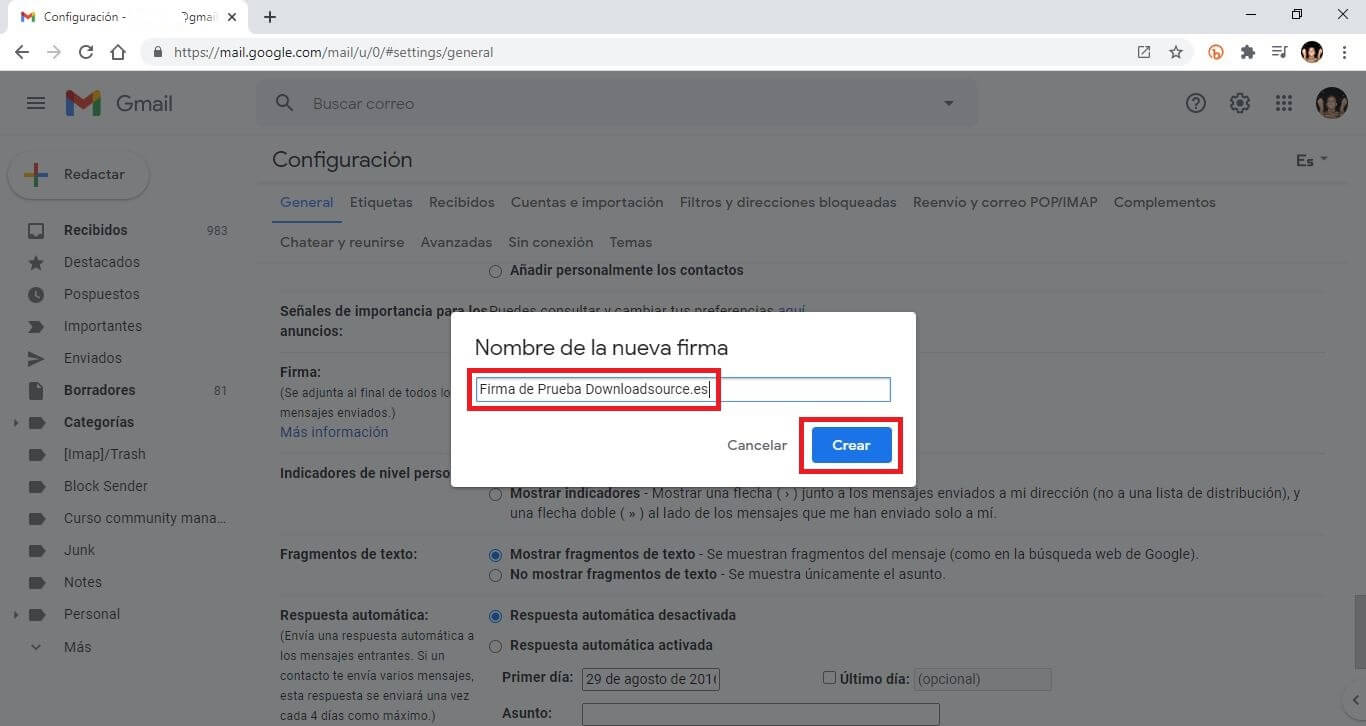
8. After doing this, the signature editor will be displayed in which you will have to click on the option: Insert Image.
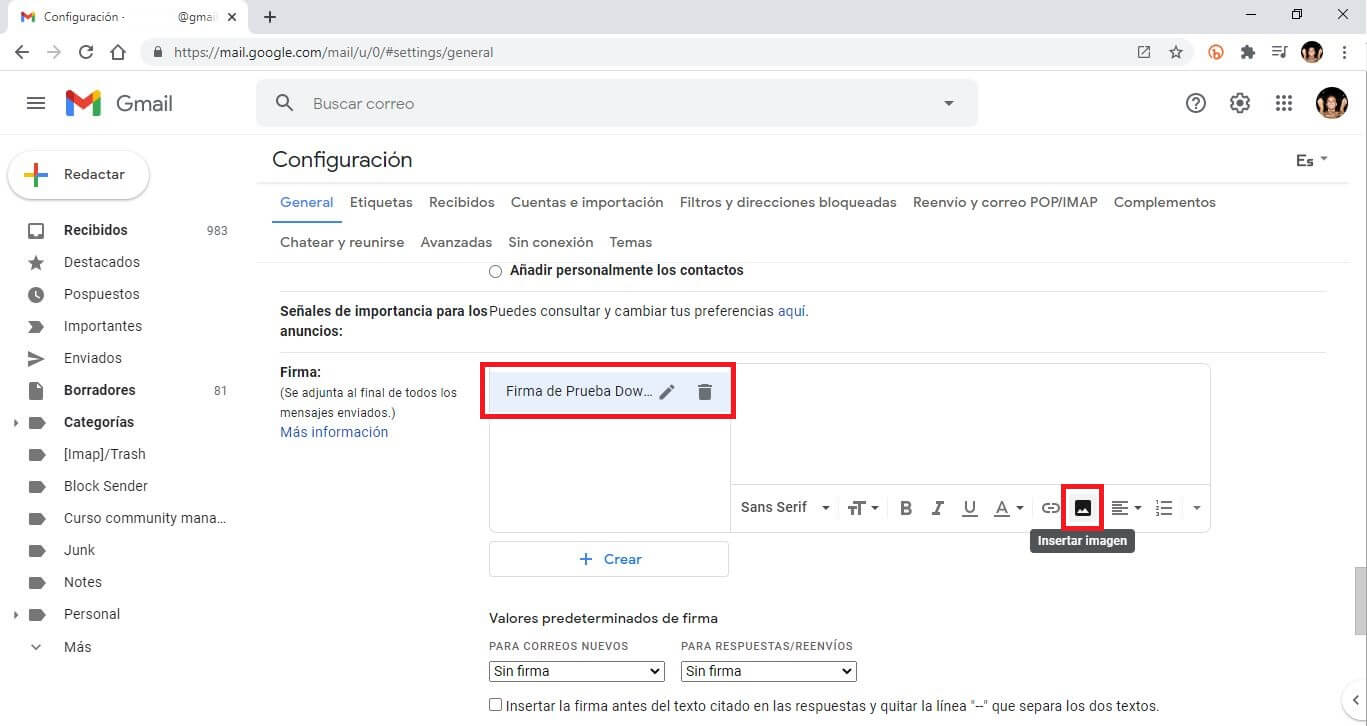
9. In the new window you will have to select or upload the image that you want to use in your Gmail signature.
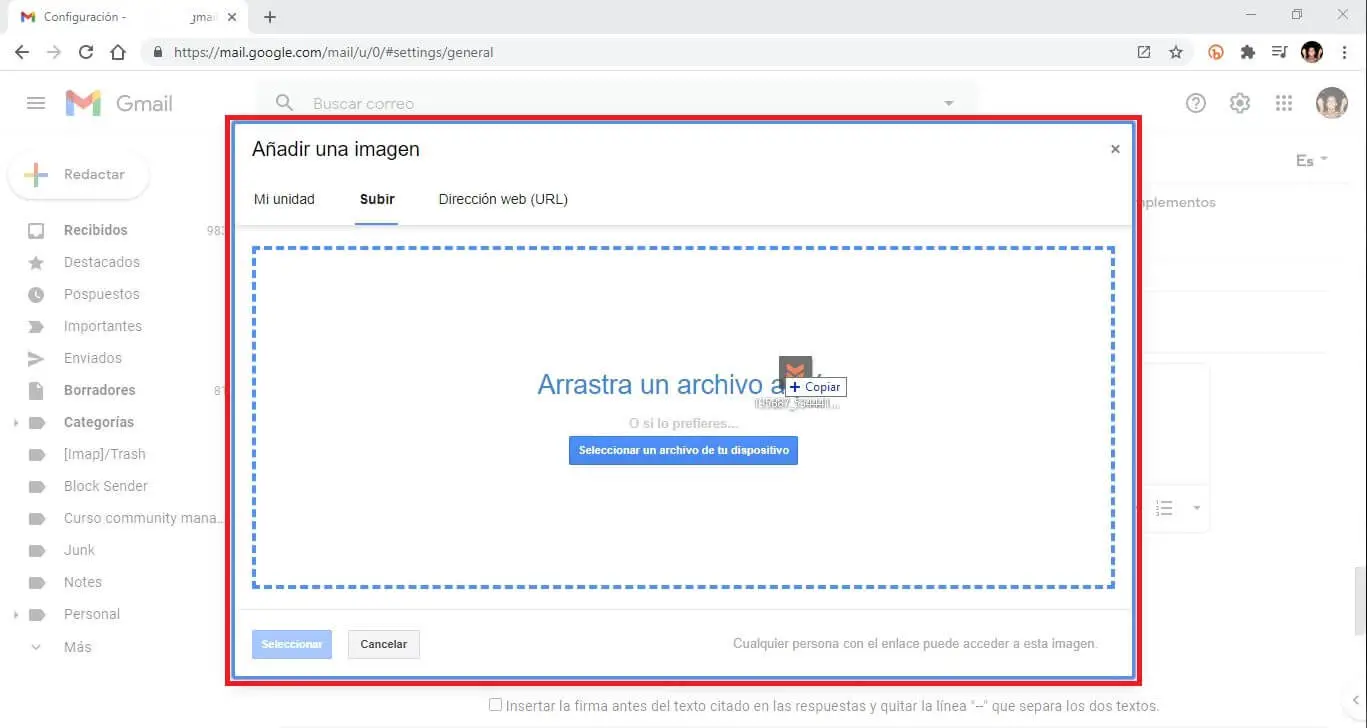
10. When this image has been added and its size adjusted, you will have to select it, which you must do in the same way as you would select text with your mouse cursor.
11. When the image is shown with a blue color you will have to click on the option: add link.
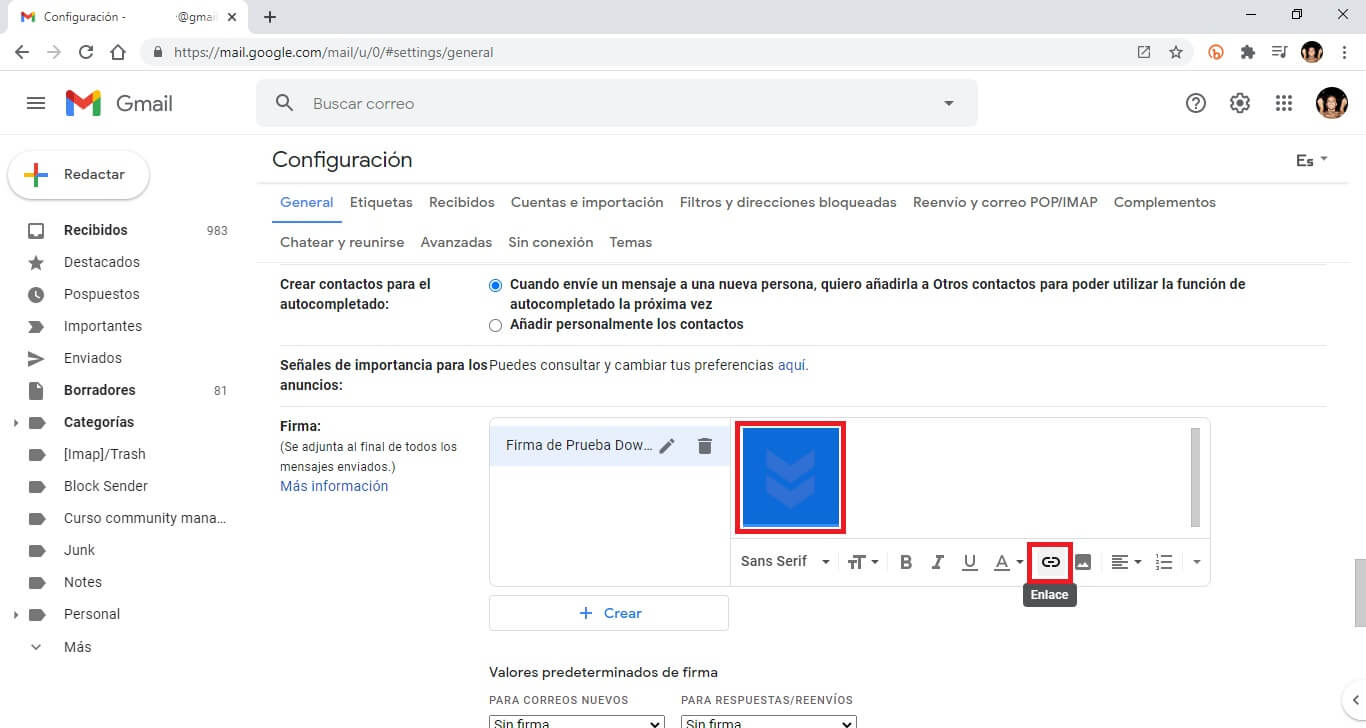
12. This will automatically show a small floating window in which you will have to provide the email address or the URL of the web that you want to link to the image.
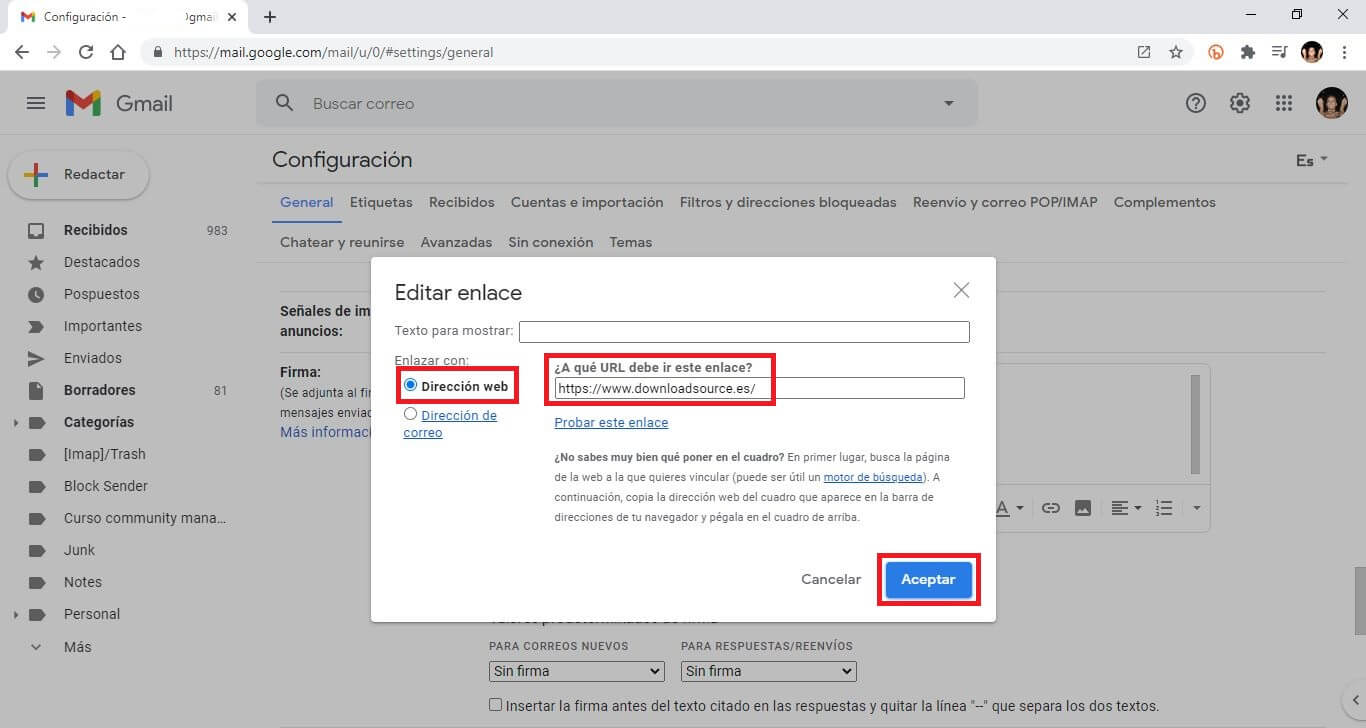
13. After clicking on accept, the image of your Gmail email signature will already have the link, however in the configuration screen you will have to scroll to the bottom to save the changes made by clicking on: Save Changes
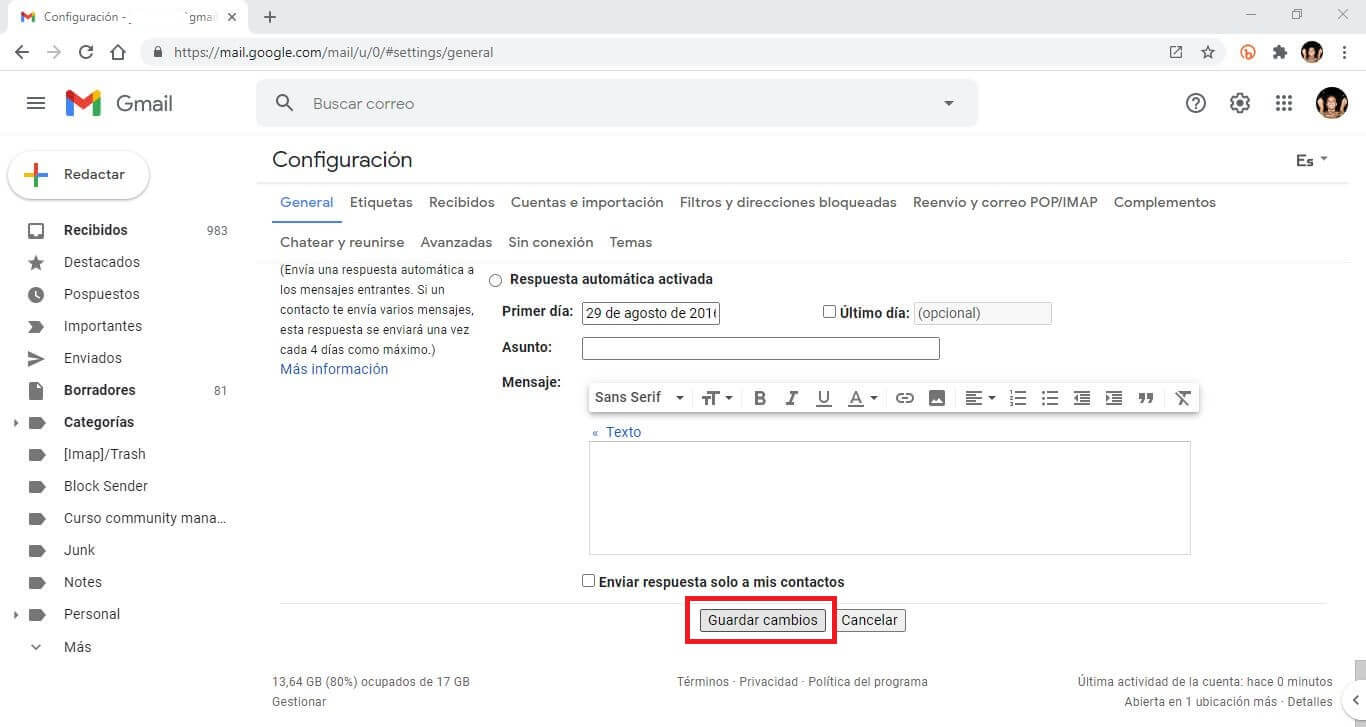
14. From this moment on when you include your signature in any Gmail email (it will depend on your configuration), the image of your signature will always show the link just linked, that is, anyone who clicks on it will be sent to link provided.
It should be noted that the way to include links in the signature image of your Gmail emails is practically identical to how you can add hyperlinks to any image included in the body of your emails, if you don't know how to do it we recommend the following post: How to add hyperlinks to Gmail email images.