There are few things as annoying as receiving spam emails in your inbox. Most of the applications and email services incorporate an anti-spam shield that is precisely responsible for automatically sending the spam messages received to the trash of your email account. The problem is that the ani-spam shields of emails do not always work correctly and sometimes we keep seeing Spam emails in our inbox.

Related: How to delete Spam emails in the iPhone Mail app automatically. (iOS)
In my case I am the owner of an iPhone in which I have already installed iOS 13, but I still receive Spam emails in my inbox. This is due to the fact that the anti-spam shield of the mail app (Mail) installed by default on the iPhone or iPad is not capable of detecting spam mails and finally ends up showing them in the inbox..
Fortunately in the new version of the operating system iOS 13 or higher, a new function has been incorporated that allows identifying the sender of Spam emails that have passed the anti-spam shield filter in order to block it and stop receiving future Spam emails .
This new “Block Sender” feature is now available on iOS 13 and iPadOS 13 and allows you to automatically archive new emails from a specific sender that you consider spam. All this from the default email application on your iPhone or iPad with Apple..
Basically, iOS 13 and iPadOS 13 extend the long-existing blocked contacts functionality in the Phone and Messages application to the Mail application.
That said, below we want to show you step by step how to block senders of specific emails that Span sends, from the Mail app of your iPhone or iPad with iOS 13 or higher:
How to Block senders of Spam emails from your iPhone or iPad.
- The first thing you will have to do is open the Mail application on your iOS device, and then search for and locate the email considered to be spam and that has entered your inbox..
- Once the email opens on the screen of your iPhone or iPad, you must click on the profile image or icon to show the sender's details.
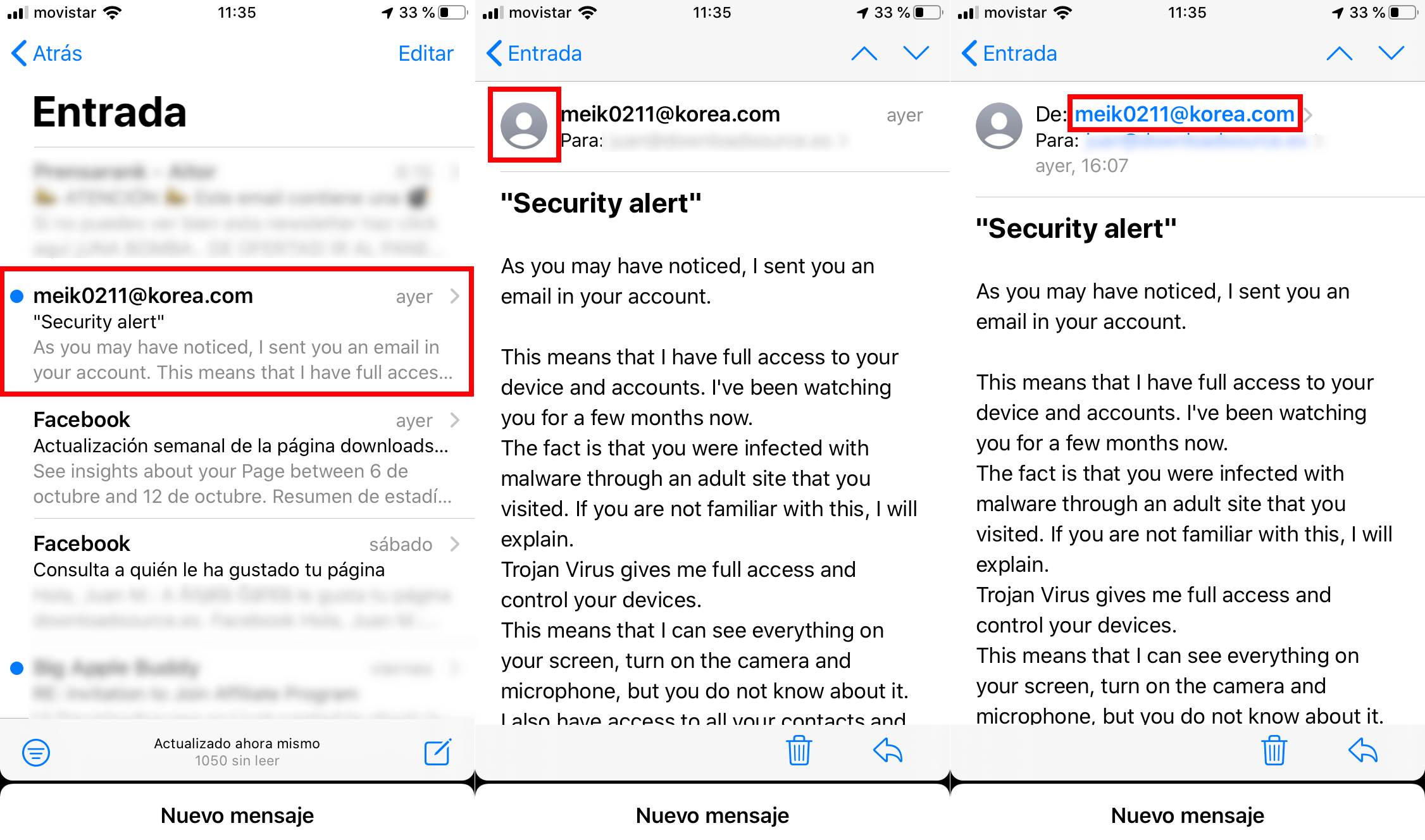
- At this point you will have to click on the field that contains the name of the sender and that is indicated after the word: "From".
- Doing so will open the sender's contact card. From here, you only have to click on the option: "Block this contact".
- Now a new pop-up window opens in which you will have to confirm the sender's block by pressing the option: "Block this contact" again.
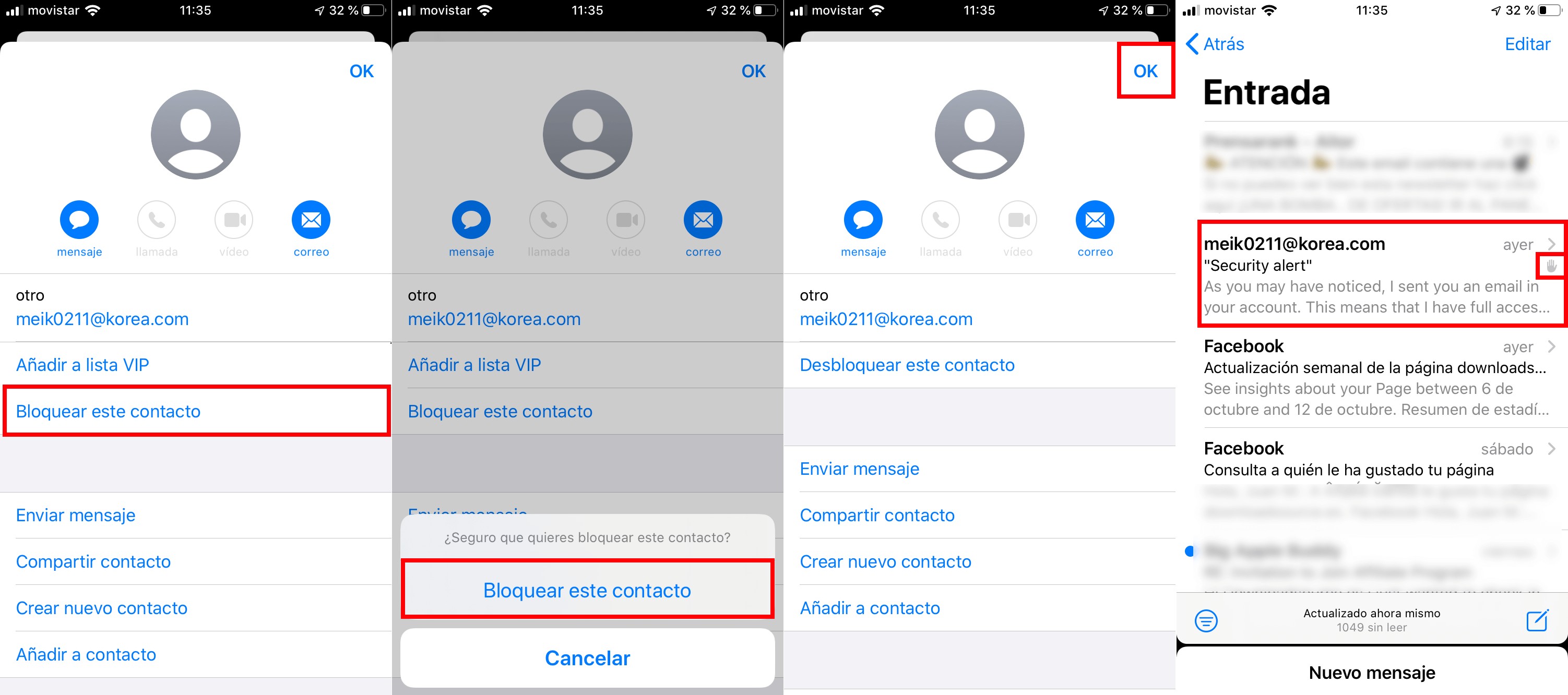
- From now on, the sender will be blocked and you will not receive a notification when receiving new emails. However, by default the sender block allows you to continue displaying Span mail in your Inbox, although with an icon that shows that it comes from a blocked contact. If you want spammers from blocked senders to be sent directly to the trash, you will have to follow the steps shown below:
How to send spam emails from blocked senders directly to the trash in the Mail app on iPhone and iPad
- Open the Settings App of your iOS device and go to the Mail option.
- From here, click on: "Blocked sender options".
- By default this function is activated as: Mark as blocked, leave in the inbox. However, in this case, since we want to delete spam from a blocked sender, we must configure this function as: Move to the trash.
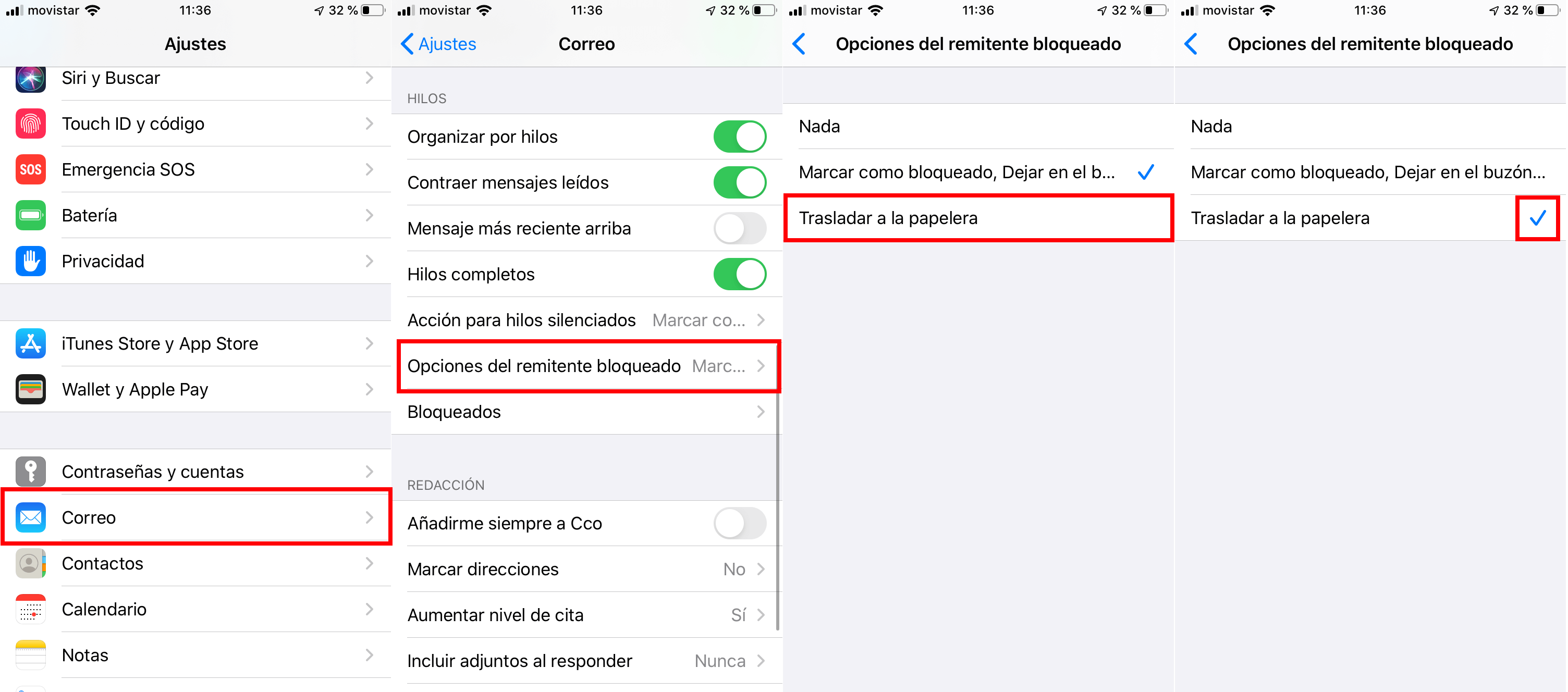
- From now on, any new email from the blocked contact will be sent directly to the "Trash" of the iPhone or iPad mail app.