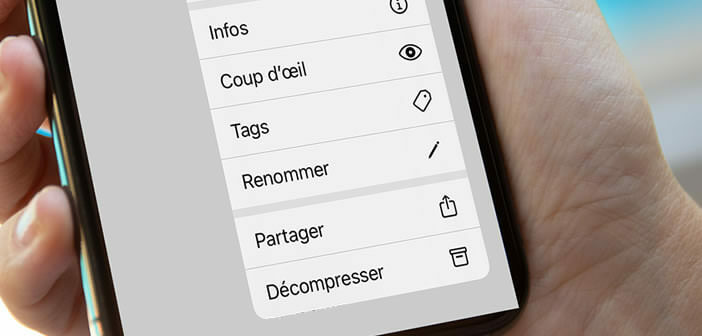
In the not-so-distant past, compressing or decompressing a Zip file on an iPhone or iPad was simply not possible without the addition of a third-party app. Since the arrival of iOS 13, Apple smartphones and tablets support compressed files. Here is how it works..
What is a compressed file?
If you need to send a large file from your iPhone, you might want to compress it. The purpose of this operation is to reduce the size of your files (save space in memory) but also to facilitate sending by email. As a reminder, most mailboxes like Gmail or Outlook impose a size limit on attachments.
There are several methods to reduce the size of a file. However, regardless of the method used, the new compressed file will have the Zip extension. This is the most commonly used compression file format..
In recent months, the most recent versions of iOS 13 fully support the Zip compression format without the need for additional software. Compressing and decompressing files is done directly from the Files app.
Open a Zip file downloaded from the internet
Does your iPhone have iOS 13? You will certainly be happy to know that this version of Apple's mobile operating system natively offers tools for compressing or decompressing files..
No more error messages like: unrecognized file format. Also forget which applications to install. Now opening a Zip file can be done from the iOS file manager.
- Open the Files app on your smartphone or tablet
- Find the Zip you want to unzip
- Keep your finger on the file until the pop-up menu appears
- Select the unzip option
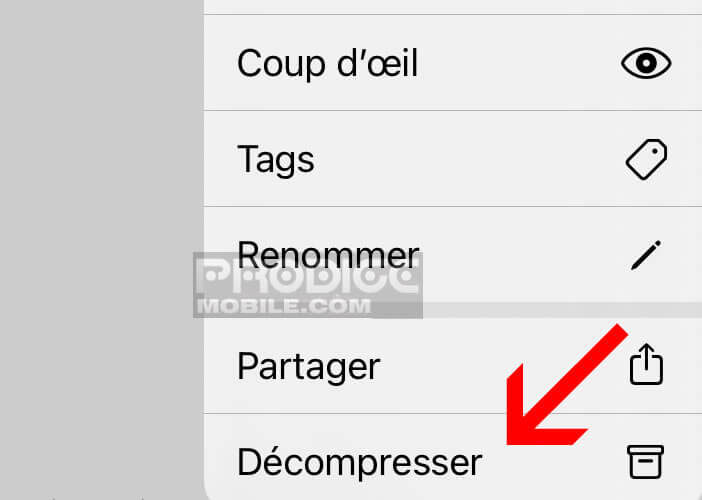
The files will automatically appear in a new folder accessible with a single click in the same location as the Zip. Important detail, nothing prevents you from using a tool specially designed for managing compressed files.
Compress Files on iPhone
Not many people know it, but today it is very easy to create Zip archive of any file from iPhone or iPad. This tutorial will explain the different steps of creating a Zip file.
- Open the Files app on your phone or tablet
- Select the folder in which the file (s) to compress is located
- Note that these files may be in the local memory of your device or in iCloud Drive (online storage space)
- Leave your finger on the file or folder to compress
- Choose the compressed option from the context menu that appears on the screen
- If you want to reduce the size of several files at the same time, you will need to click on the select button at the top of the window
- Once the files have been chosen, tap on the icon with three dots located at the bottom right of the screen
- Select the compress option
- Wait a few moments
All your files will automatically be placed in a Zip archive. The latter can then be shared, moved, copied like any other file. The size gain depends on the type of file used.
Important detail, the decompressed file is strictly identical to the original. So you don't risk losing data.