Windows 10 is without a doubt one of the most customizable operating systems on the market, not only thanks to third-party programs, but also due to the large number of customization options that the operating system itself incorporates by default. These options include the ability to change the size of the taskbar icons, change the position of the taskbar, or change the size of the taskbar.
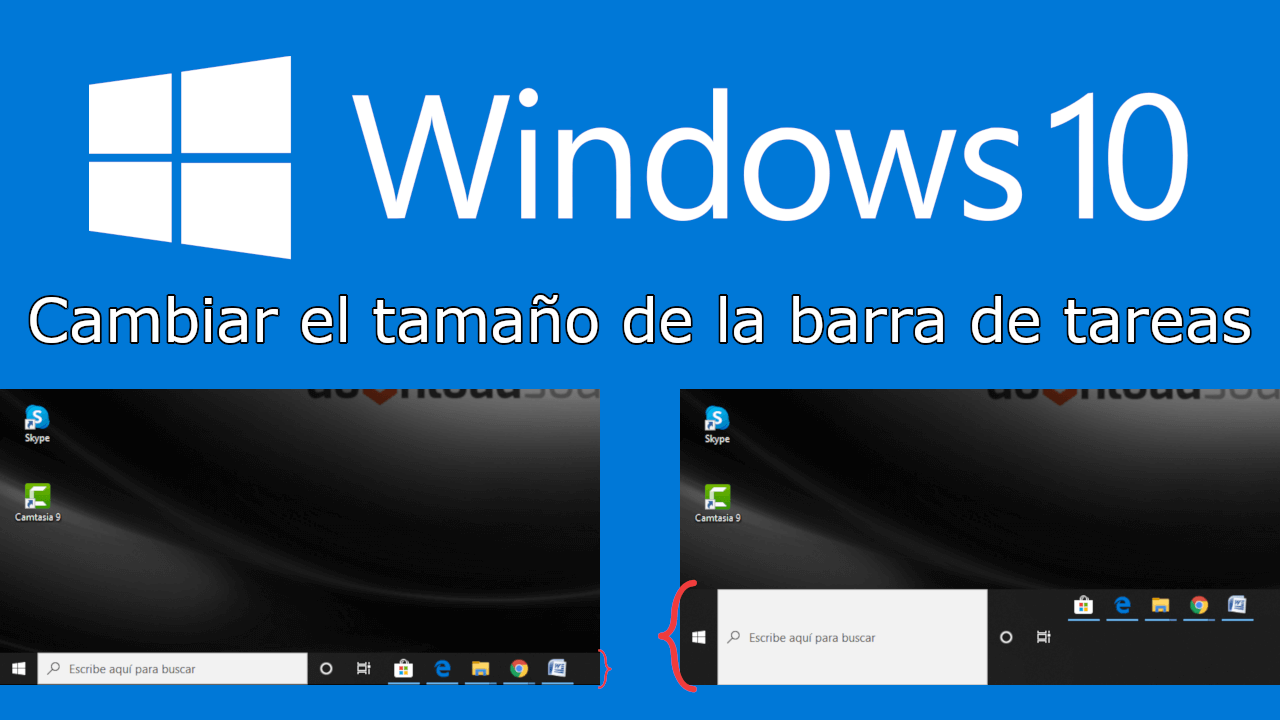
Related: How to disable Windows 10 auto-lock
Precisely resizing the Windows 10 taskbar will be the topic that we will cover in this tutorial. If you are a user of some Microsoft operating systems, surely you already know the importance of the taskbar. This is where you will find the access to the start menu, the Windows search, the system tray, the clock, activity center and notification, the shortcuts to the fixed programs, cortana and the programs that you currently have open..
Without a doubt, the Windows 10 taskbar is one of the most important elements of the system since it is the one that does not facilitate access to practically anywhere in the operating system. This taskbar is highly customizable since being an element so used by the user, Microsoft allows them to customize it almost completely.
At TechnoWikis, we have already shown you customizations of the taskbar such as: How to change the position of the taskbar in Windows 10 . The configuration and customization of the taskbar in Windows 10 can be very useful to improve productivity by adapting its position and size to the user's needs..
Having said this, we want to show you step by step how to change the size of the taskbar in Windows 10:
How to resize Windows 10 taskbar:
- The first thing you will have to do is right-click on the taskbar.
- When the drop-down menu is displayed you must make sure to UNMARK the option: Block all the task bars ..
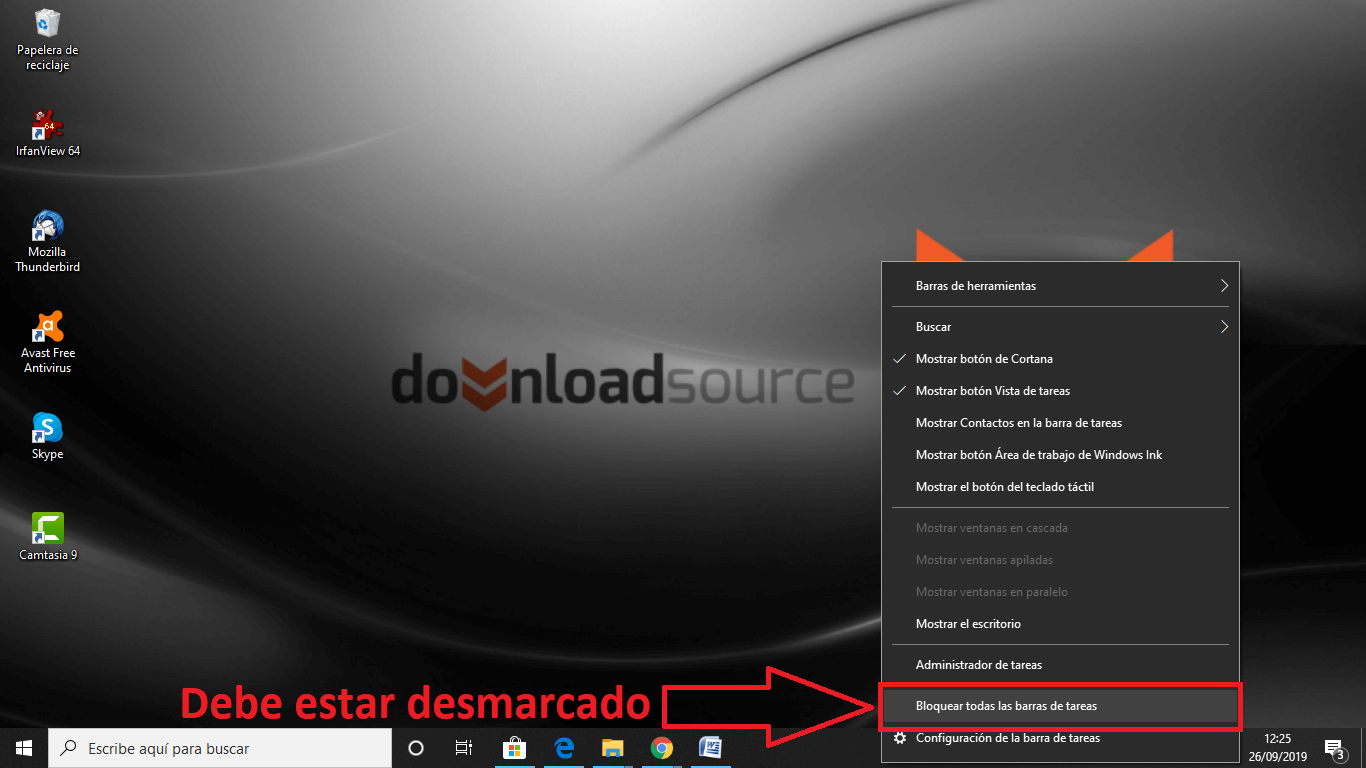
- Now you will have to place the cursor of your mouse on the outer edge of the task bar. This will cause the cursor to change to an icon of two opposite arrows.
- Click-hold and drag the edge of the taskbar until it reaches the desired size.
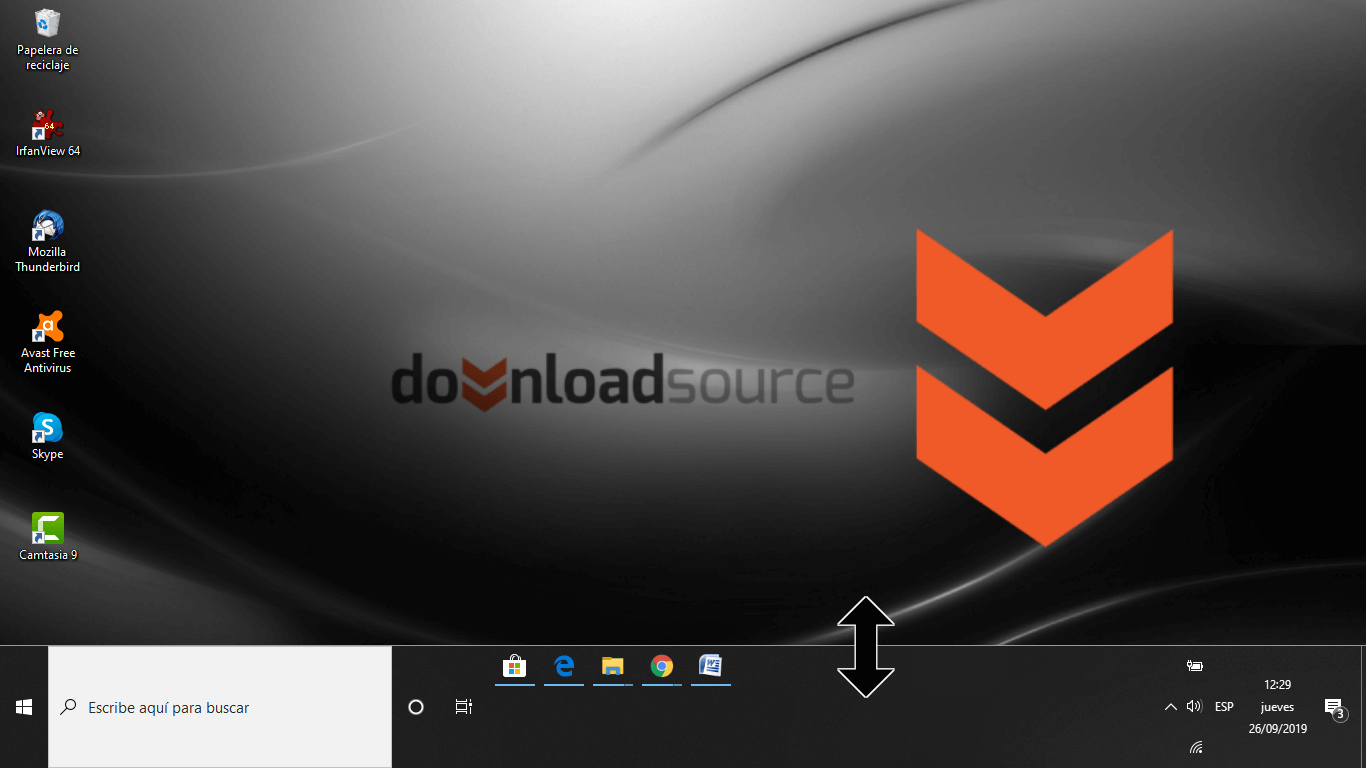
- Finally, we will have to right-click with the mouse on the taskbar so that when the drop-down menu is displayed, MARK again the option: Block all the taskbars (this will avoid accidental modifications later).
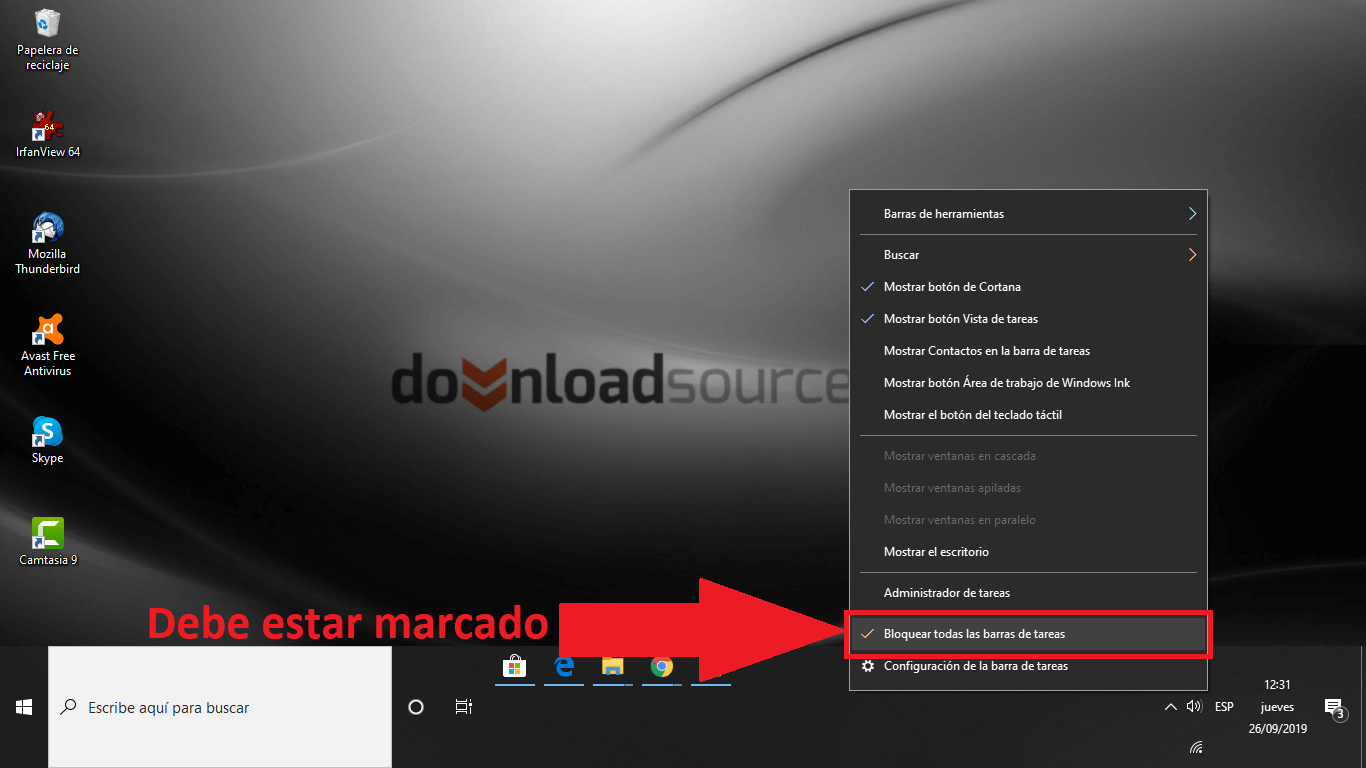
- Ready from now on you will use your operating system with the size of the custom taskbar.
Note: Resizing the Windows 10 taskbar may be a good idea in combination with resizing the taskbar icons.