Virtual memory is essential in the Windows 10 operating system. Specifically, virtual memory is an ability to manage memory in Windows 10 so that your computer can compensate for physical memory shortages by temporarily transferring data from access memory. Random (RAM) to hard drive storage. Virtual address space increases by using the active memory in RAM and the idle memory on hard drives (HDD or SDD) to form contiguous addresses that contain both the application and your data.

Related: How to check for problems with the RAM you have on your Windows 10 computer.
By default, the Windows 10 operating system auto manages virtual memory. It will establish a value based on what you consider best and the amount of total RAM that your computer has (hardware). However, you can change the size of the virtual memory in Windows 10 and indicate manually and specifically what is the maximum size of virtual memory..
Windows 10 virtual memory can be manually decreased or increased; However, you should know that increasing it requires that you have free space on your hard drive. Having said this, we want to show you step by step how to change the size of the virtual memory of your Windows 10 computer:
How to resize virtual memory in Windows 10 (increase or decrease)
- In Windows search, you must search for the Control Panel and select the tool once it is shown in the results.
- Inside the Control Panel you will have to go to System and Security> System ..
- On the next screen you will have to click on the Advanced System Configuration option located on the left side of the interface.
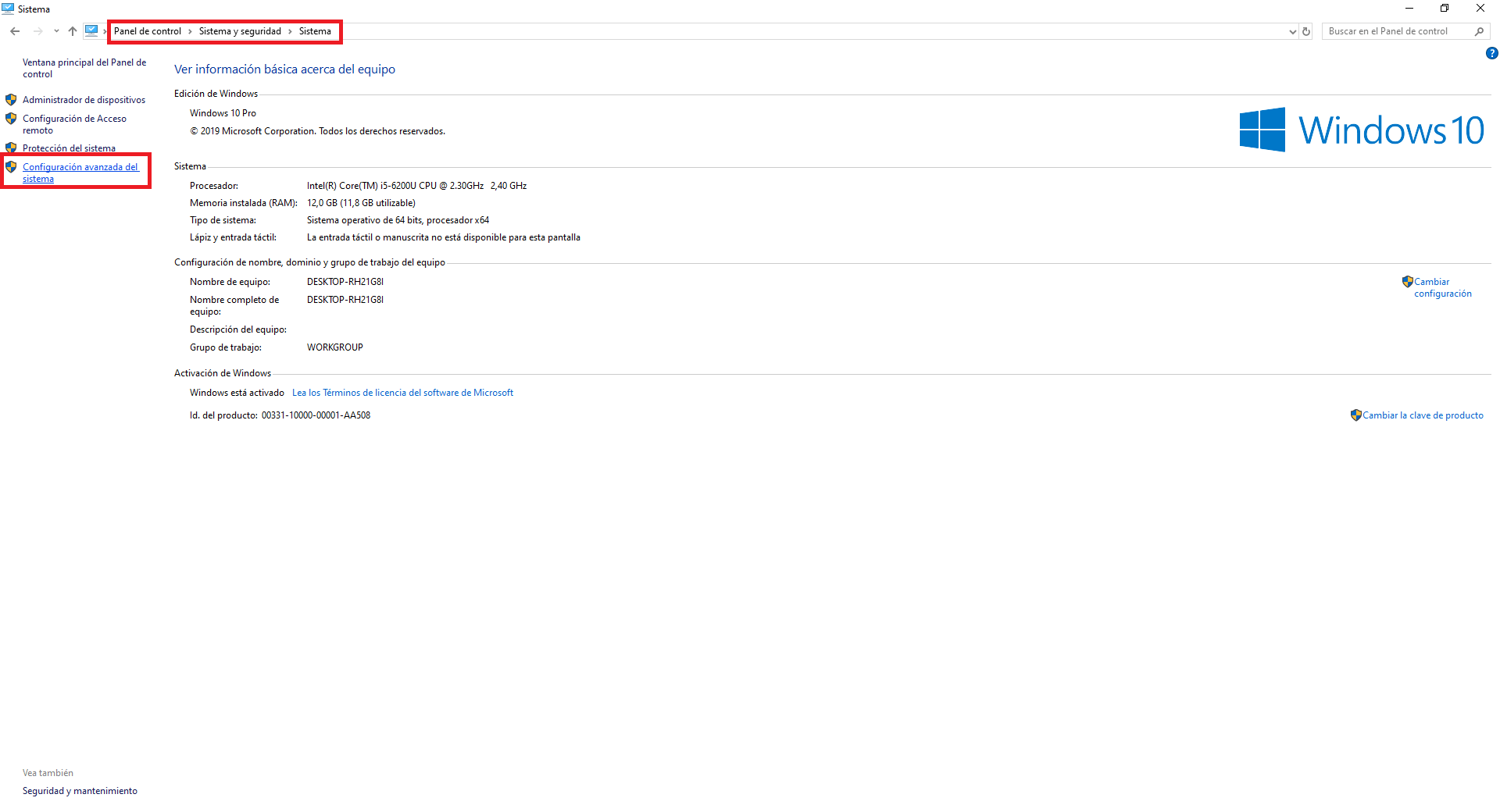
- In the new window you will have to go to the section: Advanced Options ..
- Continuous line click the option Settings button : Performance .
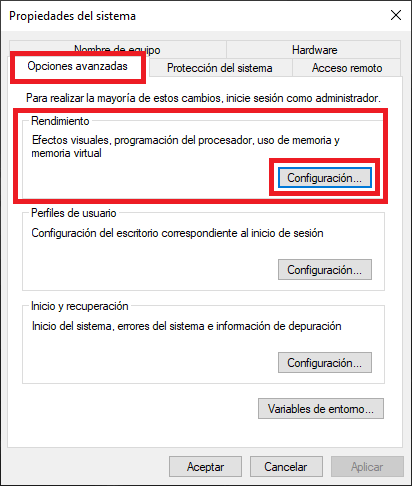
- When the Performance Options window is open you will have to select the section: Advanced Options again.
- Click on the Change button within the Virtual Memory message .
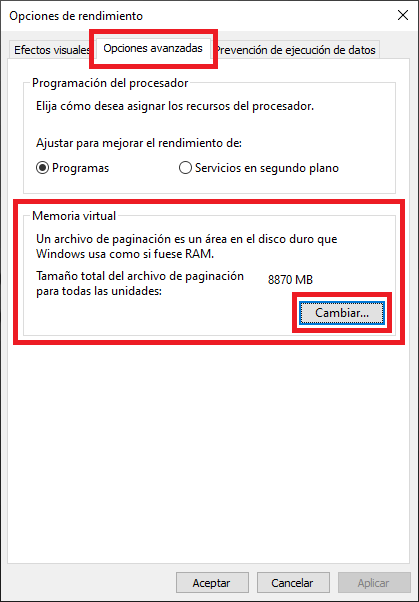
- This will cause a new window to open in which you will have to uncheck the box: Automatically manage the size of the paging file for all units.
- By checking this box, you will have to select the hard drive in which the operating system is installed.
- Next, check the Custom size option , in which you can specifically configure the Initial size and the maximum size of Windows virtual memory in MB.
Note: There is a 16 MB minimum limit but you should know that this is very, very small. You will also find a recommended size which can also be quite small and then there is the current size of the virtual drive.
- Change the size of the virtual memory taking into account the indicated limits. When you're done, click OK and proceed to close all three windows. You will see a message telling you that you need to restart the Windows 10 operating system if you want all changes to take effect.
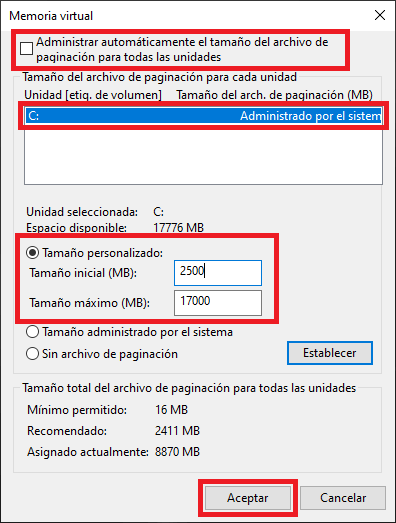
- Accept the request and restart your computer to change the size of the virtual memory.
- Increasing the size of virtual memory will make your system work smoothly but within reason. If you're having trouble running applications that typically consume a lot of RAM, increasing virtual memory should come in handy should you troubleshoot problems with that program.
- Decreasing its size can have a negative impact on Windows performance. In fact, setting it to the recommended size might not be a good idea. The recommended size is considerably smaller than what Windows 10 sets by default or self-regulating, but that's not always a good idea to set virtual memory to the recommended size.
- If you have space to spare, adding more extra size to virtual memory is not a bad idea. Also considering that it is very easy to change the size of virtual memory again if Windows 10 does not offer better performance.