Virtual memory is a hardware element that optimizes the execution of programs and applications efficiently, hence when we have little RAM, programs run slowly or take time to open. To correct this, Windows 10 incorporates a functionality called virtual memory which serves as support for physical memory when it is limited in its work..
Windows 10 connects to virtual memory defined by default to store some of these memory pages that have less activity in a file called pagefile.sys.
Basically, virtual memory on all Windows systems, allows us to continue using the computer when all available physical RAM has been used. In some moments we may receive a message indicating that said memory is low and today we will solve this error..
1. Expand virtual memory in Windows 10
By default, Windows 10 sets an automatic virtual memory level, but we can edit it in a few steps.
Step 1
To do this we will first use the following key combinations:
+ R
Then we execute the command:
sysdm.cpl
Now press "Enter" or "Accept." The following window will be displayed where we go to the "Advanced options" tab. There we click on the "Configuration" button located in the "Performance" section
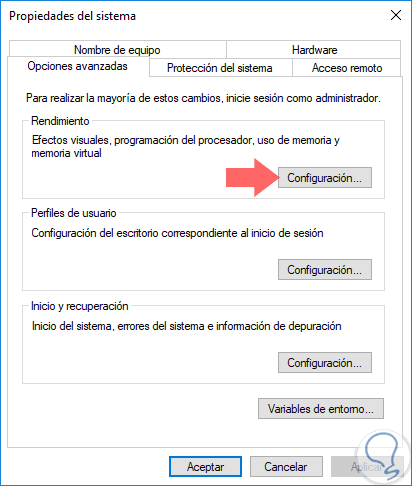
Step 2
We will see the following. Let's go to the "Advanced options" tab. There we click on the "Change" button located in the "Virtual memory" section
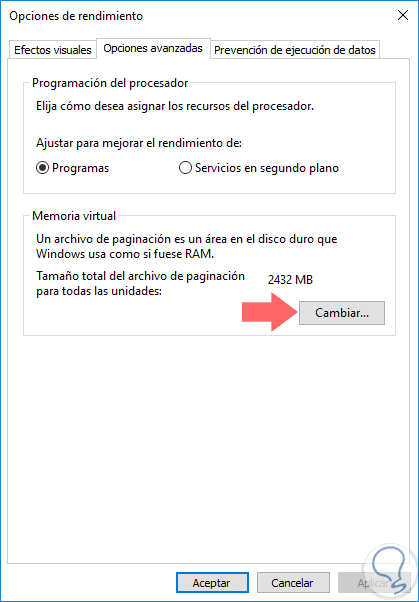
Step 3
We must activate the "Custom size" box and define the minimum and maximum values ​​to be established. Click on the "Set" button to apply the changes.
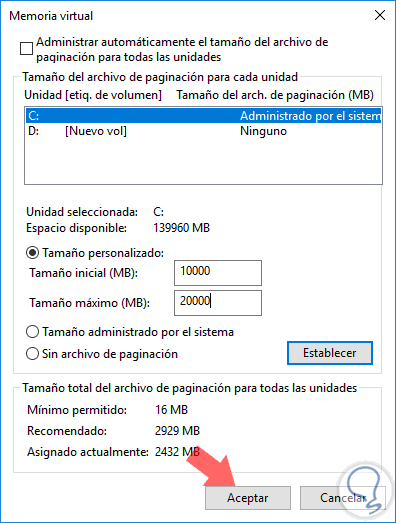
2. Disable programs and applications that consume high memory in Windows 10
Many applications in Windows 10 make excessive use of RAM without just cause affecting virtual memory.
To check in detail the consumption of RAM in real time:
- Let's go to the task manager
- In the "Memory" column, we will see the percentage consumption of RAM.
- Once we validate which applications have a high consumption, we can right click on it and select "Finish task":
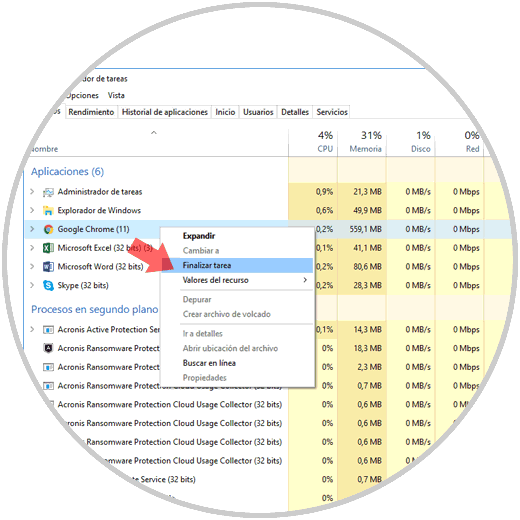
3. Repair the logs in Windows 10
Due to system errors, virtual, malware and many others, sometimes system logs can be affected and thus damage the correct functioning of virtual memory.
Before proceeding, it is important to back up the Windows 10 logs. Now, we will access the command prompt as administrators and execute the following:
sfc / scannow
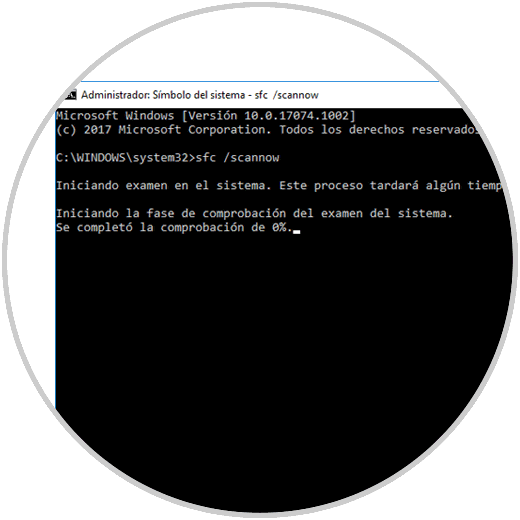
This command will be in charge of carrying out a complete analysis of the system registers and, in case of detecting anomaly, proceed with its correction.
4. Check the disk for errors in Windows 10
In many situations, some logical sectors of the hard disk can have failures, so Microsoft provides us with tools for optimization.
To check the errors on the disk, we go to the command prompt as administrators and execute the following:
chkdsk Unit: / f
There we change Unity for the respective letter.

If physical errors are detected, we must execute the following:
chkdsk Unit: / r
5. Delete files temporary files in Windows 10
Temporary files that are created daily in Windows 10 may eventually affect not only virtual memory but the optimal performance of the system at a general level.
To delete temporary files in Windows 10:
- Let's go to the file explorer
- Select the "Free space" option, which will display the following. There we activate the "Temporary files" box on the Internet and click on the "Accept" button to execute the changes.
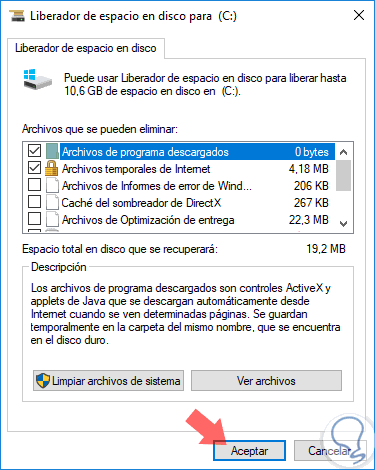
6. Buy more RAM and scan malware to fix very low virtual memory in Windows 10
Buy more RAM
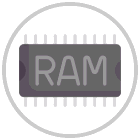
Another option could be to buy more RAM. An ideal advice is to verify how much is the maximum RAM capacity supported by our board and make an economic effort to acquire a new memory module that will help optimize virtual memory levels..
Scan malware
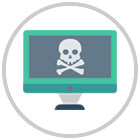
We can also scan the computer for malware since many times, we download untrusted files on the computer, which causes infection by malware or other viruses. For this, it is advisable to periodically analyze the drives and files using antimalware applications available for free on the network.
With any of these methods, it will be possible to optimize and improve the virtual memory that both use runs on Windows 10.