As you already know, the Gmail email service allows you to send and receive images via email in two different ways: As an attachment or as part of the email body using a link (Online image). This last method is the one used by most marketing companies with the aim of capturing the user's attention.
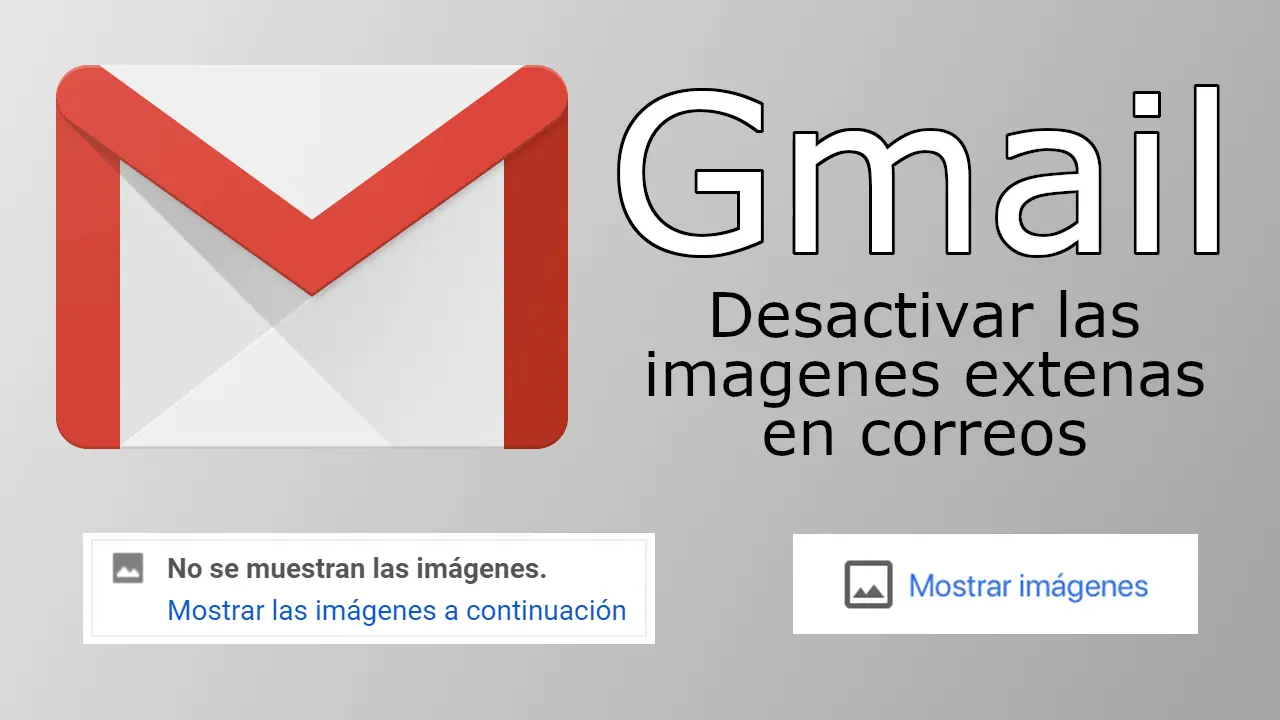
Related: How to combine 2 email accounts (Gmail)
In addition, since these online images displayed in the body of the email message include a link, the user can click on the image and be redirected to the website to which the image belongs, using a link (URL) . In fact, high-frequency newsletters and promotional emails often feature link-linked images..
This can have a number of disadvantages that lead users to want to disable external images in the Gmail app for iPhone or Android. The reasons for wanting to deactivate the remote images through URLs can be the consumption of bandwidth, the decrease in the version of load, in some mobile devices the message may not be seen correctly making it difficult to read.
The External Images function is available both in Gmail for iOS and Android (it must be activated or deactivated in accounts individually) and in the Web version of Gmail for PC. This means that if you have multiple email accounts added to the Gmail app, you can disable loading of external images for some accounts but allow them to automatically load for other of these accounts..
Knowing all this, if you decide to disable external images in Android, iPhone or PC Gmail applications, below we want to show you step by step how to do it:
How to disable external images in Gmail emails (Android or iPhone)
- Before starting the tutorial, you must make sure that you are running the latest version of the Gmail application.
- Once updated, open the Gmail application and click on the icon in the form of three horizontal stripes. This will open the navigation menu in which you will have to scroll down until you find and select the option: Settings ..
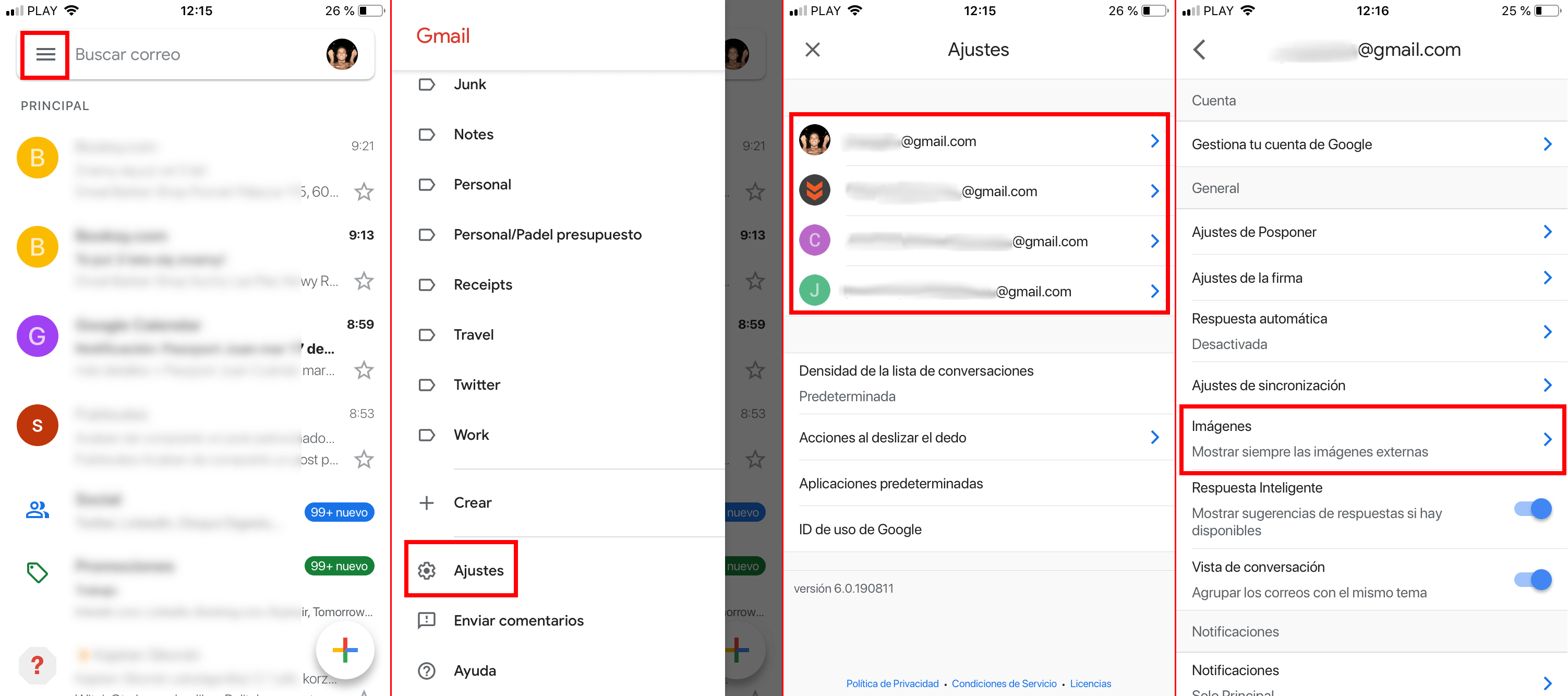
- In the Settings screen you will have to select the account in which you want to deactivate the external images.
- On the next screen you will have to scroll down until you find the option: Images.
- After selecting this option, you will be sent to a new screen where you will have to select one of the two options:
- Ask before showing external images.
- Always show external images.
- In our case we will have to check the option: Ask before showing external images.
Once the option has been selected and the new settings have been saved, the external images found in the received emails will no longer be displayed automatically. Instead, you will be asked whether or not you want to display external images. To show them you will need manual action.
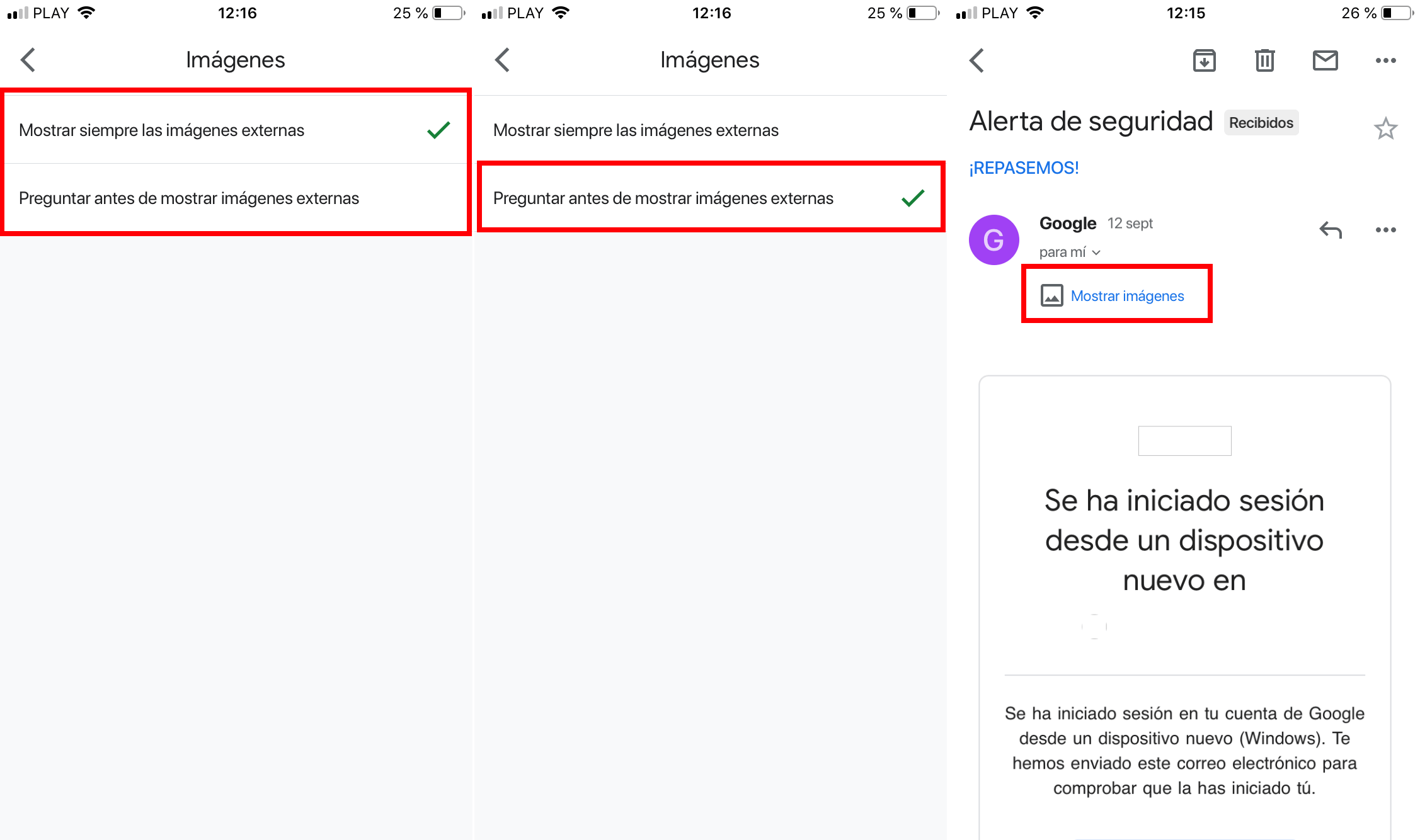
Note that this setting will be applied to all messages that arrive after you have enabled this setting. Emails that have already been downloaded to your device will have already downloaded the images in their messages, so nothing can be done about it.
How to disable external images in Gmail emails (Web / PC)
- In this case you will have to go to the Web: gmail.com
- Here log in with your account and once the interface is displayed you will have to click on the gear-shaped icon in the upper right of the screen.
- When the menu is displayed you will have to click on the option: Configuration
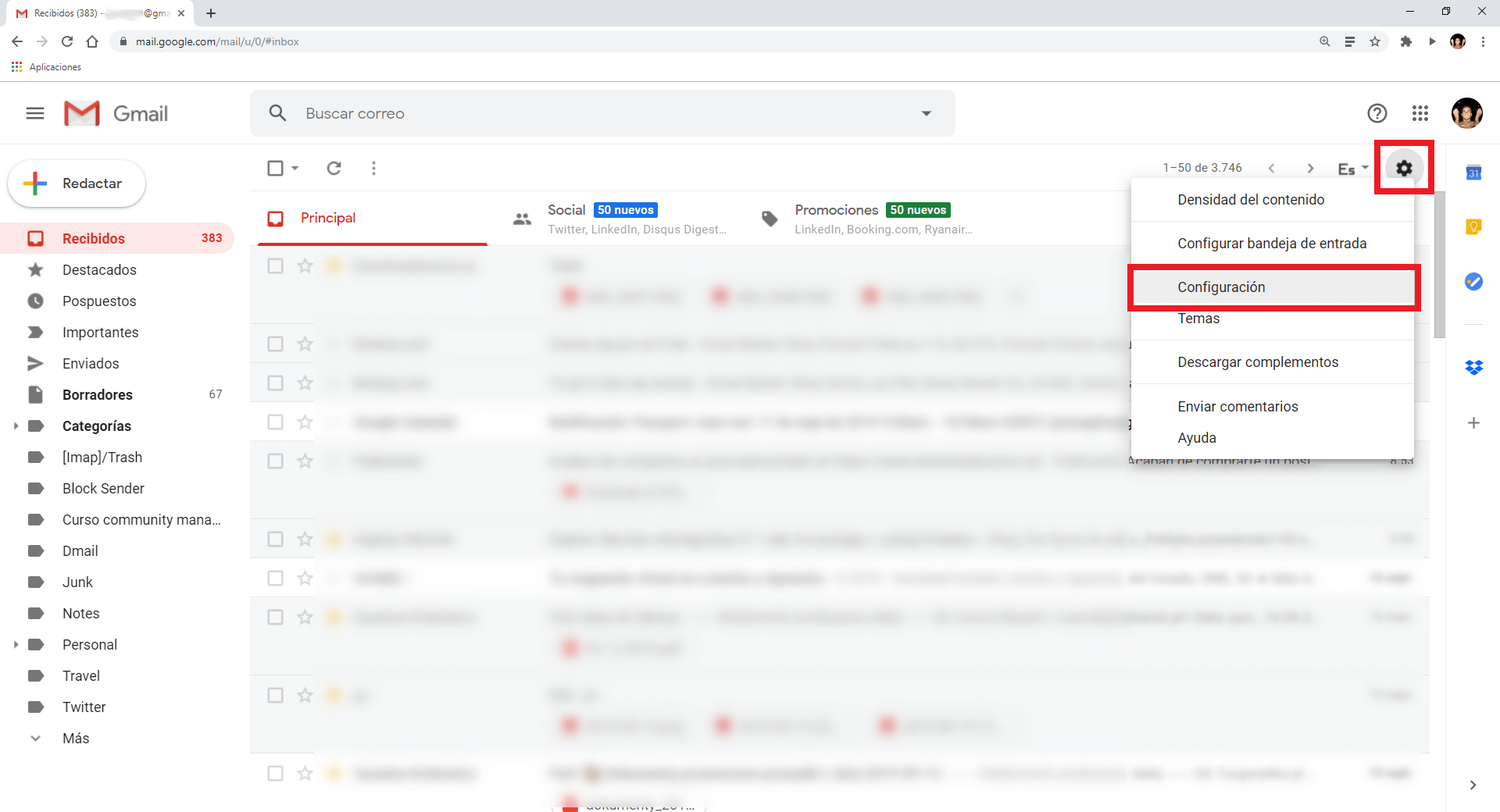
- Once inside the configuration screen you will have to go to the General tab .
- In this section you will have to look for the Images section. Under it you will have to select the option: Ask before displaying external images - This option also disables dynamic email .
- Finally you should not forget to click on the button: save changes, so that the new settings take effect.
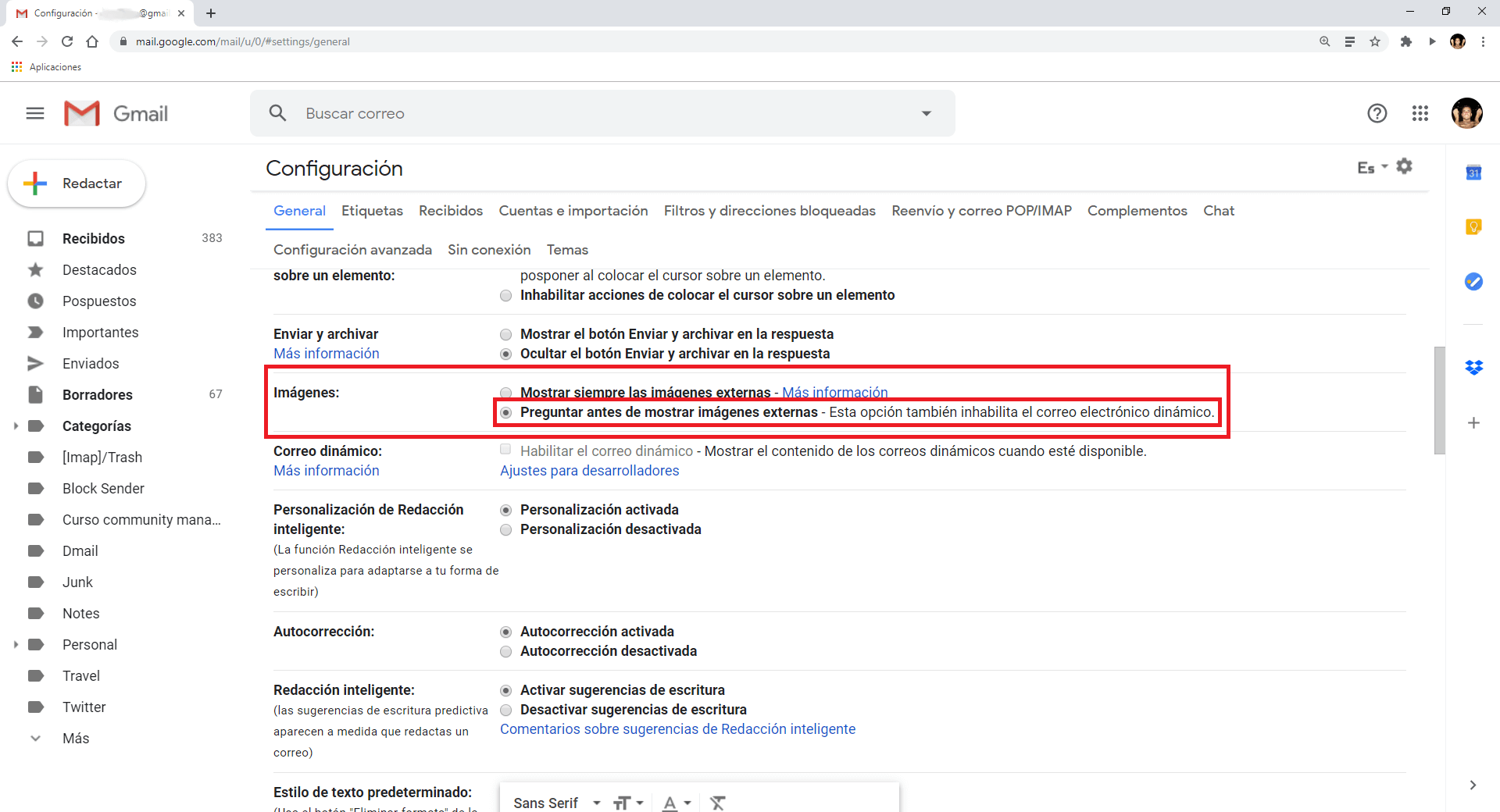
This feature can also, in some cases, also be useful for emails that incorporate trackers (pixel). These trackers tell the sender if the email they sent has been opened or not. Often the tracker is just a pixel-sized image, so it won't be appreciated with the naked eye, however not all trackers are images. On desktops, it's easy to disable trackers with just the use of an extension, but on mobile devices it's much more difficult since you can't change how an app works beyond what its developer allows to change.