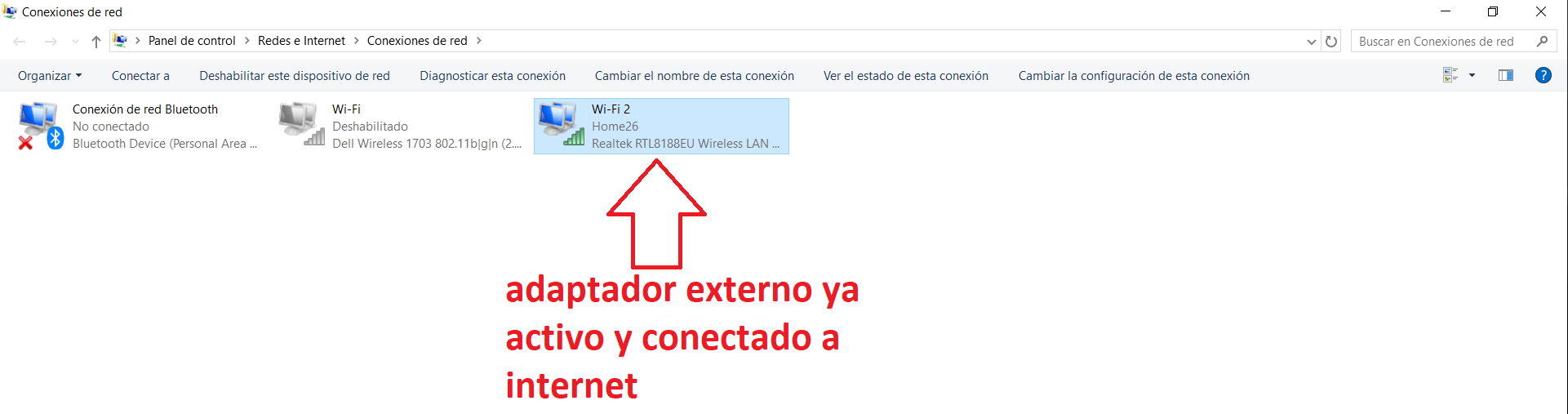Sometimes you can decide to use a different network adapter than the one integrated in your laptop or PC to connect to the internet with Windows 10. In my case, I have a laptop and the WiFi antenna cable (connected to the Wireless card) is broken. This means that I will be able to connect to the internet via WiFi using the default Wireless card built into my laptop.

Related: How to turn on automatic network detection in Windows 10.
In this type of situation you can use an external network adapter. These are nothing more than external antennas that are usually connected through the USB port. These WiFi antennas are also often used if your integrated Wireless card has a weak signal since the external antenna provides a much stronger signal..
The problem occurs when we connect an external antenna to our computer, but it is not detected or does not receive a signal from the internet. This usually happens because Windows 10 has only the default network adapter enabled and the new connected one is disabled.
It is at this point that we will be forced to change the network adapter and enable the external adapter that we want to use on our Windows 10 computer. This is precisely what we want to show you how to do it step by step:
How to change the network adapter used to connect to the internet in Windows 10.
- Access the Windows 10 control panel which you can do, using the term Control Panel in Windows search..
- After selecting the tool in the search results, the tool interface will be automatically displayed. Here you will have to go to: Control Panel> Networks and Internet> Network and Sharing Center
- Once in the Network and Sharing Center screen, you must select the option: Change adapter settings .
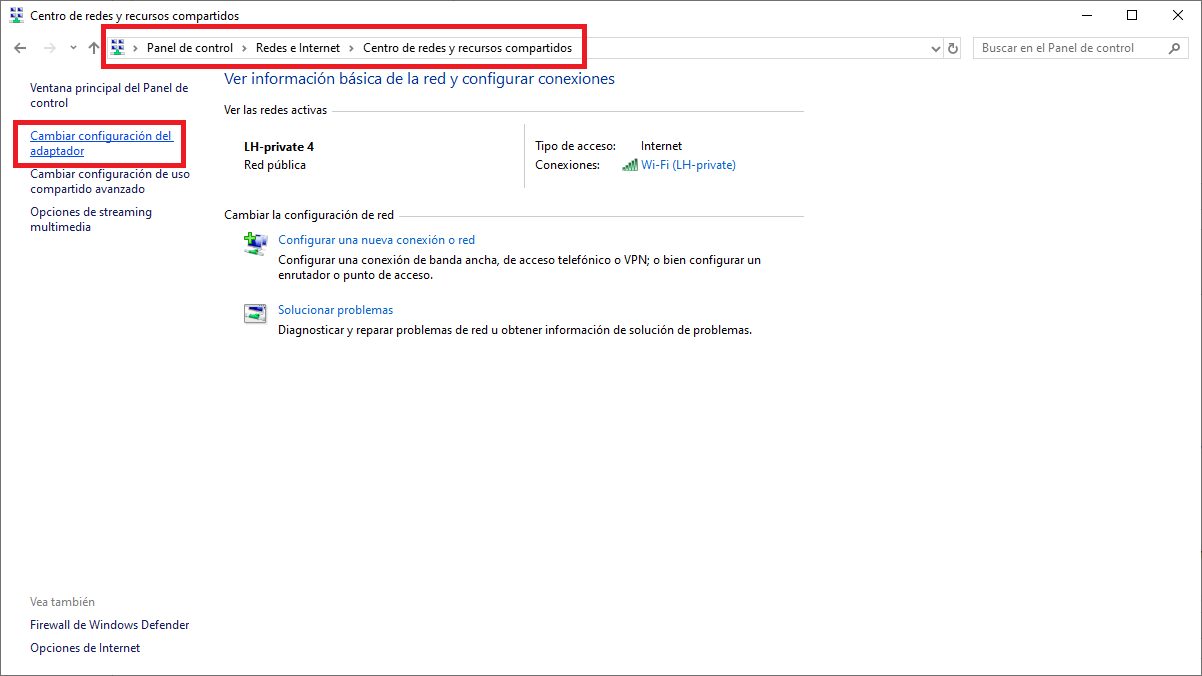
- This will open a new window showing all the network adapters installed and recognized by the Windows 10 operating system. Here you can find the types of adapters such as: Wifi, Ethernet, Bluetooth, etc..
- Obviously, at this point you must have the external antenna connected to the USB port of your computer. This will cause this adapter to be displayed on this screen.
- From downloadsoruce.es we advise you that if you are only going to use the new adapter, disable the integrated adapter that we are going to stop using, for which you will have to right-click on the enabled adapter that is the default. When the drop-down menu is displayed, you must select the option: Deactivate.
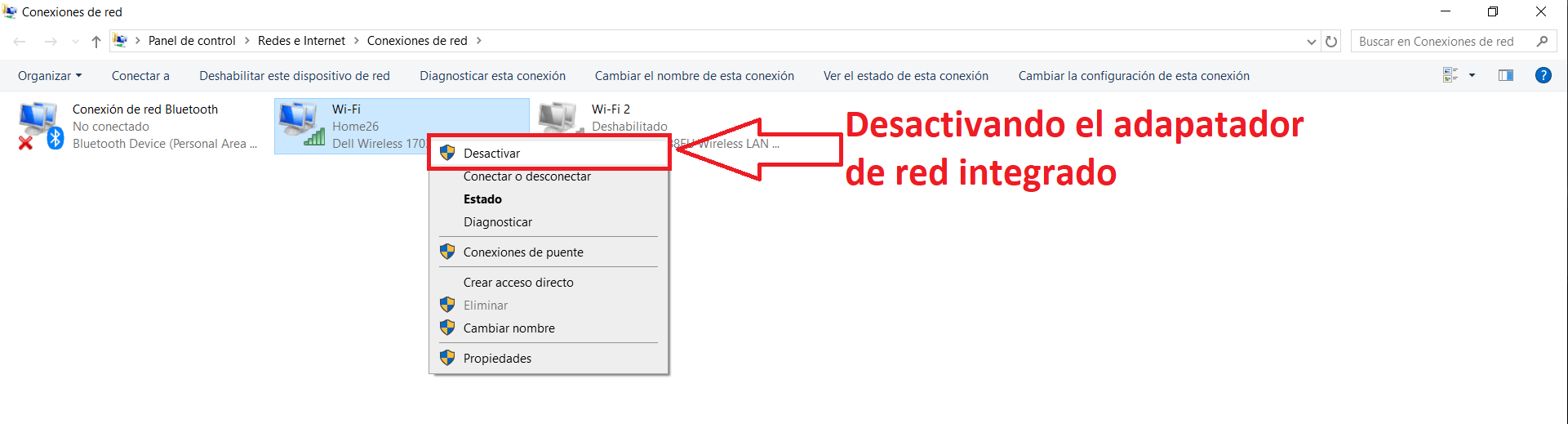
- When you are deactivated, it will be time to activate the external Network adapter connected to the USB port. To do this you will have to right-click on said adapter so that when the drop-down menu is displayed you must click on the option: Activate.
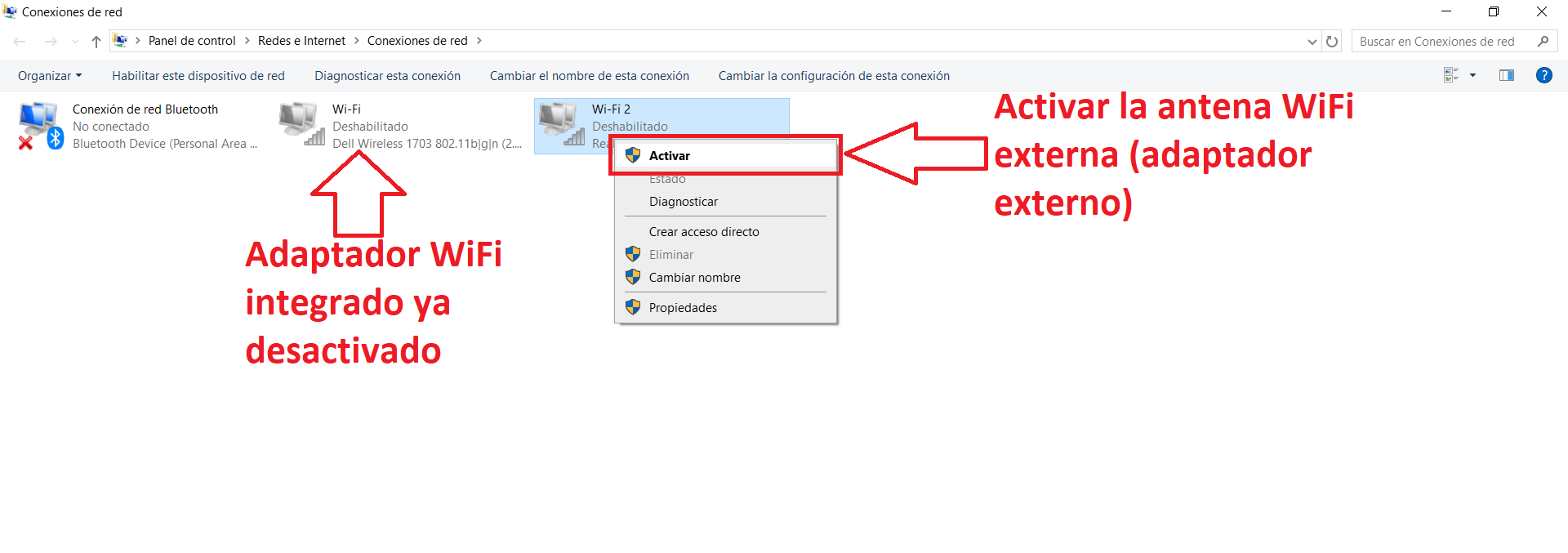
- Now you will see how the network icon of the system tray is shown activated. You just have to click on this icon to proceed to the connection to the desired Internet network.