If you have ever visited a website by entering its domain in the browser's address bar, and it turns out that a different website opens with a different domain, this is known as redirection. In other words, a domain or website is redirected to a different domain (same or different website). These redirects are created by the owners of the Websites. However, these redirects can also be done locally on your Windows computer.
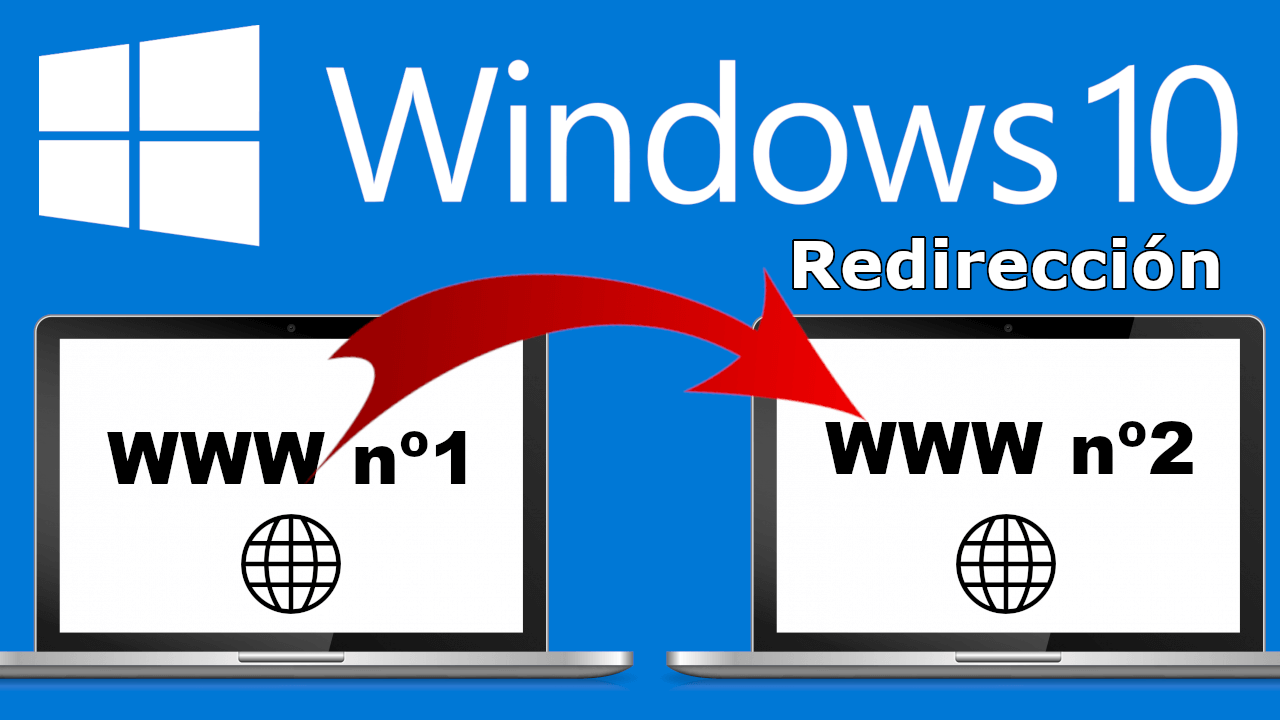
Related: How to activate the new Windows 10 immersive search
Redirects locally on your Windows 10 computer, allows you to force any user to use that computer and try to access a specific website, the user is redirected to another indicated website. For example, in my case, I usually make an error when I scan the URL of a website. So many times I have made this mistake, that my browser completes my searches and sends me to a Web that I do not want..
It is precisely this type of cases that we can solve through a redirection of Websites. Thanks to this redirect when I access the website erroneously, I will be sent to the website that I want.
Obviously, to carry out these redirects you must know the website from which you want to redirect and the website to which you want to be sent. So this method is very good for anyone who mistakenly accesses a website by mistake..
Having said this, we want to show you step by step how to redirect one website to another locally on your Windows 10 computer:
How to redirect one website to another in Windows 10.
- The first thing you should do is decide which URL or which domain you want to redirect to another. As an example we will state that you intend to visit TechnoWikis but accidentally keep visiting TechnoWikis.net. In this case we will have to redirect Downloadsoruce.net so that you are sent to Donwloadsource.es when you make a mistake.
- When we are clear about the URL we will have to ping the URL that we want to redirect in this case TechnoWikis.net. To do this you will have to use the command prompt tool. If you do not know how to ping, we recommend reading the following post: What it is and how to ping to check and detect problems in your internet connection..
- After pinging the CMD you will see you will be able to read on the interface: Pinging the domain [IP].
- The IP of the Web will be the one shown in square brackets, which you must: Copy.
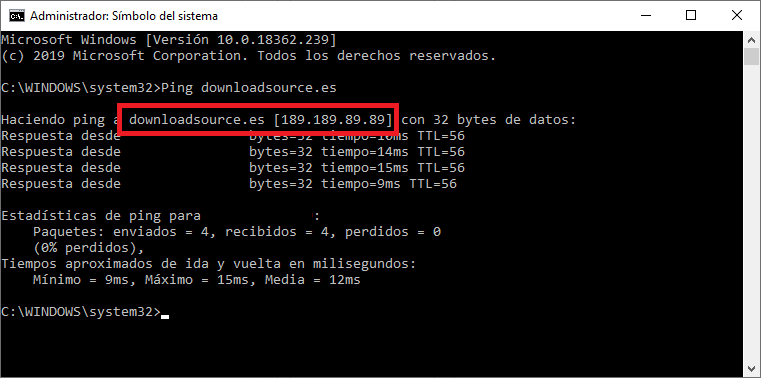
- Now you can close the CMD and open Notepad as Administrator. Write Notepad in Windows search and among the results you must right-click on said application. Select the Run as Administrator option.
- When the notes blog is open, you must click on the File> Open section.
- Now you will have to navigate to the following route:
C: \ Windows \ System32 \ drivers \ etc
- Under the etc folder, you must select the file: "Host".
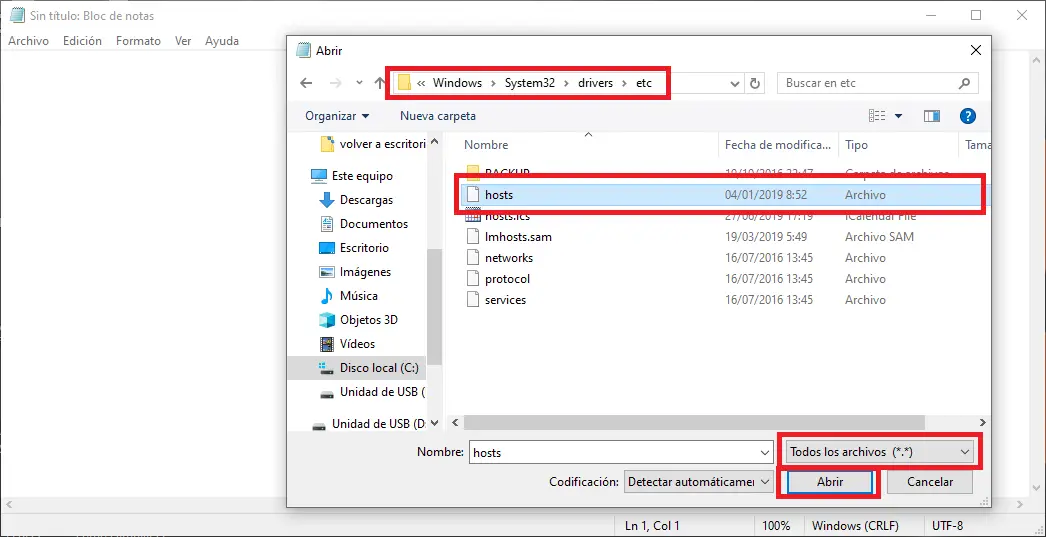
Note: If the Host file is not displayed, you must make sure that the option: all files is activated in the window.
- This will open the Host file in Notepad. Here you will have to add the IP and the domain that we want to redirect in the following order: [IP of the site that I want to visit] [domain that we want to redirect]. Thus in our example it would be:
185.135.89.89 www.downloadsource.net
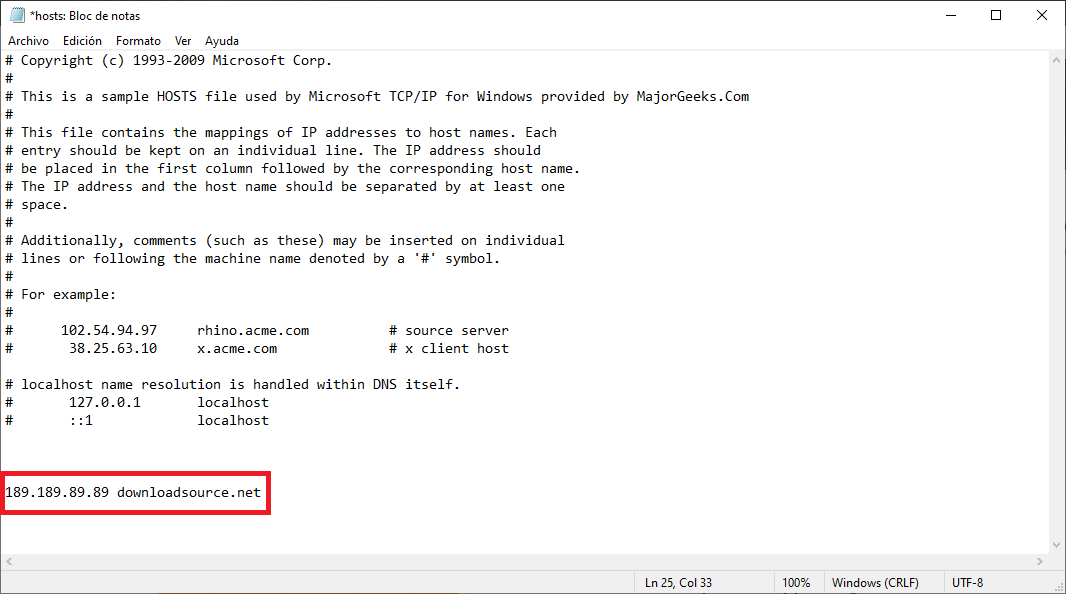
- Once the information is added, you can use the keyboard shortcut: Ctrl + S. This will make your changes be saved in the Host file.
- Next, open command prompt with administrator rights and run the following command, empty the DNS cache:
- Once finished, you can close the CMD and row, then go to any of your browsers. Here you will have to enter the URL of the unwanted domain, to check how it will automatically be sent to the desired website. In the example, if I enter TechnoWikis.net, I will automatically be directed to TechnoWikis.