
Computer viruses are one of the issues that can affect the performance of our computers. Removing them completely many times is not easy and, in many cases, we seek to reinstall the included formatting system. In this way we make sure to have the computer as we found it when we took it out of its box. Let's see how to fix the virus on your computer without losing all the files ..
For this, it is important to have a series of data that can help us with the solution.
The first would be the date the virus entered, or we began to see erratic computer performance..
We are also interested in knowing which virus is causing us problems. For this, nothing better than to carry out a complete test of the equipment with the antivirus that we have installed. This examination must be in depth, so it is advisable to select this option manually before passing the antivirus.
Use an online scanner to complement your antivirus
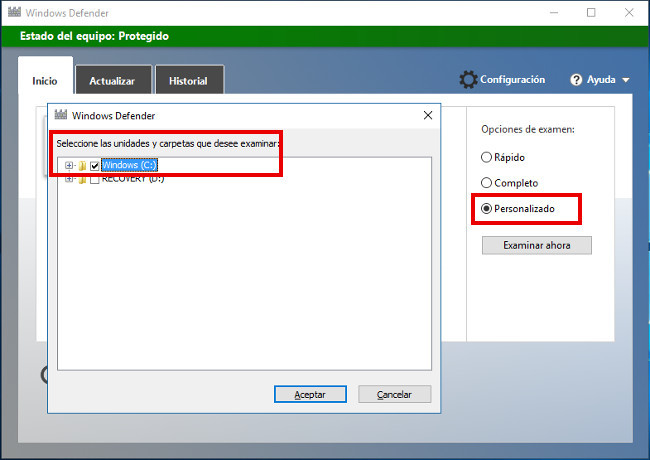
Sometimes it happens that our antivirus is able to detect a malicious file but cannot remove it for different reasons. In these cases it is interesting to go to specialized tools for the elimination of viruses that can be found on pages such as the OSI, the Internet Security Office, where we can find different tools that will complement the work of our antivirus ..
These tools are usually very effective in detecting and eliminating malicious software , be they rootkits, malware, adware, worms, Trojans or spyware, which affect the performance of our computers and the privacy of our data when browsing the Internet or seek to steal the financial data that we enter when making an online purchase.
If we are not sure if the file that has detected us is malicious or not, we can send a sample to online tools that are in charge of comparing said file with different virus databases. It is a free online service, Virus Total, that will give us the answer to know for sure whether or not it is a virus.
If so, if the malware has not damaged our files and we do not have a backup, it is best to do it immediately, before applying any vaccine. If it is a ransomware, which encrypts files but does not attack the system, we will almost certainly have to recover the data from a copy that we have on an external device.
Take advantage of your system restore options
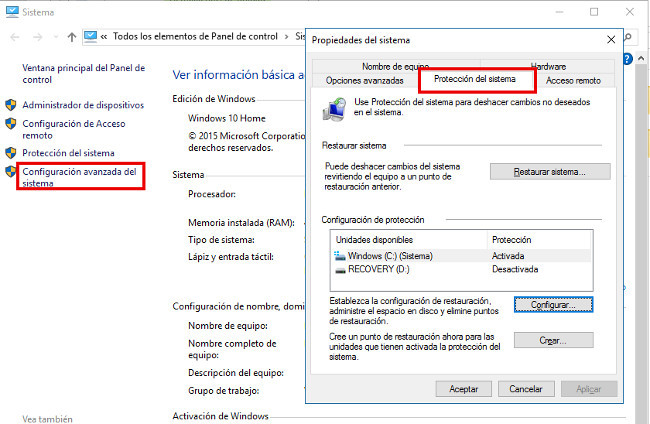
Sometimes if we know the date on which our equipment has started to go bad we can go to a restore point. For this we have to go to Control Panel> System> Advanced System Options> System Protection tab
where if we had the option activated we can try to recover to a restore point that we find ordered by date.
In Windows 10 there is also the option to recover our system or damaged files. For this we have to go to Settings> Update and Security where we have the option of recovering files through Backup if we have previously activated it so that Windows makes a copy of our files on an external disk.
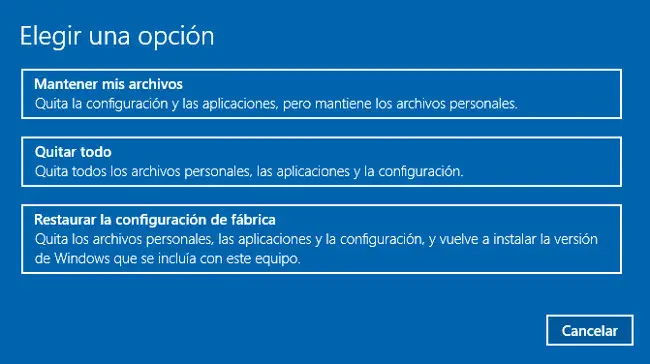
We also have the option to Reset that offers us different alternatives:
- Delete settings and apps, but keep files . Equally better if we have a backup of them.
- Remove everything, files and applications , but keep the operating system intact.
- Restore to factory settings , where the computer would be just as we took it out of the box when we bought it.
This last way is a drastic way to get rid of any virus. Then we will have a job ahead of us, reinstalling the applications we need and also restoring our files from the backup, but we make sure that our system has been clean .
Reinstall operating system from hidden partition, remove virus without losing data
On many computers, manufacturers create a recovery partition , which is generally hidden for security. This partition is used for extreme cases in which the operating system fails to boot because it has been damaged by a virus, for example. Normally you enter the recovery options with a function key, for example, F11, which will give us access to the system restore options also to factory settings.
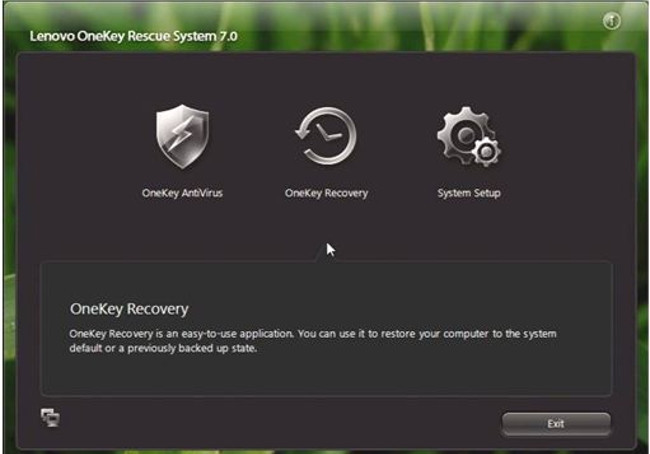
In the case of Lenovo, it has a very interesting tool available, Lenovo OneKey Recovery , which allows us, among other things, to boot from the system partition and return the computer to its original state just by pressing the Novo button that is right next to the power button on laptops. This key gives us access to a selection of options where if we choose System Recovery it will start the application and restore the system.
This application also allows us to create our backup copies of the system , which allow us to return to having the computer as it was at the time of executing the copy. For this, it is necessary to run Lenovo OneKey Recovery once the system has started and make the relevant copies, as well as restore them in case of any inconvenience. In any case, it would always be advisable to have an additional backup of the data in case any problems arise during the restoration process.
In any case, as you have seen, the best option to always keep the files safe is to have a backup copy on an external device that is done regularly. In this way we can be calm and with our data safely.
In Lenovo Blog | Local backup or cloud sync, do you know the differences?
Image | Geralt