Android is the most used operating system in the world since it occupies around 87% of mobile phones worldwide and one of the causes of this impact is the support of its Google developer. Being a system created by Google, logic says that the default browser for all phones is Google Chrome which offers a wide range of features and functions focused on improving and optimizing the end user experience , this translates into obtaining more users worldwide for Android..
Undoubtedly, the use of browsers is incremental every day and with it the use of Google Chrome which allows us to go to our favorite websites, either for educational, labor issues, to make use of streaming or more. Chrome is a good option, but we must be aware that a high percentage of the sites we visit are available in a language other than ours, although we can usually understand the context of the website, we may be blocked at some point by some term whose meaning we do not understand and this can be a reason for error in not knowing what action that word or paragraph will perform.
Instead of using a dictionary on our desktop, Google Chrome gives us the option to translate websites automatically and although this does not guarantee 100% perfection in translation . If it will be a great help to understand the context and if any word is mistranslated it will be much easier to assimilate what it is. TechnoWikis will explain through this tutorial how we can activate the use of the translator in Google Chrome for Android devices..
In the event that for some reason, accidental or not, we have uninstalled Google Chrome on our mobile, we can download and install it from the following link in the Play Store:
Google Chrome
To keep up, remember to subscribe to our YouTube channel! SUBSCRIBE
1. How to activate Google Chrome translator on Android
Step 1
To give rise to this process, we access Google Chrome on Android and click on the menu icon (three vertical dots) and select “Settings” in the options displayed:
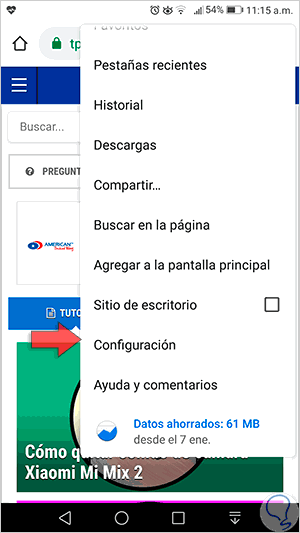
Step 2
Now, in the displayed window, click on the “Languages” option:
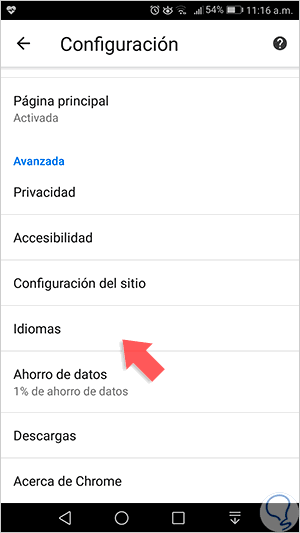
Step 3
In the window that appears, to activate the translator we must press the “Offer translation of pages in other languages” switch:
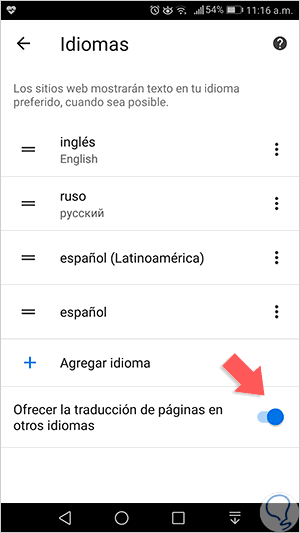
Step 4
This option is responsible for Google Chrome allowing us to translate a website. Now, at the top we find the section of preferred languages, there we can delete or add more languages, if we want to delete a language, click on the context menu located on the right side of it and select “Delete”:
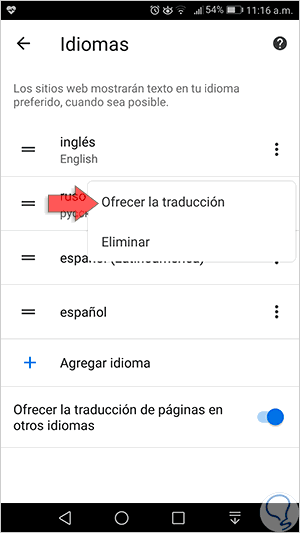
Step 5
A key point to keep in mind is that we must enable Google Chrome to offer us the translation of a site in a specific language, for example, if we use sites in English we must click on the English context menu and there activate the line “Offer the translation":
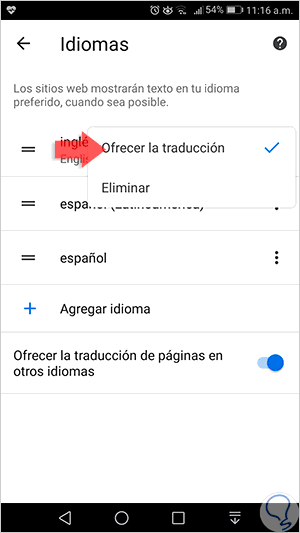
Step 6
If we need to add a new language, click on the “Add language” option and in the displayed list we will select the desired one:
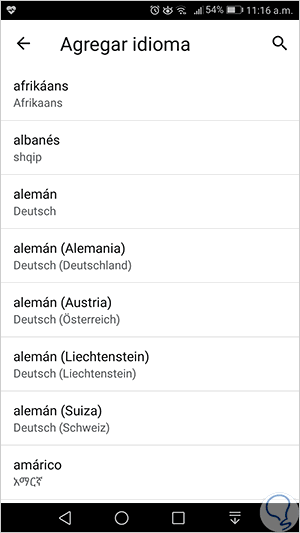
2. How to use Google Chrome translator on Android
Step 1
Once we access a website in a different language and in which it has been enabled in translation, at the bottom of this we will see two sections, the original language on the left and the language to be translated on the right:
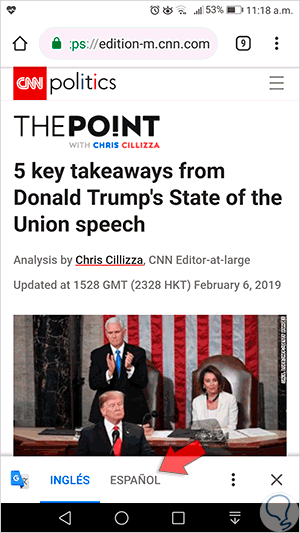
Step 2
To translate the website, just click on "SPANISH" and start the translation process:
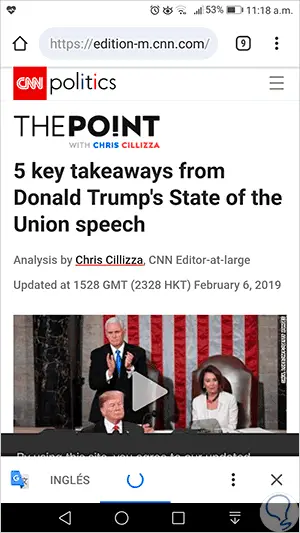
Step 3
Once the process is finished, we will see the results of the translation:

Step 4
There we can click on the translation menu and the following will be displayed:
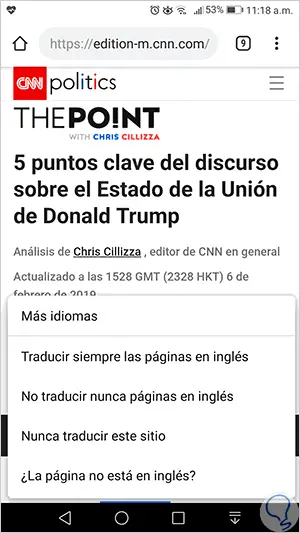
Step 5
These options are.
- Always translate the selected language.
- Never translate the selected language.
- Never translate a website from the visited domain.
- Modify the translation language of Google Chrome.
- Option to add a new translation language.
It's that simple Google Chrome gives us a useful tool to understand everything that a website in a different language displays.