Websites are a fundamental piece of thousands of tasks that we perform every day since we find all kinds of information on both personal and work or entertainment levels. The Internet network covers the whole world so that information can always be in a different language than the one we speak, and in many cases when we research on a specific topic or have a particular interest, websites can be in another language. which can affect us navigation if we have no knowledge of that language.
Google Chrome is the most used browser today and for our best experience, this browser integrates a translator which is ideal for automatically translating these websites instead of using a dictionary or an online translator, this simplifies navigation And it helps us make the best decisions on the website.
Through this tutorial, we will learn how to activate the Google Chrome translator and check the impact it has on this segment of use.
To keep up, remember to subscribe to our YouTube channel! SUBSCRIBE
1. How to activate translator in Google Chrome from Settings
Step 1
To start this process, we access Google Chrome and click on the "Customize and control Google Chrome" button and in the options displayed select "Settings":
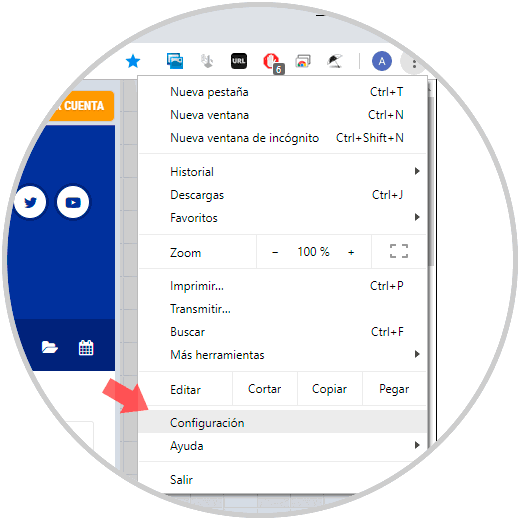
Step 2
In the displayed window we will go to the bottom to select “Advanced”:
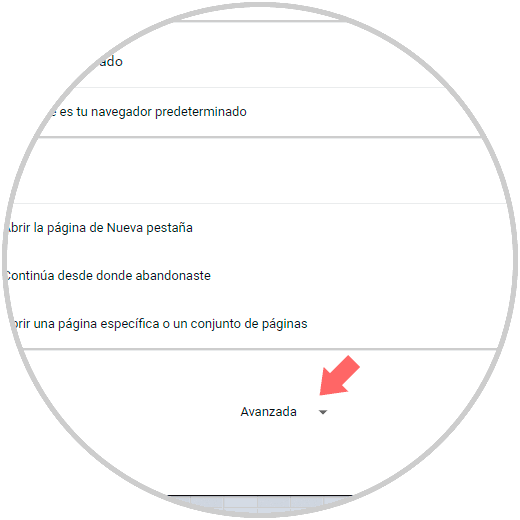
Step 3
Now we must locate the "Languages" section:
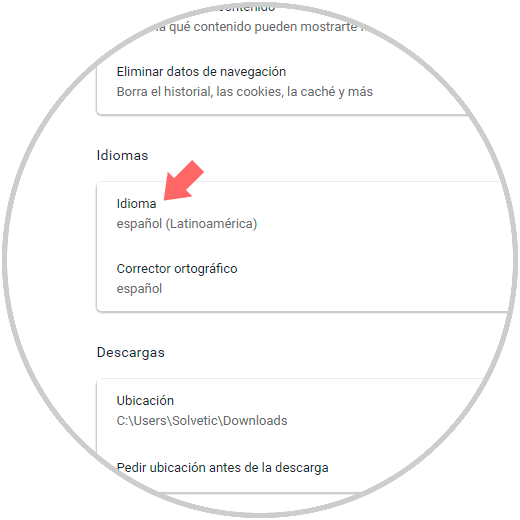
Step 4
There we find the default language in which Google Chrome is and we click on the “Language” option and in the options displayed we validate that the section “Ask me if I want to translate pages that are not in a language that I can read”:
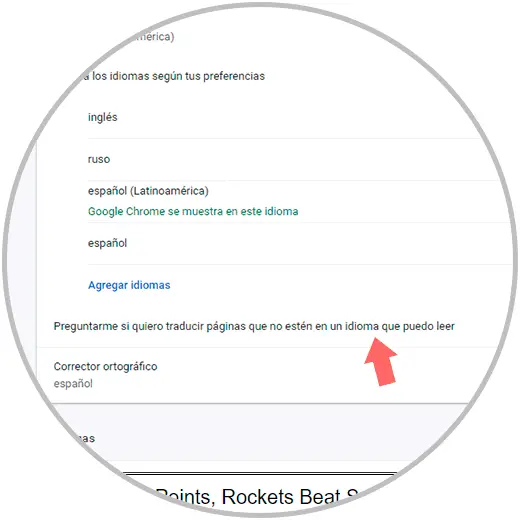
Step 5
In the upper part we find the languages that are of our preference, if you wish to add a new language, click on the “Add languages” line and proceed to select the desired one:
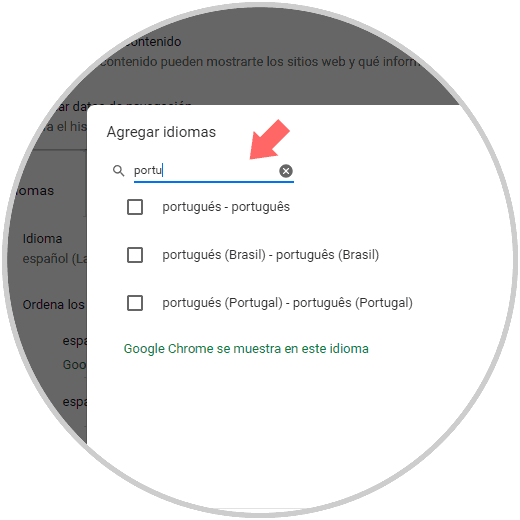
Step 6
We select it and click on “Add”. Thus, when we access a language that is not clear to us, Google Chrome will give us the ability to translate it by displaying the option to translate that website:
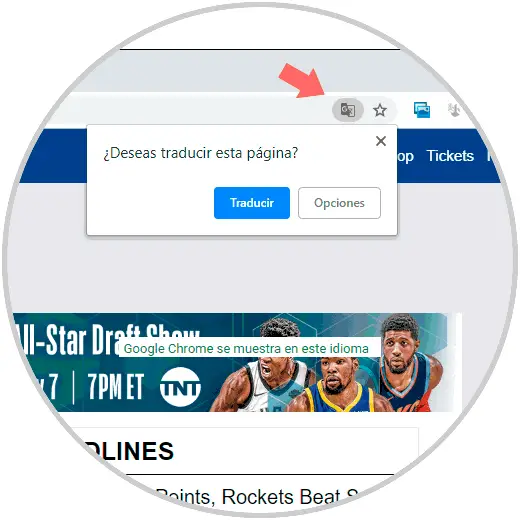
Step 7
Clicking on "Translate" will start the respective process:
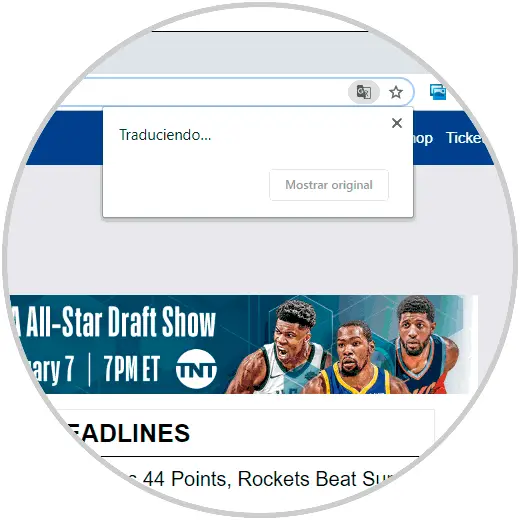
Step 8
Once finished we see that it indicates that it has been translated and we can see the changes on the website:
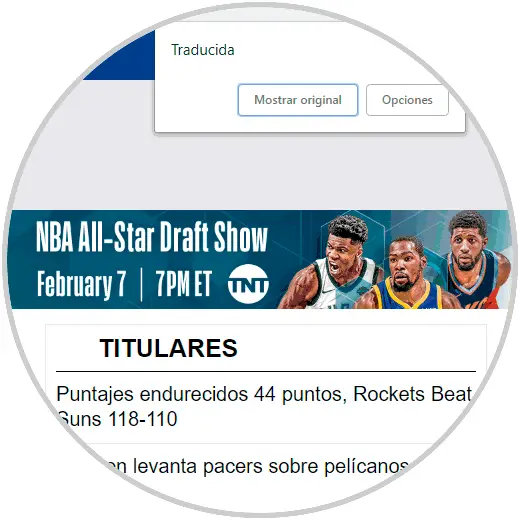
2. How to activate translator in Google Chrome from Options
Step 1
Another way to directly access language options in Google Chrome is to enter the term "language" in the search box:
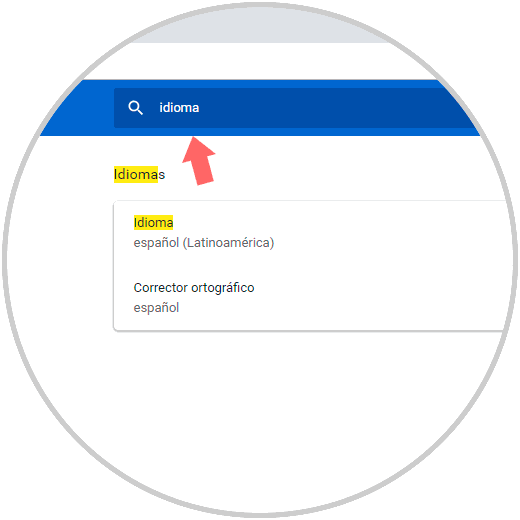
Step 2
When the language has been translated, it will be possible to click on the translation icon and in the "Options" button we can define actions such as:
- Always translate the selected language
- Never translate the selected language
- Never translate a visited domain website
- Modify Google Chrome translation language
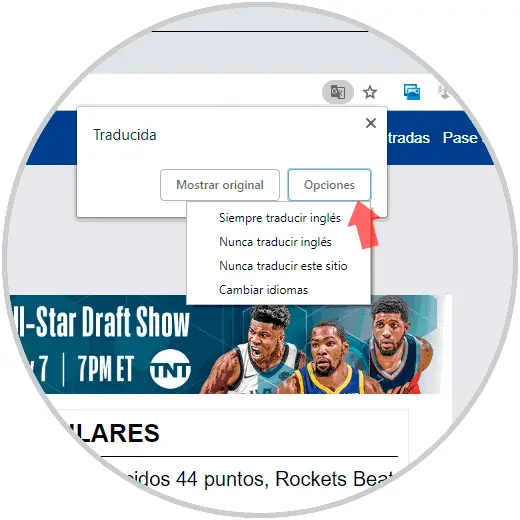
By selecting one of these options, it will be possible to improve the browsing experience since all the websites we visit may be available in our language and thus not make mistakes by not knowing a different language.
As we see. Google Chrome gives us the option to translate the websites in a total way, but it is important to keep in mind that the translation is not always as perfect as possible so we must be responsible for the use we give to this translation and try to detect and improve those paragraphs where we notice some error.
Google Chrome offers us more than 30 languages to select the one that best suits our needs.