The connectivity of email on multiple devices has now taken a growing rise to new technologies which allow us to carry information on countless devices such as laptops, mobile devices, tablets and more. You have to know that it is also possible to set up a Gmail email account in Outlook 2016 or Outlook 2010 easily and with different settings options..
A role that plays a fundamental role in this regard is the synchronization processes which allow us to keep the information updated in real time, for this there are two methods available that are POP and IMAP .
What is IMAP?
Basically the IMAP and POP protocols are two methods that have been developed in order to access our email account through different providers. The IMAP protocol is the most practical method when you need to check emails directly from several devices (which is a daily task) without losing any detail of them. In this way any change we make in one will be reflected in all devices.
When we have set up an account with IMAP, a process of downloading or storing emails is not actually executed, with IMAP the mail is read thanks to the integrated email service, so we will know that everything we see is really what is happening in our email account..
IMAP will only download an email message when we click on it and the attached data will not be downloaded automatically, improving access and reading response times.
What is POP
On the other hand, the POP protocol has been developed to establish a contact with the email service in order to download all recent messages there and when this action is carried out, these emails will be removed from the email service. This can affect performance and therefore the information is not displayed in real time.
A problem with POP is that when we download an email, we can only access its content from the same computer where it was downloaded but not from other devices since the downloaded email is hosted locally on our computer..
One of the most used email platforms by millions of users is Google's Gmail, which has several features and features for mail management and many Gmail users want to have their emails directly on the Outlook platform. Although they are two different developers it will be possible to link our Gmail account in Outlook thanks to the IMAP and POP protocols.
TechnoWikis will explain how to achieve this in a practical way in Outlook 2019.
To keep up, remember to subscribe to our YouTube channel! SUBSCRIBE
1. Set up Gmail account in Outlook 2019 using IMAP
Step 1
To execute the process using the IMAP protocol, the first step will be to access our Gmail email account at the following link:
Gmail
Step 2
Once we log in we must click on the gear icon and in the displayed list we select the “Configuration” option:
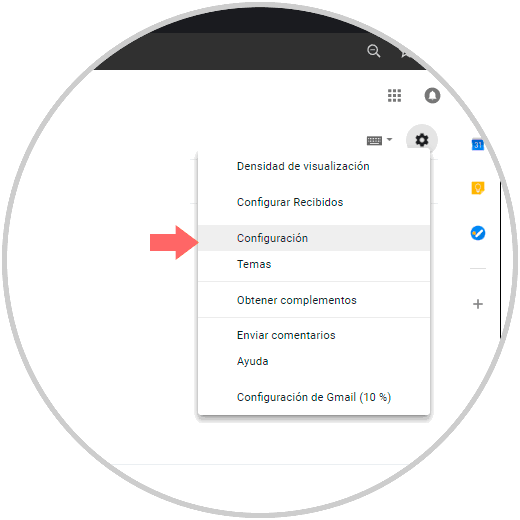
Step 3
In the window that will be displayed we go to the “Forwarding and POP / IMAP mail” tab where we will see the following:
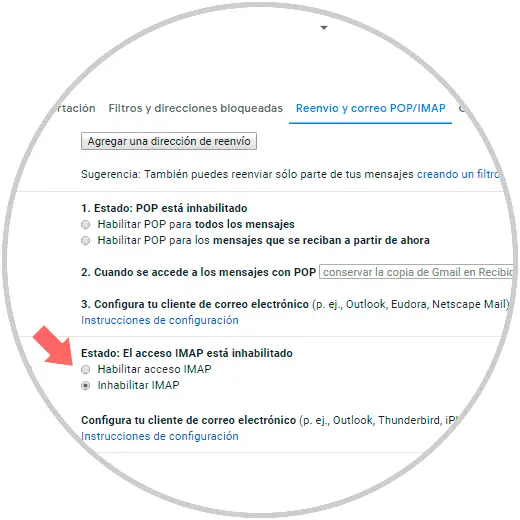
Step 4
There, we activate the “Enable IMAP access” box and a series of options associated with the protocol configuration will be displayed and it should be noted that this option also applies to the POP protocol:
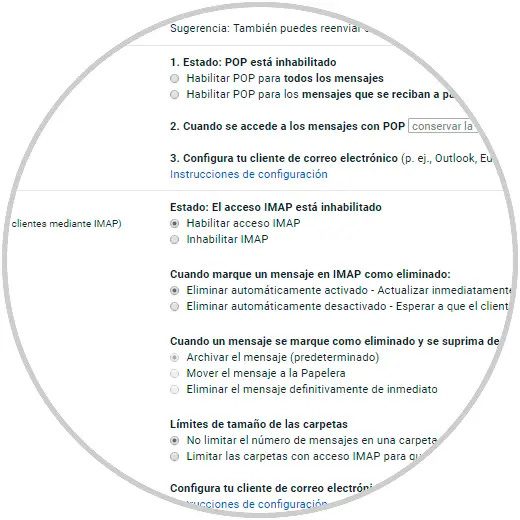
Step 5
In the case of POP we will have two options that are:
- Enable POP for all existing messages.
- Enable POP only for messages that are used from now on.
Step 6
Once this is defined, click on “Save changes” so that Gmail allows the use of IMAP in Outlook 2019, we proceed to log out:
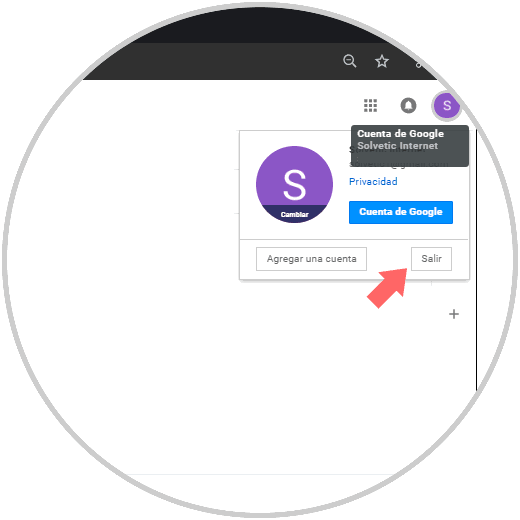
Step 7
Now, we must go to the following link where we must activate the use of access to applications. This is because many applications and devices make use of a less secure login technology causing security flaws, for this we will go to the following link:
Secure applications
Step 8
There we must click on the option switch Allow a less secure application so that its status becomes ON:
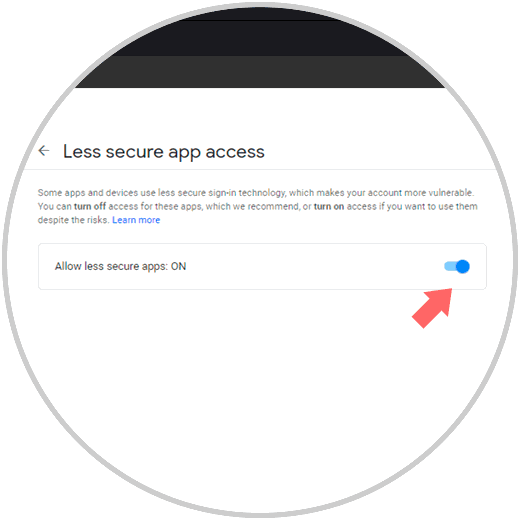
Step 9
Once this is defined, we access Outlook 2019 and go to the “File” menu and there we go to the “Information” category to click on the “Account Settings” icon and then select “Account Settings” again:
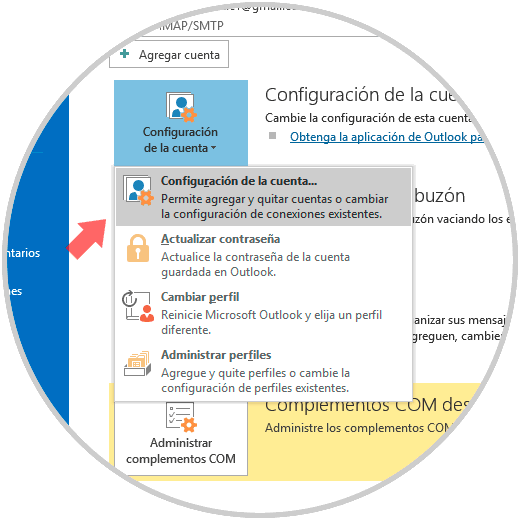
Note
We can click on the “Add Account” button to simplify the process.
Step 10
The following window will be displayed:
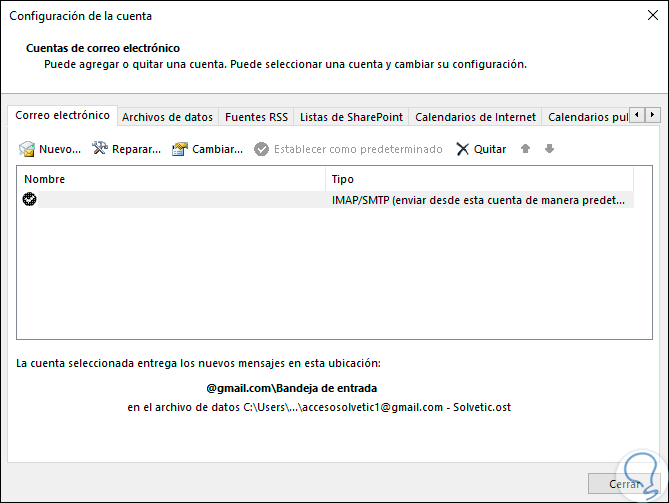
Step 11
There we click on the “New” button and in the window we will enter the Gmail account that we have to add to Outlook 2019 and we must click on the “Advanced options” button and there we activate the “Allow me to manually configure my account” box:
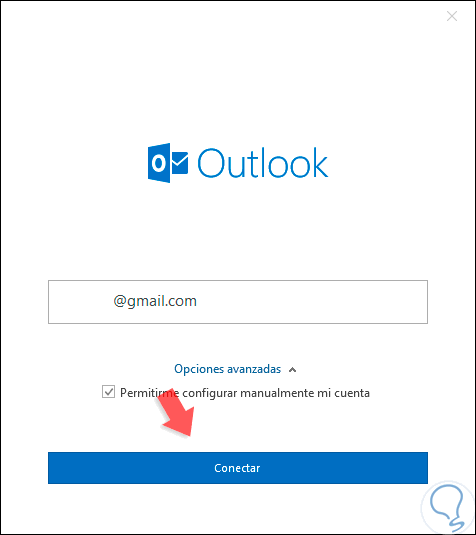
Step 12
There we click on the "Connect" button and in the next window we select the "IMAP" option:
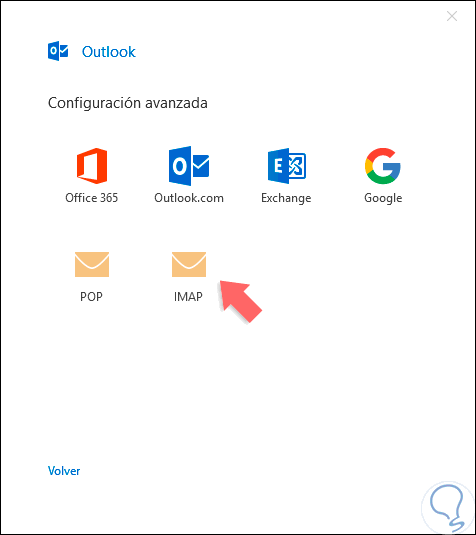
Step 13
Once we select this option, the following window will be displayed where we will enter the Gmail account key:
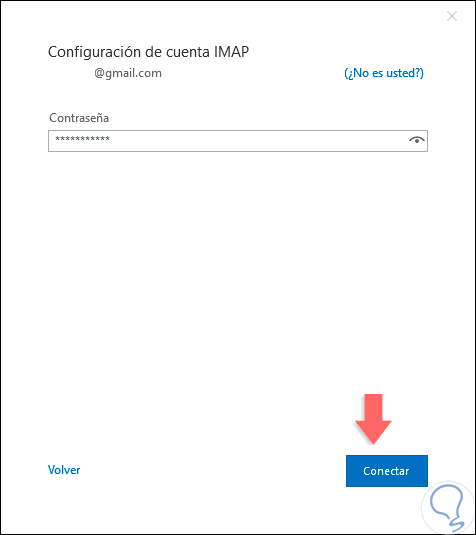
Step 14
Click on "Connect" to establish the automatic connection to the Gmail servers:
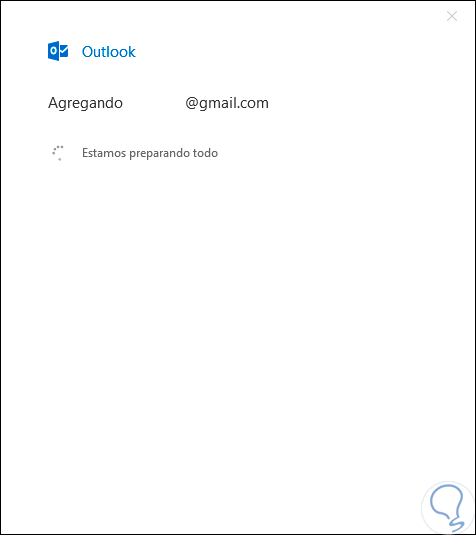
Step 15
Once this process is completed we will see the following:
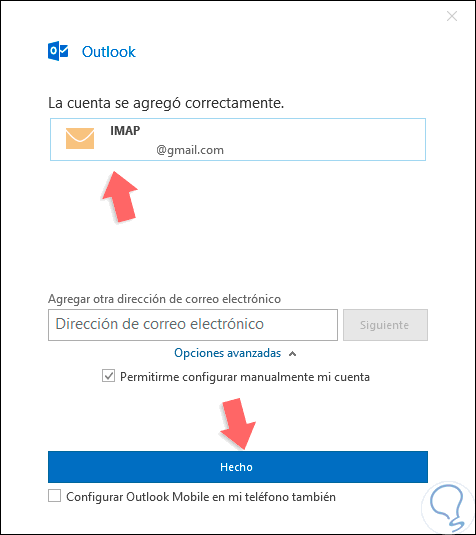
Step 16
As we can see, the account has been added correctly and it is specified that the IMAP protocol will be used.
Note
In previous versions of Outlook a window was displayed where we had to configure the following:
- Incoming mail server (POP): pop.gmail.com
- Outgoing mail server (SMTP): smtp.gmail.com
- Requires TLS: Yes (if available)
- Requires authentication: Yes
- Port for TLS / STARTTLS: 587
- Server timeouts: More than 1 minute (recommended 5)
- Full name or display name: our name
- Account name, username or email address: email account
- Password: password of the selected account
Step 17
Outlook 2019 has simplified this process and now performs it automatically in the background as we have verified. We can see that the account has been added to the parameters of Outlook 2019.
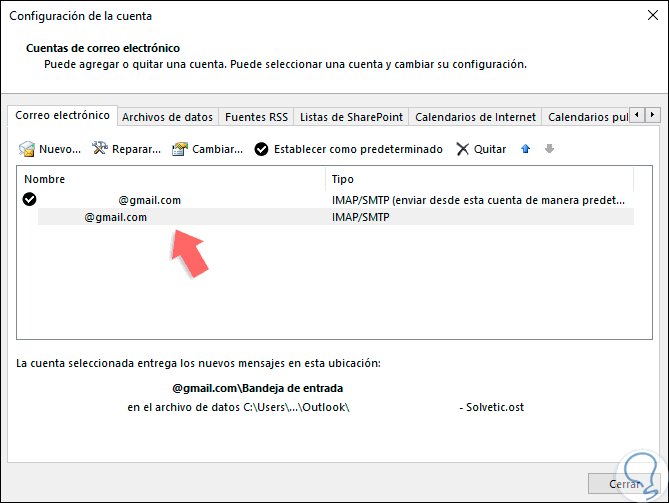
Step 18
Click on "Close" and now we can see our emails synchronized in real time:
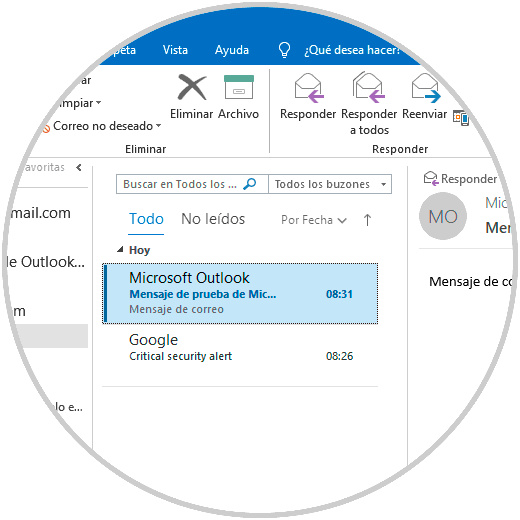
2. Set up Gmail account in Outlook 2019 using POP
If we want to configure our account using POP it will also be possible, but we have already mentioned the shortcomings of this option. First of all we must go to the Gmail account and activate the POP / IMAP options as we have indicated in the previous point.
Step 1
After enabling these options we go back to Outlook 2019 and there we go to the “File / Information / Add account” menu and we will enter the Gmail account keeping in mind activating the “Allow me to manually configure my account” box:
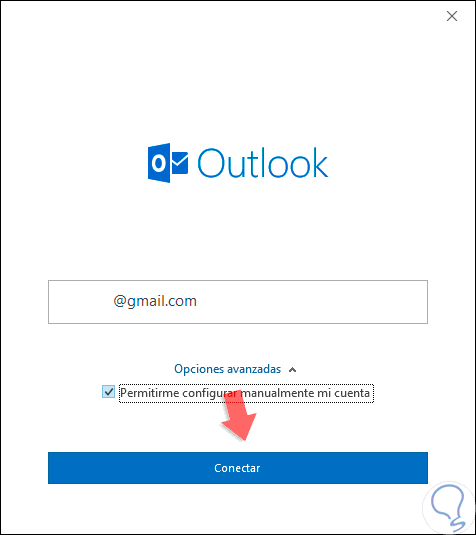
Step 2
Click on "Connect" and in the next window select the "POP" option:
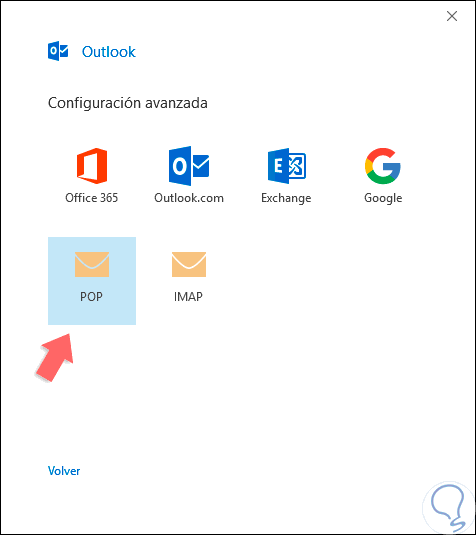
Step 3
Enter the password for the Gmail account:
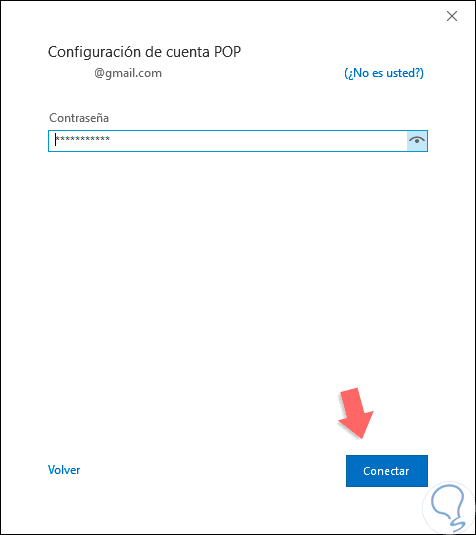
Step 4
Click on "Connect" to start the connection process with the Gmail POP servers:
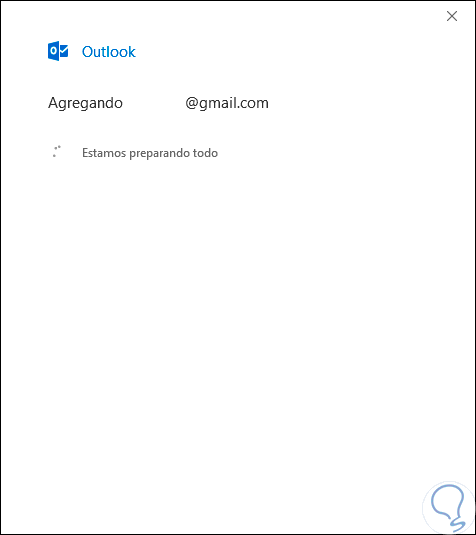
Step 5
Once this process is finished we will see the following:
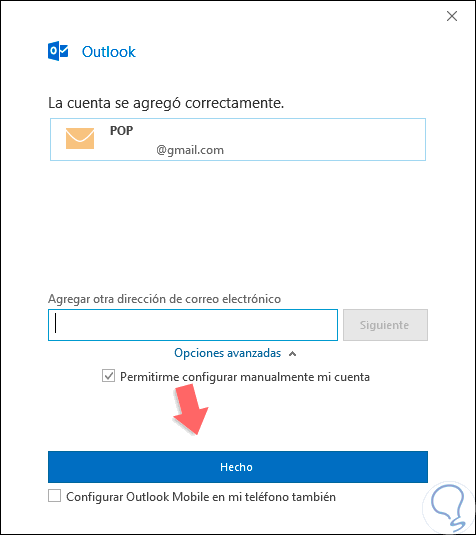
Step 6
As we can see the Gmail account has been added using POP in Outlook 2019, we click on the “Done” button to complete the process.
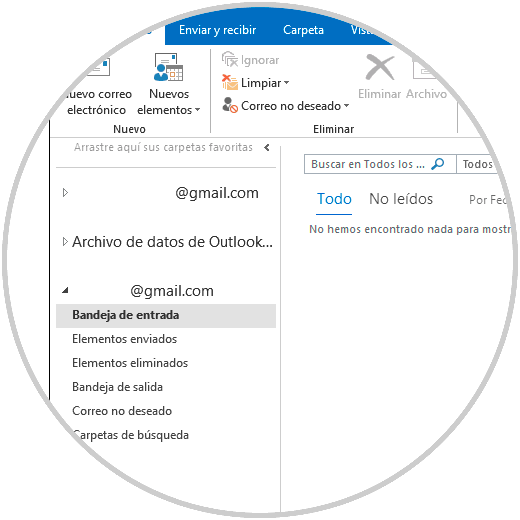
Step 7
In the case of POP, we can go to the Gmail configuration and there choose the way in which the messages will be loaded, all or from this moment:
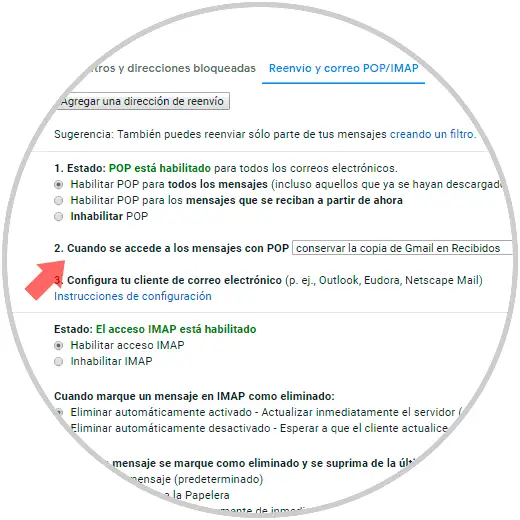
Step 8
Click on Save changes and in Outlook 2019 click on the “Send and receive all folders” option to start the process of loading messages:
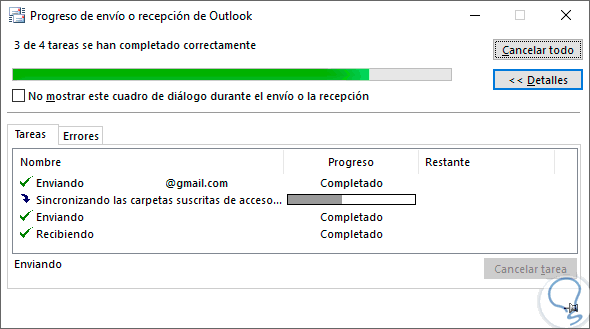
Thus, we have learned to configure our Gmail account in Outlook 2019 in a simple and secure way.