Maintaining the integrity of the information is something that every system administrator in Windows Server must take into account since the server is a central point where data, roles and key services are housed for the correct functioning of all client computers, as well as user authentication..
There are several methods to create backups, but one of the most effective is to make use of Active Directory or Active Directory backups since it is where domain objects are managed.
For all this to interact in the correct way, hardware at the disk level where the information is housed and the software that executes the task, the Volume Shadow Copy Service (VSS) is used, this task is to coordinate all the necessary actions to create a functional snapshot on the system.
VSS parameters
VSS acts using the following parameters:
- VSS service: it is part of the Windows Server operating system and allows the other components to be able to communicate with each other correctly.
- VSS Requestor - Responsible for requesting snapshot creation on Windows Server.
- VSS Writer - Your task is to ensure that there is a functional data set to back up.
- VSS Provider - Allows snapshots to be created and maintained and can be available on both hardware and software.
Backup types
The backup methods available in Windows Server 2022 are:
- Full copy: it is responsible for making a full copy (clone) of the original volume, this is a read-only copy.
- Copy on write: with this option the original volume is not copied, a differential copy is made there copying all the changes (complete write I / O requests) which are applied to the volume
- Redirection on write: this option does not copy the original volume or make any changes to the original volume after the action, what this option does is a differential copy redirecting all changes to a different volume
Now TechnoWikis will explain how to create a backup of Active Directory in Windows Server 2022..
To stay up to date, remember to subscribe to our YouTube channel! SUBSCRIBE
Backup Active Directory Windows Server 2022
Step 1
We open Disk Management from the Start menu:
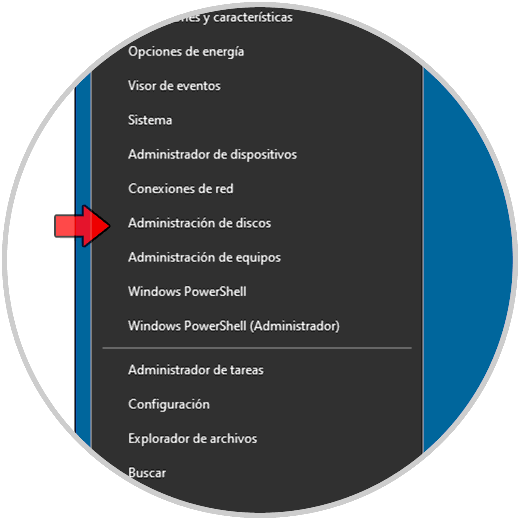
Step 2
Right-click on the disk where the backup is to be created and select the "Properties" option:
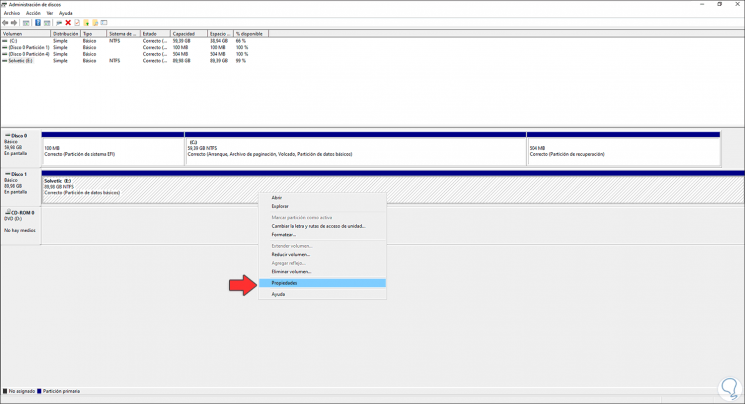
Step 3
In the displayed window we go to the "Snapshots" tab:
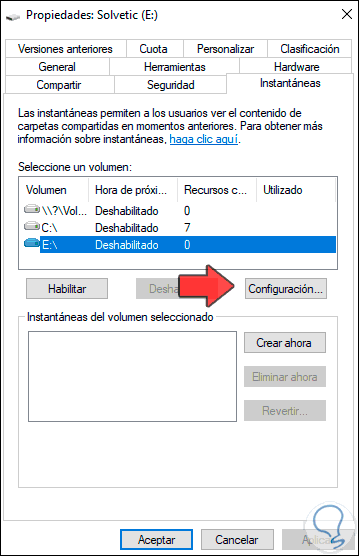
Step 4
We select the unit where the copy will be created and click on "Settings", we will see the following:
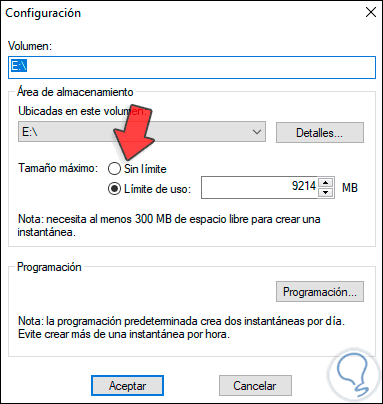
Step 5
Activate the "Unlimited" box:
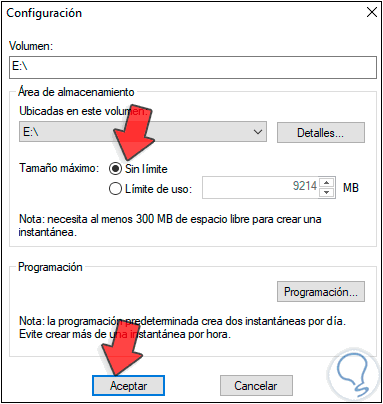
Step 6
We apply the changes. We left the properties.
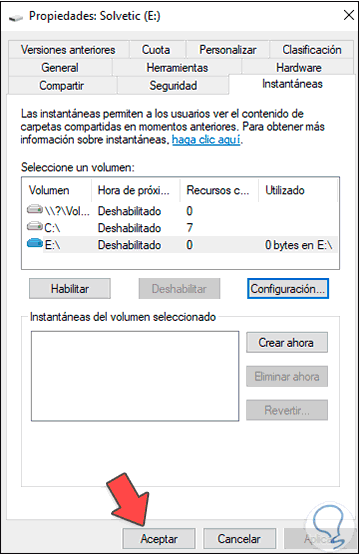
Step 7
Now we go to the Server Manager and click on "Add roles and characteristics":
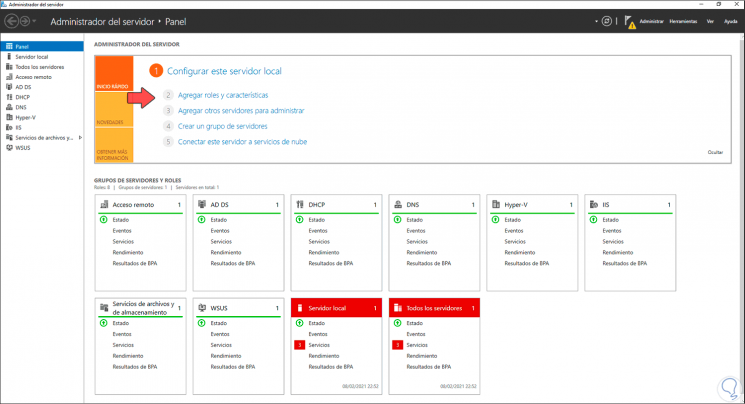
Step 8
The following wizard will be displayed:
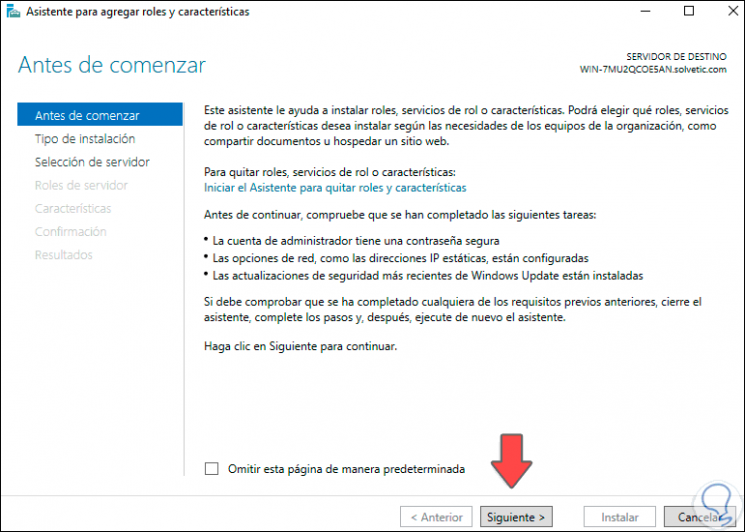
Step 9
Click on Next and activate the option "Installation based on characteristics or roles":
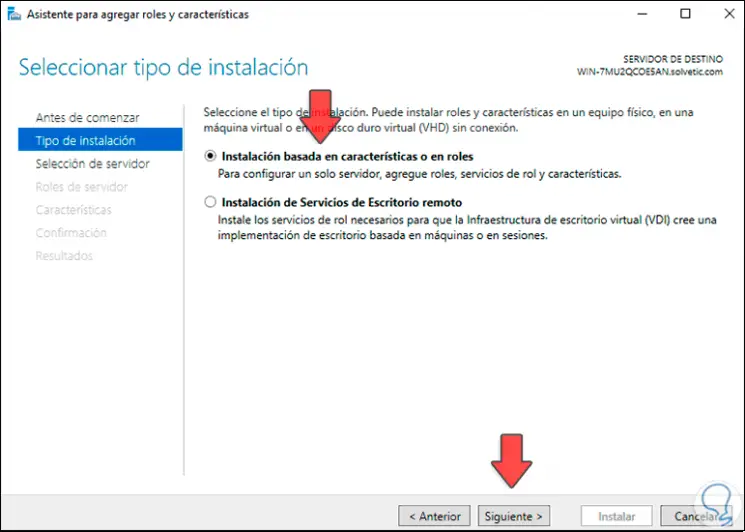
Step 10
Then we select the server:
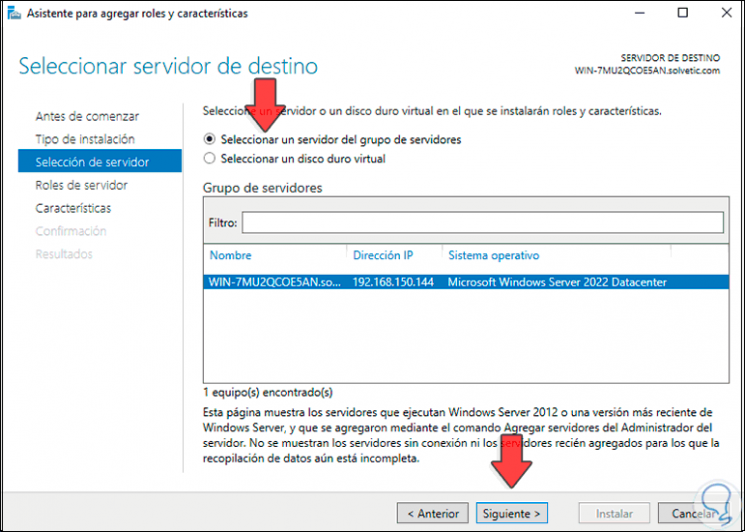
Step 11
In the Roles section we will not apply any changes:
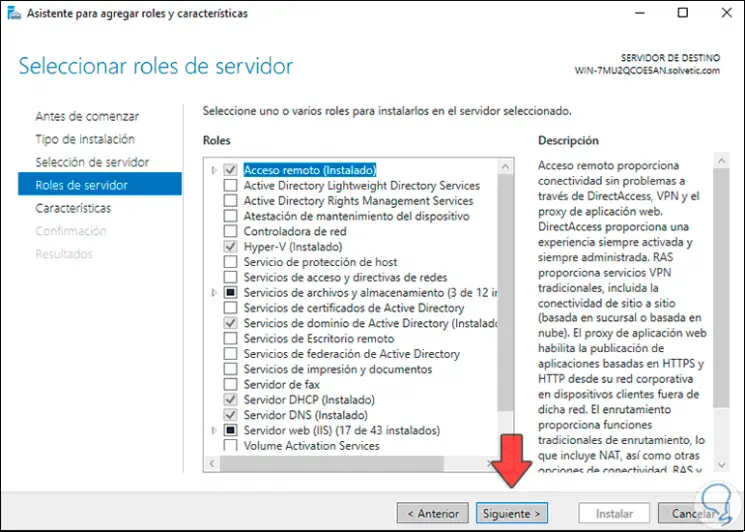
Step 12
We go to the "Features" section and activate the "Windows Server Backup" box:
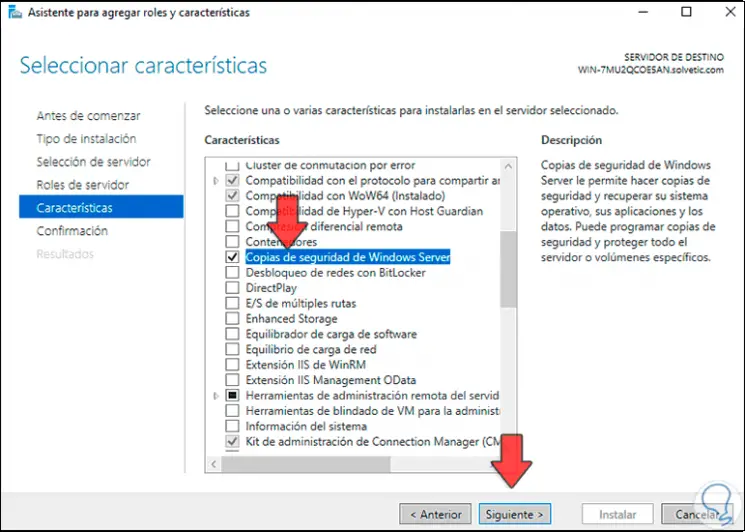
Step 13
Click Next to see a summary of the feature to install on Windows Server 2022:
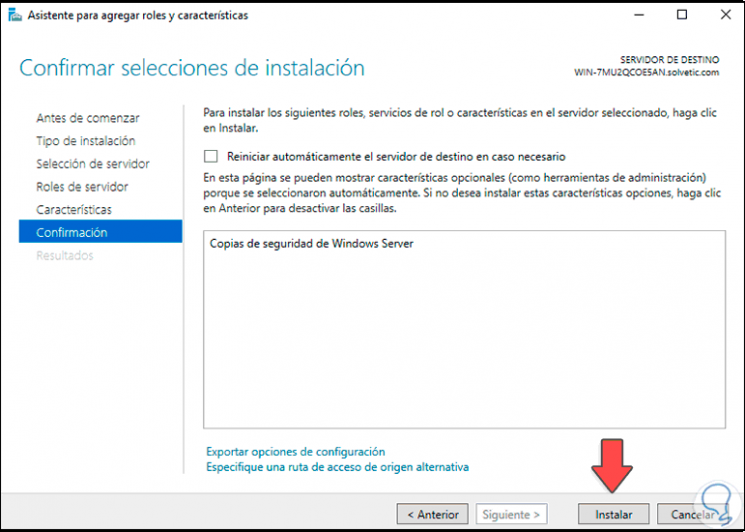
Step 14
Click on "Install" to complete the process:
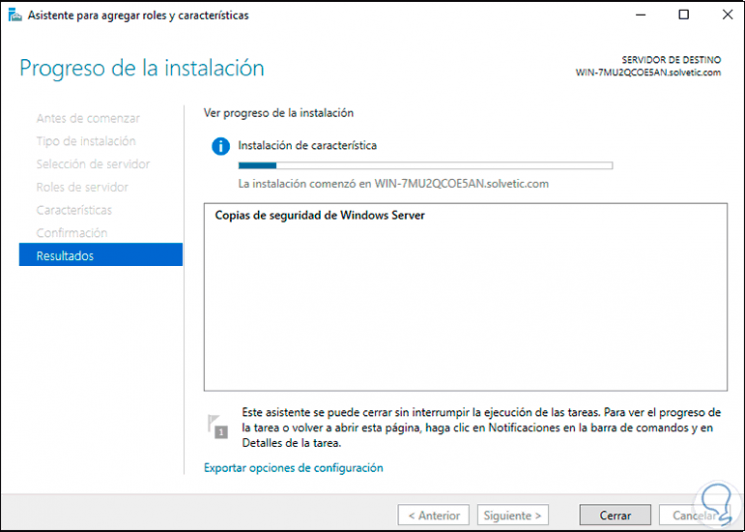
Step 15
At the end we will see the following. Click Close to exit the wizard.
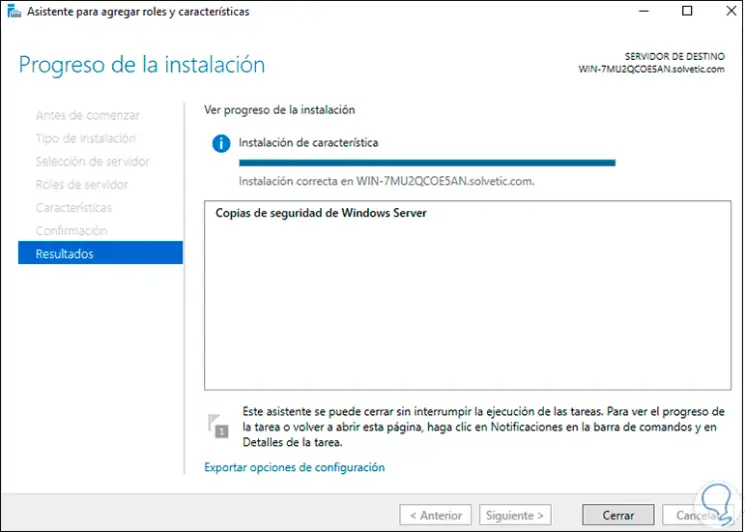
Step 16
Now we go to "Tools - Windows Server Backup":
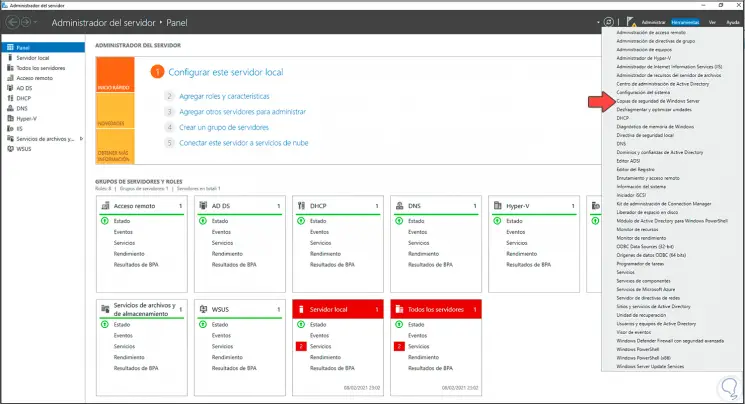
Step 17
In the displayed window we click on "Local Backup":
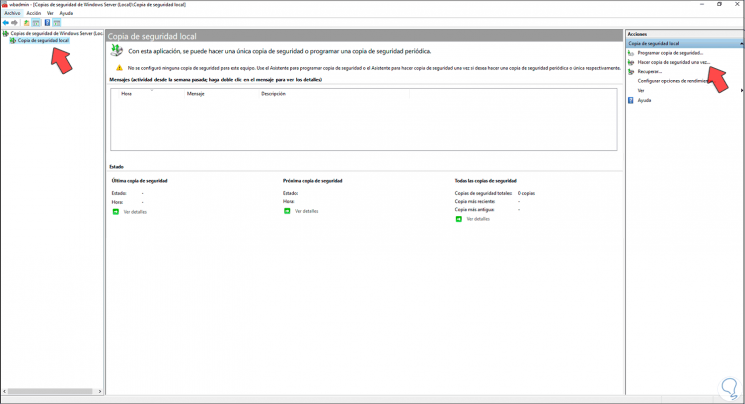
Step 18
Now click on "Make backup once" and we will see the following wizard:
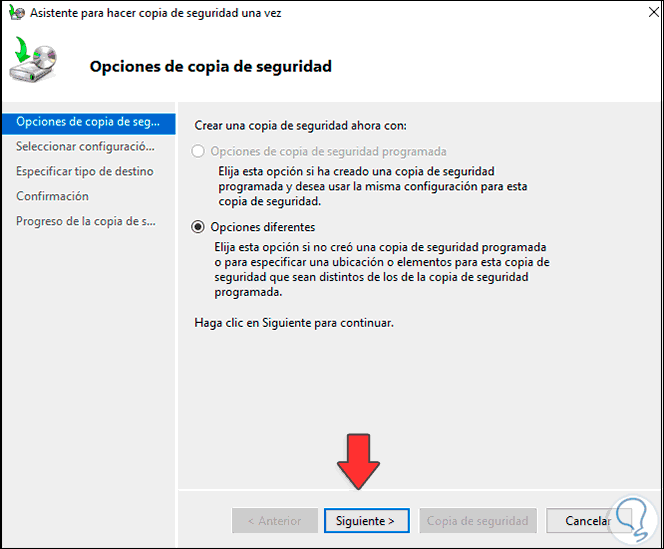
Step 19
We click Next and now activate the "Custom" box:
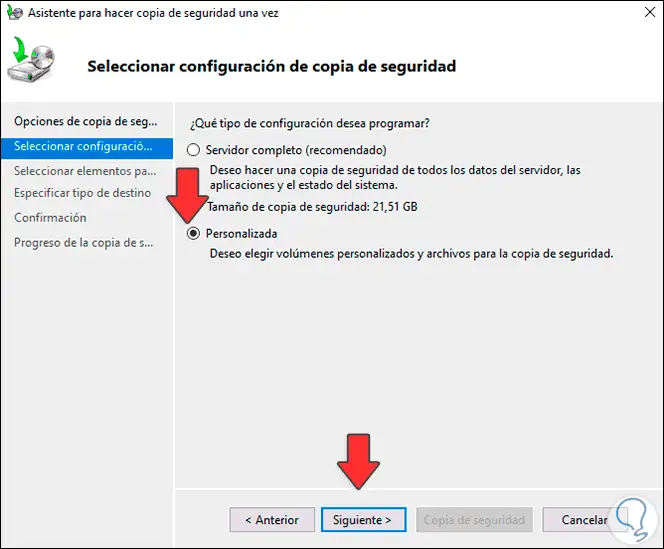
Step 20
Click Next and we will see this:
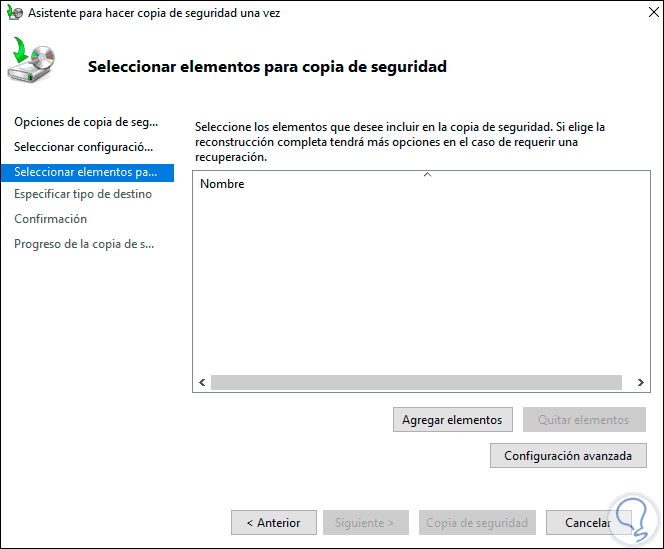
Step 21
We click on "Add elements" and in the next window add "System status":
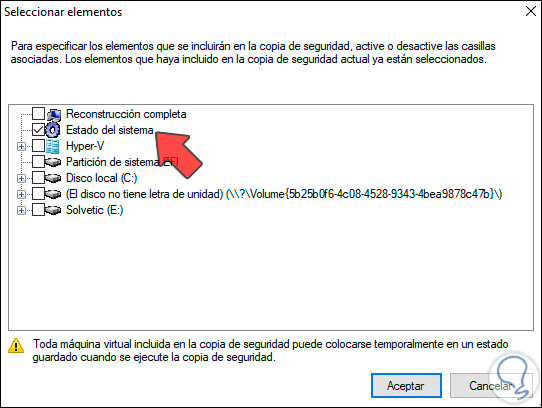
Step 22
Click OK to see the change:
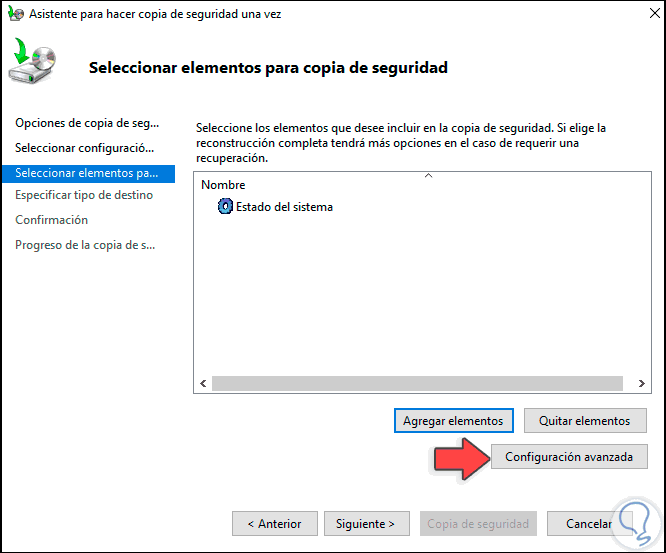
Step 23
Now we click on "Advanced Settings" and in the "VSS Settings" tab we activate "Full VSS Backup". Click OK.
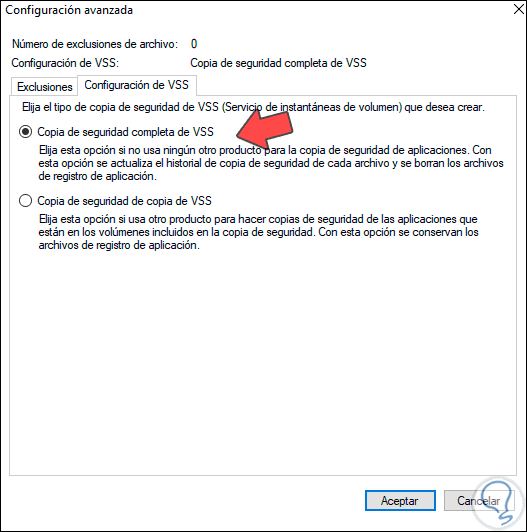
Step 24
Now we define the way to store the backup:
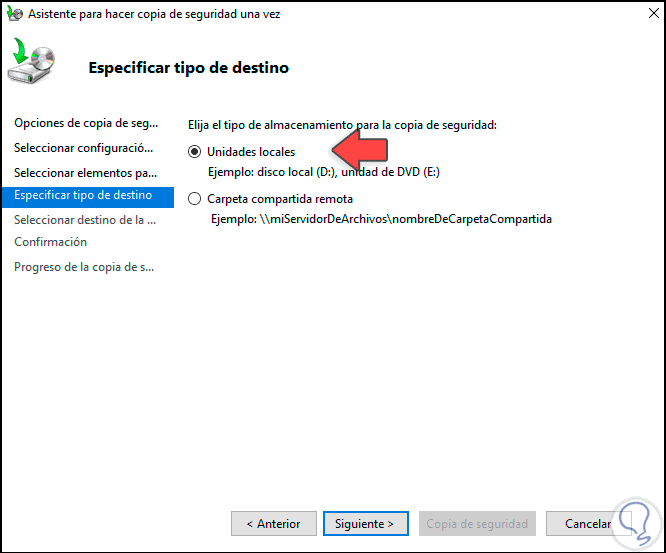
Step 25
In this case it will be Local drives, click Next to choose the drive where the AD backup will be created:
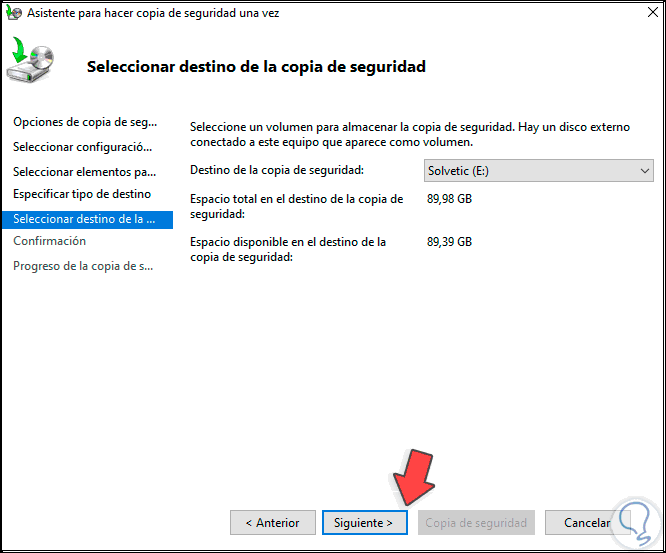
Step 26
Click Next and we will see this:
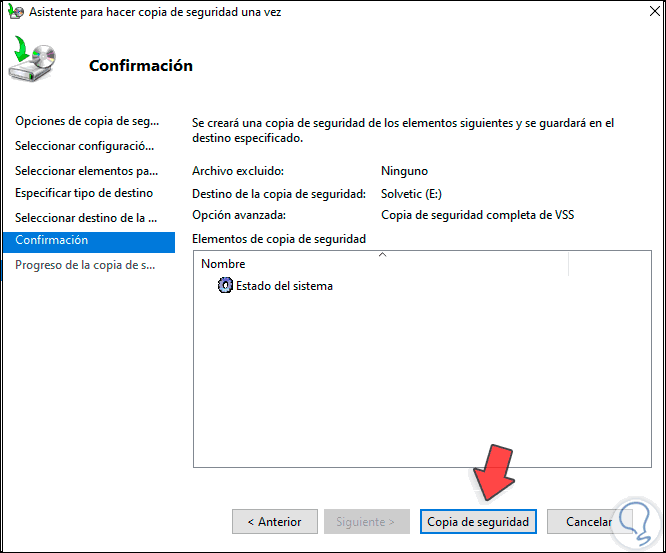
Step 27
We click on "Backup" to start the backup process:
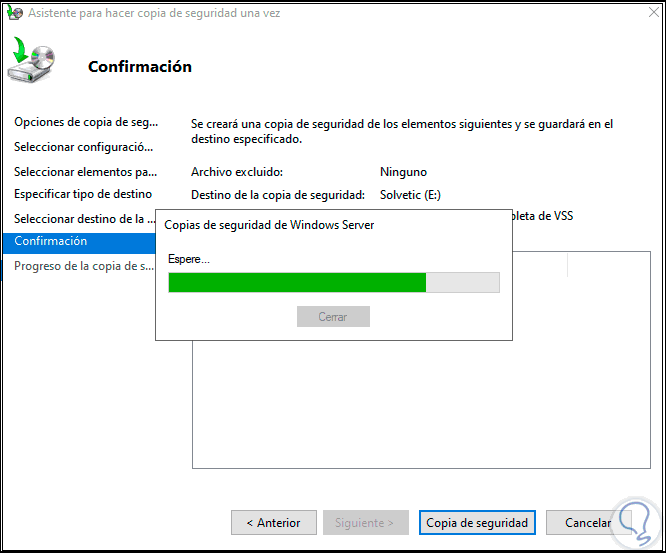
Step 28
Then the elements will be analyzed:
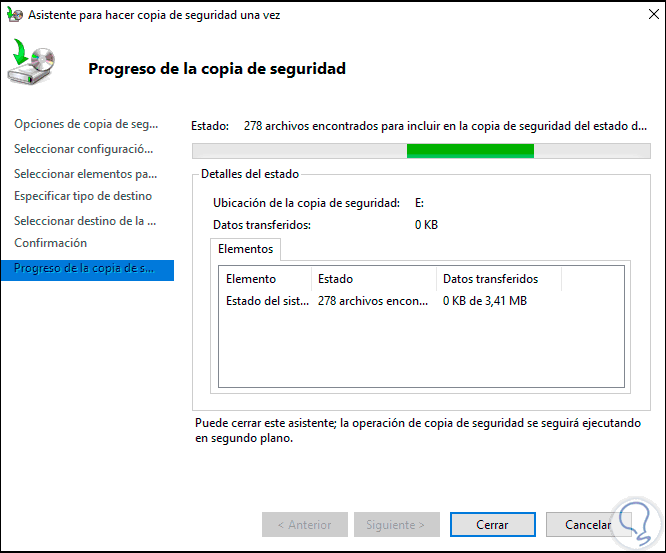
Step 29
We proceed with the copy of these:
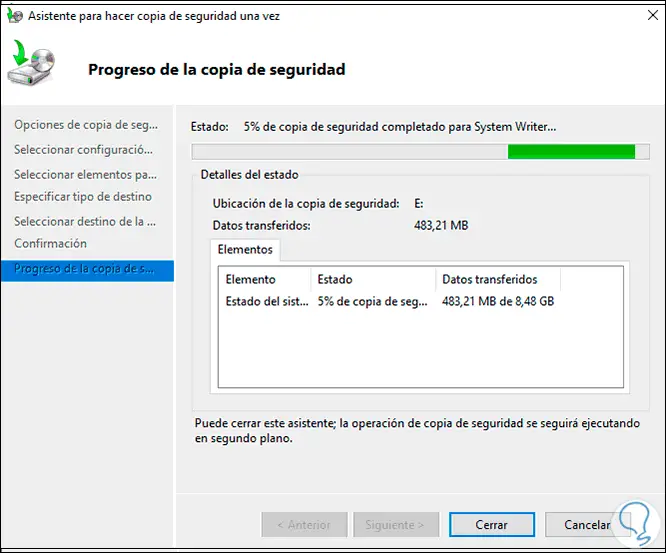
Step 30
At the end we see the status of the created copy:
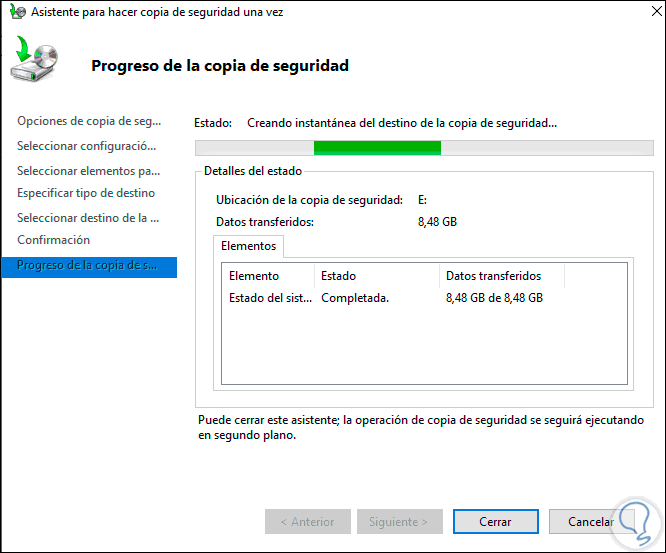
Step 31
Click Close and we will see its status in the console:
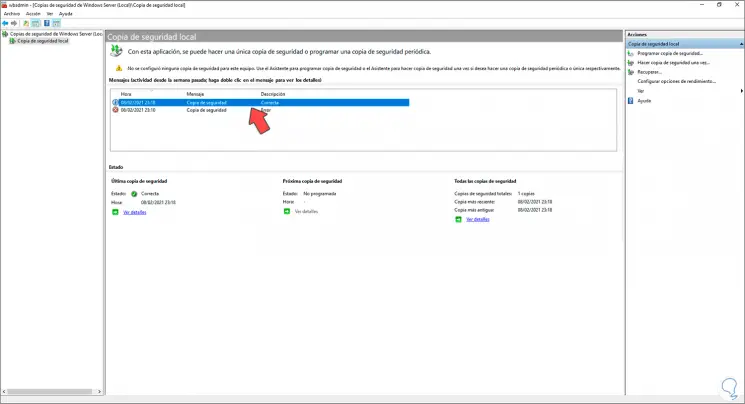
This is the process to create a backup copy of Active Directory in the new Windows Server 2022 edition and thus have the certainty of the availability of key data for the operation of the server.