The use of Wi-Fi networks has increased widely because it is a functional and necessary type of network for mobile devices, laptops, televisions and more household appliances. That is why it is a network that everyone knows but at the same time this is a network that presents security flaws since attackers can use tools to access the network and "hang" on it, that is, use it without our permission and in the worst case to access our equipment from there and cause damage..
If you suspect someone who is trying to connect or is connected to your Wi-Fi network, TechnoWikis will explain a simple method to use on Android to validate if you have unauthorized devices on your network.
For this process we will use the Fing application which is available at the following link:
Fing
Fing is a network scanner which does a thorough analysis to detect all devices connected to the Wi-Fi network and identify them, it has a patented technology used by the manufacturers of routers and antivirus for more reliable results..
Features
This utility allows us to:
- Run Internet and WiFi speed tests
- Scan networks and discover all devices connected to any available network
- Run analysis of download, upload and latency speeds.
- Generates details of IP addresses, MAC addresses, device names, models, vendors and manufacturers
- It has advanced device analysis of NetBIOS, UPnP, SNMP Bonjour names, properties and types of devices used
- Deploy unknown new devices with every scan performed
- Function to automatically block intruders and unknown devices
- Allows you to analyze the use of bandwidth based on the device to determine who is using it
To stay up to date, remember to subscribe to our YouTube channel! SUBSCRIBE
How to know who is connected to our Wi-Fi network
Step 1
The first thing is to go to the link and we will see the following:
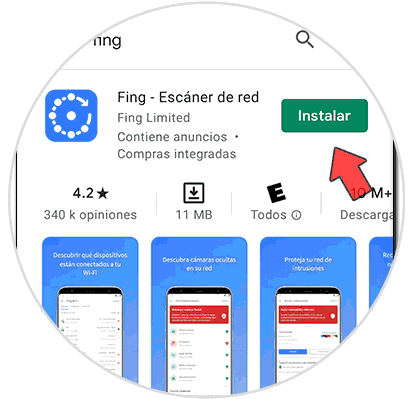
Step 2
Click on "Install" and we wait for the installation process to finish, after that we click on "Open" and the following will be displayed:
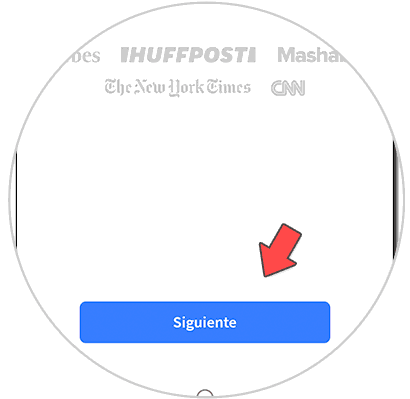
Step 3
Click Next and we will see a summary of the privacy policies:
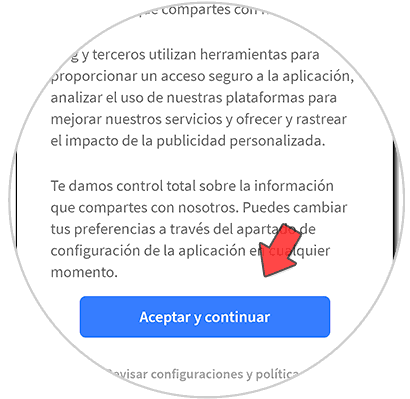
Step 4
Click on Accept and continue, now we will see the permissions option:
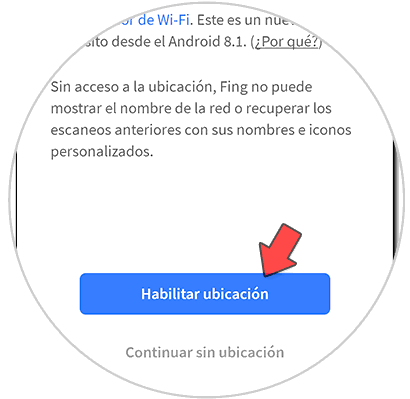
Step 5
Click on "Enable location" and define how this will be applied:
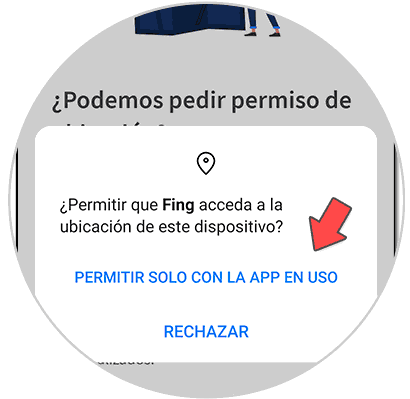
Step 6
After this it is possible to create an account in Fing:
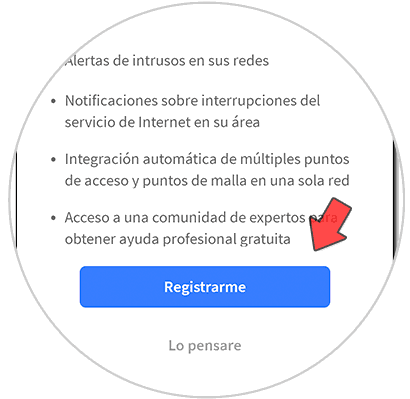
Step 7
We can create it or not, finally our user profile will be asked:
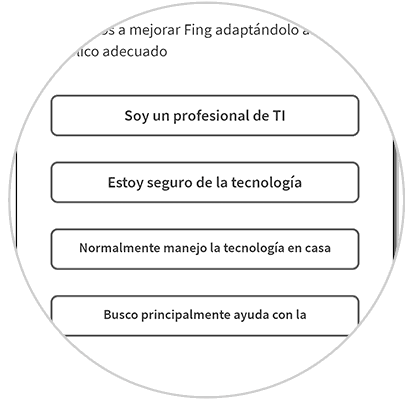
Step 8
We access the initial screen of Fing:
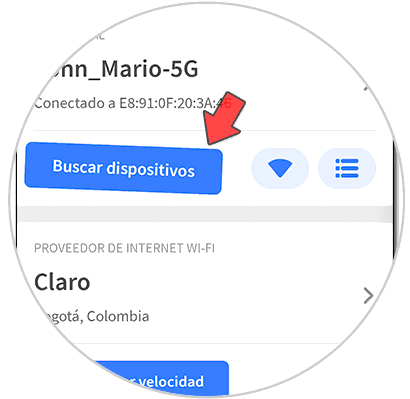
Step 9
At the top we find the name of the Wi-Fi network and its MAC address, click on "Search for devices" to start the search on the network:
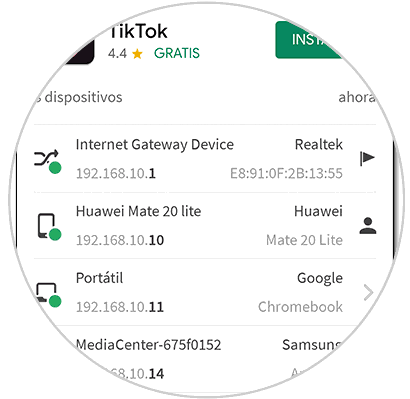
In the first line we will always see our router, down we see the different devices, in this case we see two devices that are not ours, the Samsung mobile and the Chromebook device.
Step 10
Click on the unknown device to see more specific details:
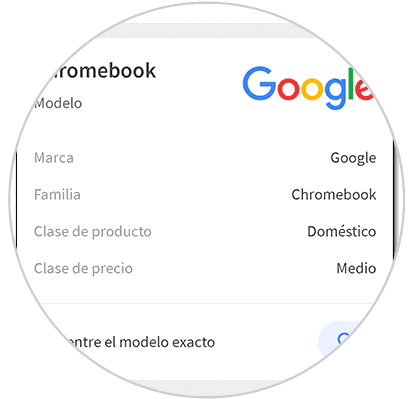
Step 11
Now is the time to block the access of these devices, to do this go to Google and go to the IP of the router or network manager app:
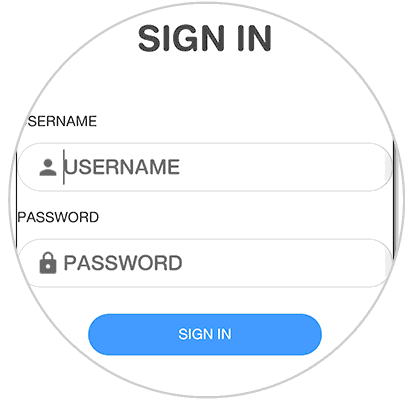
Step 12
Enter the user credentials which are provided by the ISP:
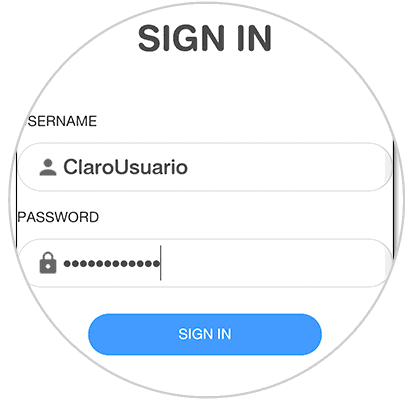
Step 13
We access and in the Wi-Fi section click on the option to edit its parameters:
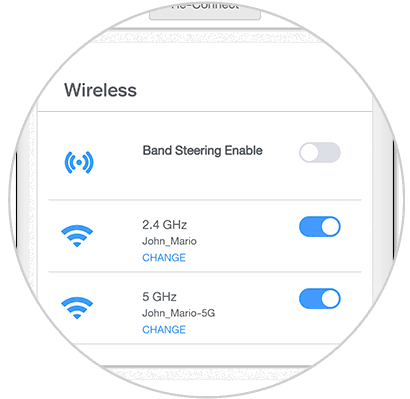
Step 14
Click on Change and go to the password section:
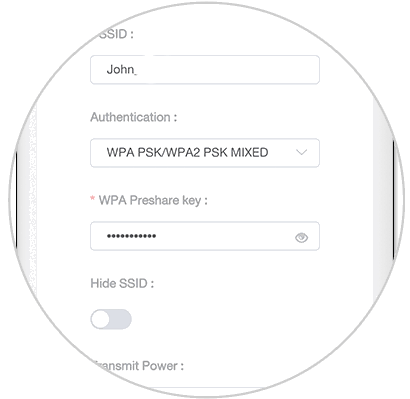
Step 15
Change the password for the Wi-Fi network and apply the changes by clicking Apply:
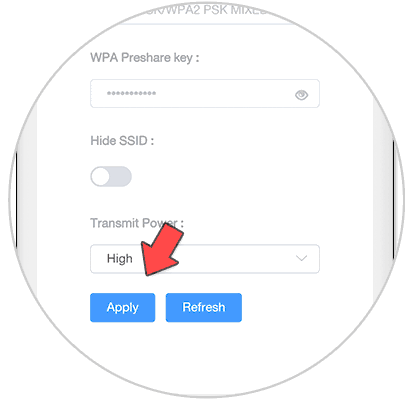
Step 16
Update or open Fing again, click on "Search for devices" and now we will see that unknown computers no longer have access to the network due to the password change made:
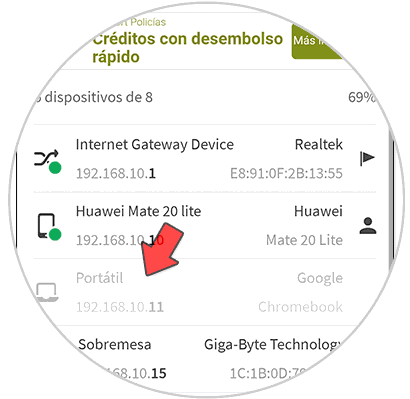
Thanks to this process, it is possible to prevent unauthorized persons from accessing the Wi-Fi network..