Internet network connectivity has been overwhelming in recent years due to the number of current devices, platforms and network services, if you remember about 10 years ago there were no sites like Netflix, online platforms and others, which require a constant connectivity for proper operation . And not to mention the new that will come, for example, we are at the gates of enjoying (if our equipment is compatible) Wi-Fi 6, the new version of this network connection. One of its characteristics lies in fewer interruptions during use and this is more than logical, who of us like that while we watch our favorite series or during a live broadcast the network falls and everything is halfway, we believe that, at none, therefore the importance of a stable network..
Currently we can find more than 240 million Wi-Fi networks in the world and many of them are associated with Windows 10 operating systems, for this reason we will talk about a special issue that is like solving the annoying problem of disconnecting from our Wi-Fi network for no apparent reason, it is true, the Wi-Fi network, when managed by air, encounters numerous obstacles such as walls, doors, windows and other electronic devices but many of these errors are associated with the hardware and we will focus there before that you throw your PC out the window or candela garments.
Reasons for WiFi problems
The first thing you should know is that there are numerous failures for the Wi-Fi network to connect and disconnect, some of these are:
- Hardware failures of the network card.
- Internal and external factors and many more.
TechnoWikis will give a series of guidelines to correct this fault when we have problems in WiFi connections..
1. Fix WiFi error by forgetting the saved network or networks and reconnecting them in Windows 10
Windows 10 has an automatic Wi-Fi network management system thanks to which Wi-Fi networks to which we connect frequently are stored precisely to avoid having to enter the credentials in each connection attempt, but this can be counterproductive If the profile stored in Windows 10 comes to present a failure, in this case the most appropriate is to eliminate the wireless network profile so that in the new connectivity it is hosted again with the changes that have been made.
Step 1
To achieve this, we will right click on the Wi-Fi network icon in the taskbar and select the option “Open Internet Settingsâ€:
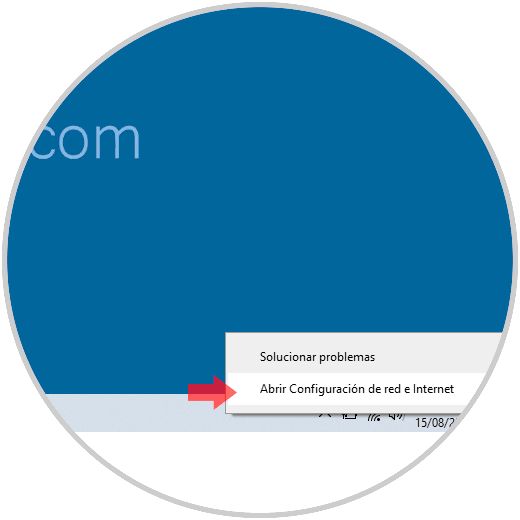
Step 2
In the window to which we are redirected we click on the “Manage known networks†line:
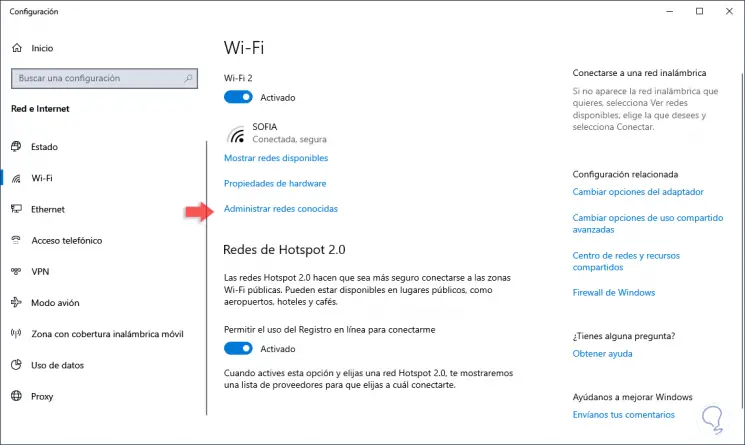
Step 3
In the next window we select the desired network profile and click on the “Stop remembering†button that will be activated automatically. This will remove said profile from the system to proceed with its new creation.
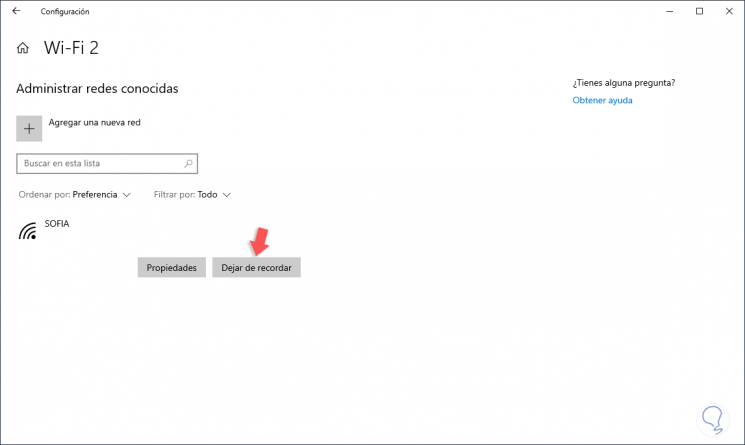
2. Fix WiFi error when updating Windows 10 wireless network driver
One of the simplest processes to correct this error in Windows 10 is to update the network driver and the reason is simple, as the operating system releases new updates, the drivers must be on par in compatibility issues and services to adapt correctly to these updates, so that an outdated driver can cause the connection and disconnection error of the Wi-Fi network.
Step 1
To verify this we will access the Windows 10 Device Manager using one of the following methods:
Step 2
Once we access the Administrator we locate the section “Network adapters†and then we right click on the network controller and there we select the option “Update driverâ€:
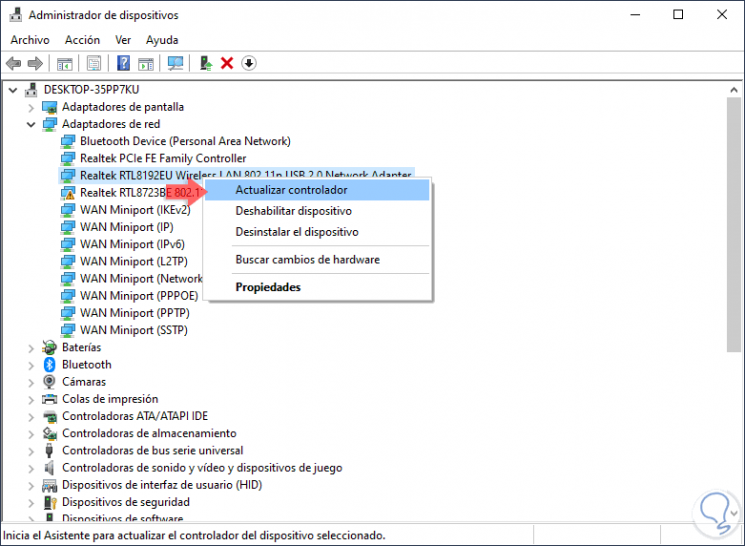
Step 3
By clicking there we have two options to update our driver, these are:
- Update it automatically through Windows Update
- Update it manually by first downloading the latest version of the driver from the developer's site.
Step 4
There we select the appropriate option and hope that the update process is completed.
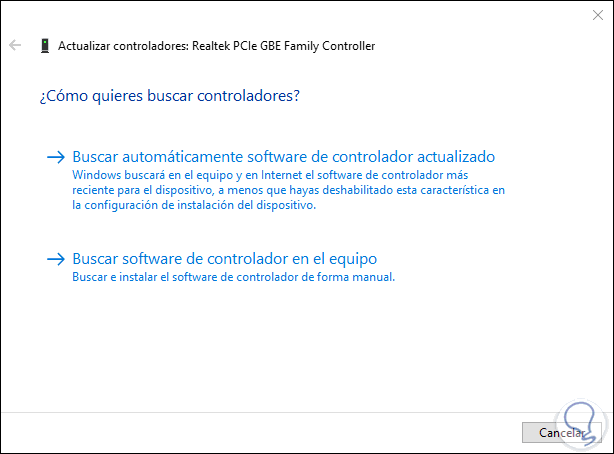
3. Fix WiFi error when restarting Windows 10 network devices
On some occasions the processes and services of the network devices (router, modem, etc.) are affected due to constant work, power failures, internal errors or some other factors, for this reason it is worth restarting these devices or turn them off for a period of time and then turn it on, this will bring everything back to normal and we can use a comprehensive Wi-Fi network.

4. Fix WiFi error when editing the mode of the Windows 10 network
This is a process that we must perform from the router or modem and consists of editing the access mode of the Wi-Fi network to the global protocols, in this case we can talk that the standards b, gyn act correctly the band of 2.4 GHz where we can reach speeds of 11 Mbit / s, 54 Mbit / s, and 300 Mbit / s.
To make this change we must access the administration of the network device and this is achieved by entering in the desired browser the IP address of the gateway, this is obtained by executing the ipconfig command in Windows 10 but usually it is 192.168.0.1 or 192.168.1.1.
After this we enter the access credentials provided by the ISP (Internet Provider) and once we access the modem or router we will go to the “Local Network†tab and in the WLAN Basic section we locate the “Mode†field and set the desired mode .
Once we do this we click Apply to save the changes..
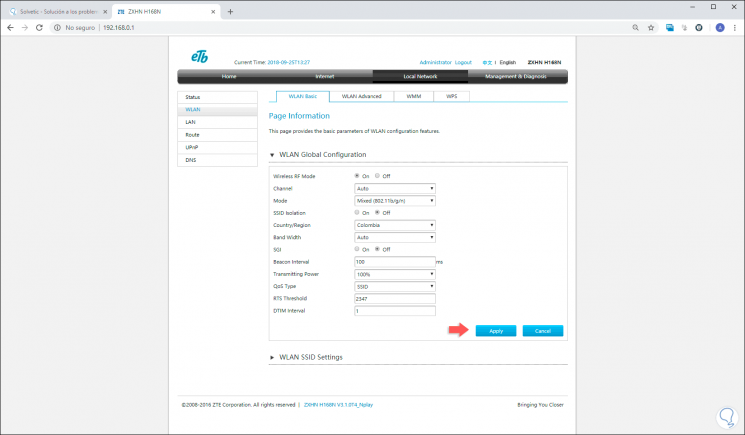
5. Fix WiFi error by disabling the power saving mode of the Windows 10 network controller
By default, Windows 10 integrates an energy saving function whose task is to suspend or “sleep†the network device based on a series of established functions, this will obviously cause an error in the network connectivity.
Step 1
To verify this aspect, we go back to the Device Manager as we have seen and this time we double-click on the network controller, in the window displayed we go to the “Power Management†tab where we will see the following:
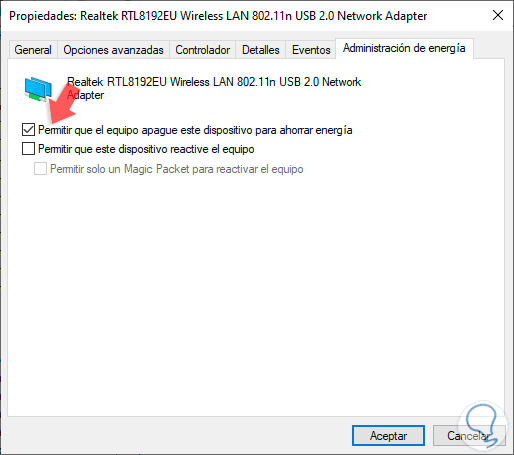
Step 2
There we must uncheck the box "Allow the device to turn off this device to save energy." Click on OK to apply the changes.
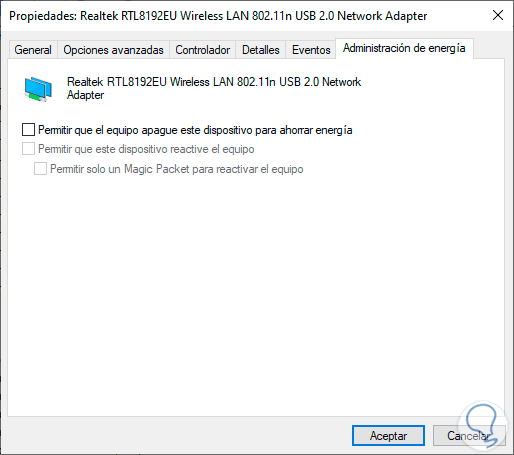
6. Fix WiFi error when modifying the Windows 10 scan validation interval
The Scan Interval value allows you to define the way in which the network adapter searches for available Wi-Fi networks in the coverage area and thus establish connectivity, if this value is low it can cause connection and disconnection errors.
To edit this value we go back to the controller in the Device Manager, double click on it and this time we will go to the “Advanced options†tab and there we will locate, in this case, the line called “Beacon Interval†and in the value field we set 120.
Click on OK to save the changes.
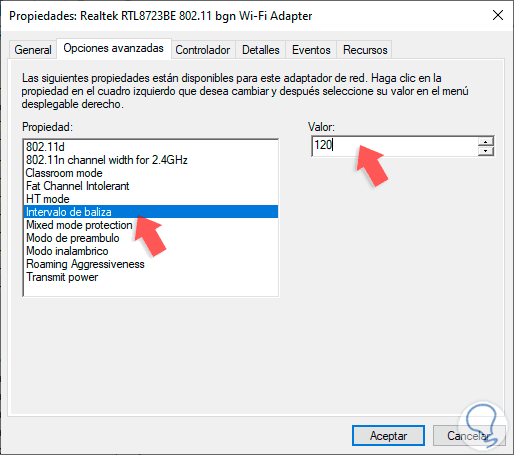
7. Fix WiFi error when setting up Wi-Fi network in private Windows 10
As you know, there are two types of networks in Windows 10, Public and Private, the basic difference between both networks is security, so we recommend establishing the private network in Windows 10,
Step 1
To do this we click on the Wi-Fi icon in the taskbar and in the displayed list click on “Properties†under the name of the network:
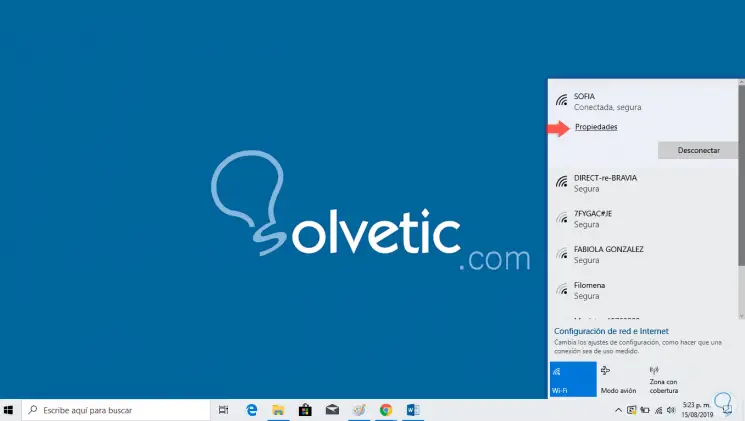
Step 2
The following window will be opened where we will activate the “Private†box:
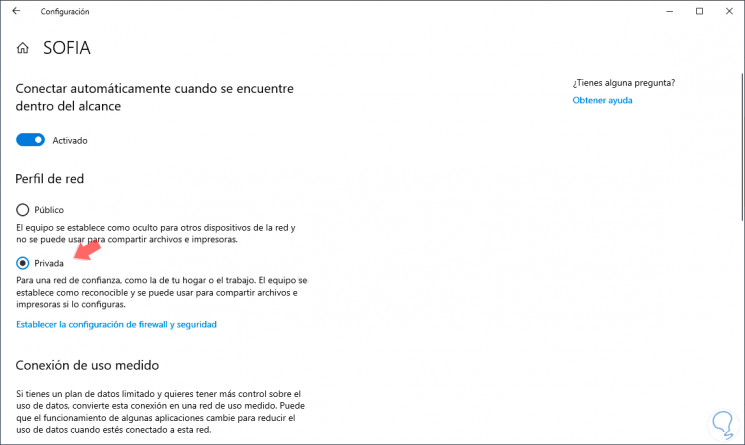
Step 3
Some additional tips that TechnoWikis gives you are the following:
- If the problem is not solved, you can try to change the network adapter of the computer and thus rule out any hardware failure that is affecting connectivity.
- Use Wi-Fi repeaters to get a better reach and coverage of the network in our home or office because as we have mentioned, there are many factors that prevent the best delivery and reception of the Wi-Fi signal.
- In case of using a Wi-Fi network in a public place we can try to use some private network since being public it is normal that many devices are connected simultaneously.
With some of the advice TechnoWikis has given you, you will undoubtedly have optimal connectivity without errors.