Our mobile phone represents a device with which we can communicate with the rest of the world, either by message, call , or even the very social networks. That is why it is important to always be aware of when notifications are received, in order to meet these information notices..
However, many people believe that the phone shows by default notifications even when the mobile is locked . However, notifications do not always appear as we want, or many times we would like to hide them so that they do not appear on the lock screen and other people can access this information. Below we show you how to manage notifications of an app or all of them in Huawei Mate 20 Lite, you simply have to perform the following procedures.
To keep up, remember to subscribe to our YouTube channel! SUBSCRIBE
1. How to show notifications of an App on lock screen on Huawei Mate 20 Lite
In such a case, that the only notifications you wish to receive with the lock screen are from a specific app, you have to perform these steps. We have taken WhatsApp as an example to help explain it:
Step 1
You should go to the option known as "Settings", which is represented by a gray nut symbol on the main screen of your mobile device. If you don't get it in that place, you just have to go to your applications menu and that's it.
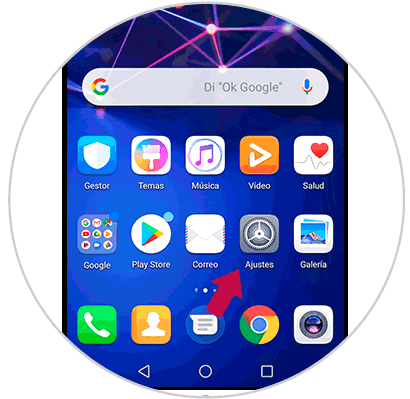
Step 2
When you are in the "Settings" menu, you have to look for the "Applications and notifications" option, which you can distinguish because it has a blue square symbol on the left side, when you find it, select it.
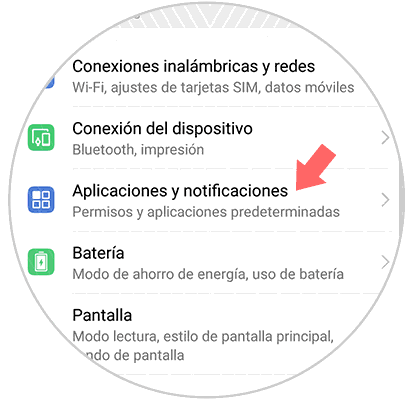
Step 3
When you are there, you will be shown many options to learn more about the applications or to change certain settings. You have to go to the first option called "Applications".
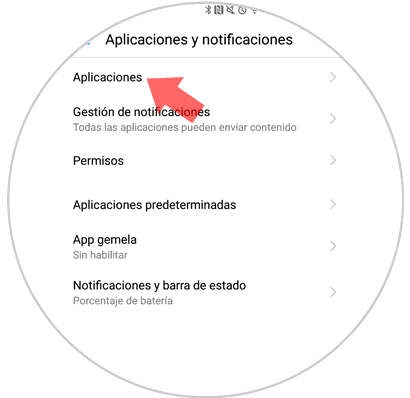
Step 4
Now, a new panel will open where you can observe each and every one of the applications that are available on your mobile device, whether you have downloaded or that are on your mobile by default. You have to select the app you want to configure in the lock screen notification. (In this case WhatsApp).
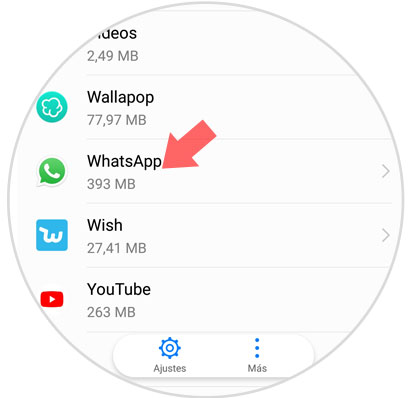
Step 5
When you have selected it, you will see that the system will show you the configuration options that this tool has, as well as its relevant information. You have to go to the option, which has the name of "Notifications".
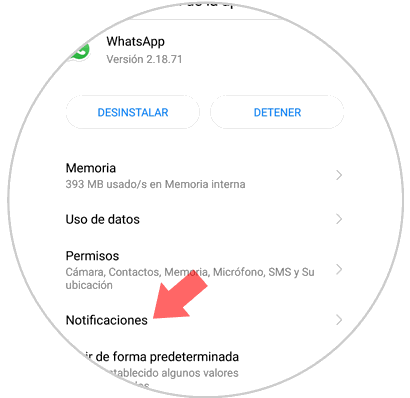
Step 6
Now the settings regarding notifications will open, but only from that app, you have to go to where it says “Allow notifications”, and verify that the bar on the right side is activated. In case it is, it will turn blue. However, if it is gray, it means that it is disabled, so you have to simply slide it from the left side of your screen to the right.
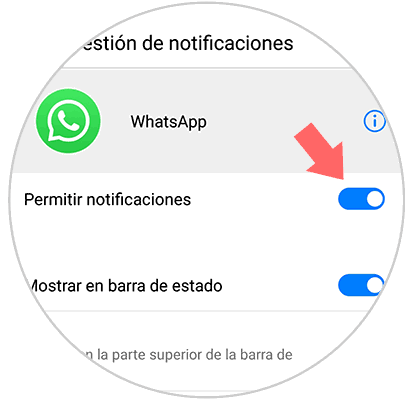
2. How to display Apps notifications on lock screen on Huawei Mate 20 Lite
If now you do not want only the notifications of a specific app to appear, but that all the tools have the possibility to notify you when they receive information, you just have to perform these steps:
Step 1
You have to go to the main screen of your mobile device, or to the application menu of the same and look for a gray icon with a gear symbol. This represents the "Settings" option, when you find it, you must press it and wait for it to open.
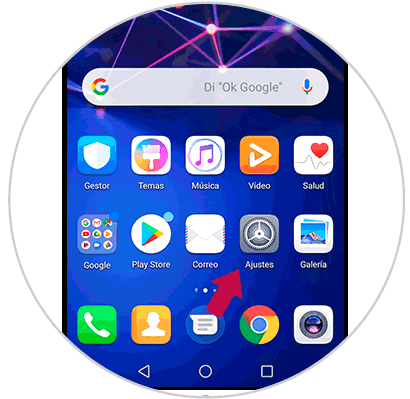
Step 2
Now, you must go back to the "Applications and notifications" option, to get all the configurations and information regarding the tools found in the mobile phone open.
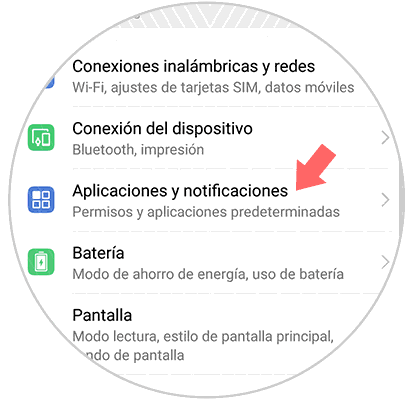
Step 3
When you are there, you have to go to the second option, which has the name "Notification Management"
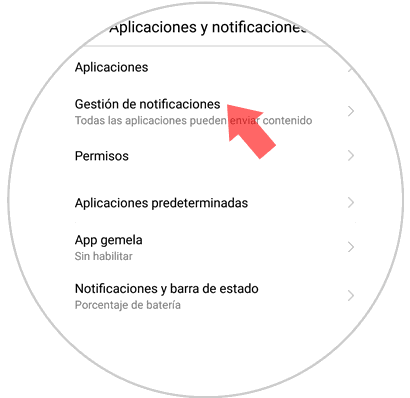
Step 4
Now, all applications and tools in general that are found in your operating system will be displayed. You have to click on “Batch Management”, which is the option that is at the top of your screen.
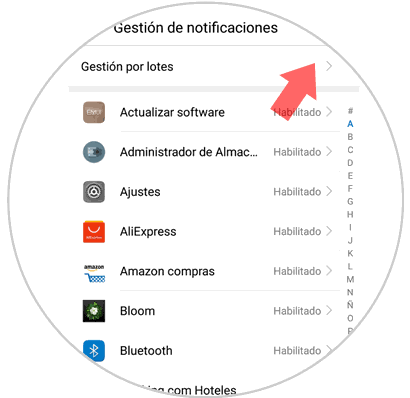
Step 5
At the end of this last step, you have to go to the upper right of the screen and press the three points that are in the corner, so that after the available pop-up options open, look for the one called “Notifications on screen of lock ”and then you have to select it.
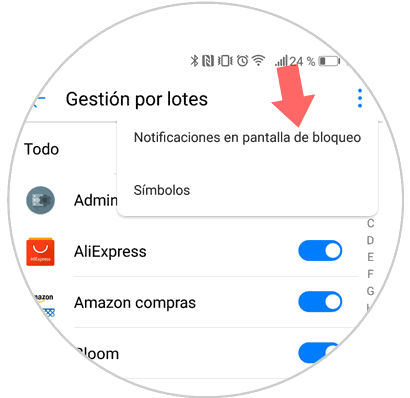
Step 6
Now, a pop-up window will appear with the same option name. You have to click on “Show all notifications”, which is the first option of the panel, and finally click on “Accept”.
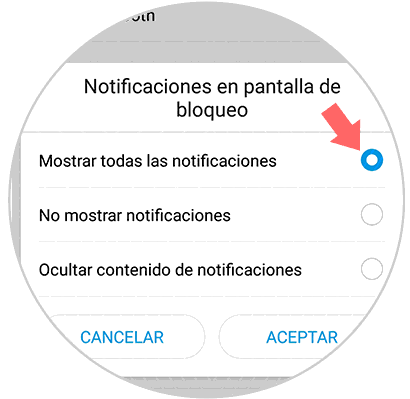
Note
In case you want to disable this function, you simply have to perform the same procedure, but in this case, click on any of the other two options in the pop-up window.
And voila, that simple is to show that notifications of all applications, or one specifically, are displayed when your Huawei Mate 20 Lite is in a locked state..