The Android operating system is one of the most used today worldwide since it is the mobile system in about 90% of the smartphones we use today and this is thanks to its versatility, performance and practicality of use..
Android is developed by Google and within its various features and integrated tools we find the Google Play Store which has been developed as a digital distribution platform for all mobile applications available exclusively for the Android operating system . It also acts as an online store managed by Google from where we can register to access hundreds of applications and tools that will make using Android a much more dynamic experience.
Being a platform from where it will be possible to download applications developed through Android SDK, as well as games, utilities, music , books, and more. In some situations we may face the error that the download of said object is in a "pending" state and is not carried out effectively:
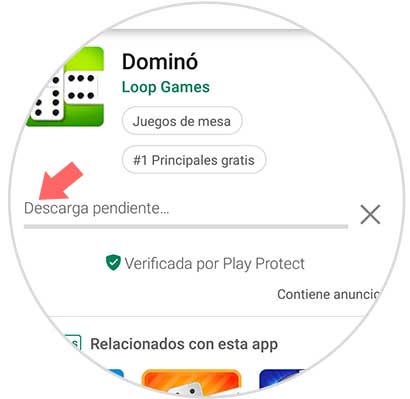
This error can be generated by various causes, from network errors to data cache failures. For this reason TechnoWikis will explain in detail how we can solve this problem and enjoy every download made to Google Play to the fullest..
1. How to disable automatic app updates on Google Play
Google by default is responsible for updating all the applications that we have installed automatically. As a general rule, updates may be available for one or more apps, so if Google Play is in the update process and we try to download a new utility. This will remain pending until Google does not complete the process of downloading the other applications which may take time if it is multiple applications.
Step 1
To carry out this task, we must access the Play Store and once there we click on the menu icon (three horizontal lines) and there we select the Configuration option:
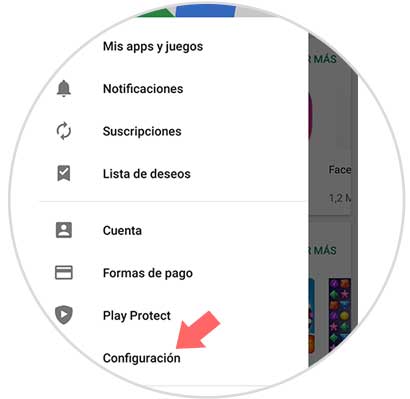
Step 2
In the next window we will go to the General section and there we click on the option Update applications automatically:
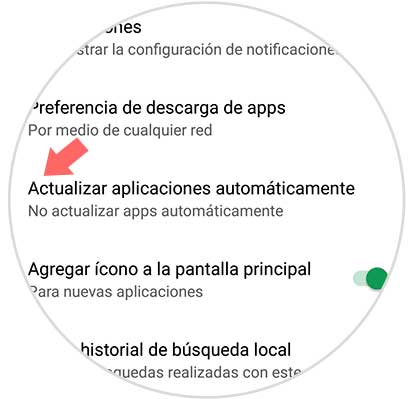
Step 3
Clicking there will display the following options:
Through any network
With this option the applications will be updated when we are connected both in a Wi-Fi network and with the data of our plan
Wi-Fi only
As the name implies, when using this option the apps installed on Android will only be updated when we are connected to a Wi-Fi network which seeks to save costs.
Do not update apps automatically
This option prevents applications from updating automatically and these can only be updated manually
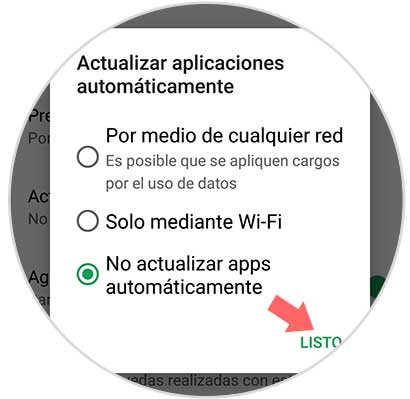
Activate the last box and click on Done to apply the changes.
2. How to free up space on Android and fix error download on Google Play
Undoubtedly, one of the compelling reasons why Android updates cannot be completed is due to lack of mobile space, although current equipment has large amounts of space gigabytes (and can be increased with external media). With the frequent downloading of large files, you will gradually have a negative impact on the management of free equipment space.
We have numerous tools to manage the space and one of them is Google Files which we can download in the following link:
Google Files
Actions
Thanks to this utility it will be possible to perform actions such as:
- Free up space through a series of cleaning recommendations.
- Search files in a more effective way thanks to searches and simple navigation.
- Share files offline with other users quickly and without requiring the use of data.
- Create data backups in order to save space on the device.
Once downloaded and installed, this utility will display the total and free space both internally and externally and will create sections of space, for example, unwanted files, multimedia content, WhatsApp videos, etc., indicating how much space you can free:
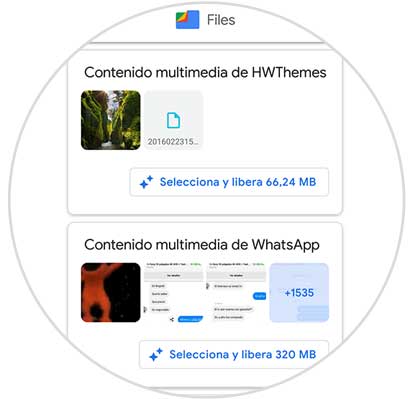
There we can define what content will be removed to save space on our mobile..
3. How to clear cache and data from Google Chrome
As we download applications on Android and use them, they are storing cache memory in order to access much faster on the following occasions, this can cause a negative impact on the download of new applications due to interference from these elements with Google Play.
Step 1
If we want to clear the cache and Google Play data, we must go to "Settings - Applications"
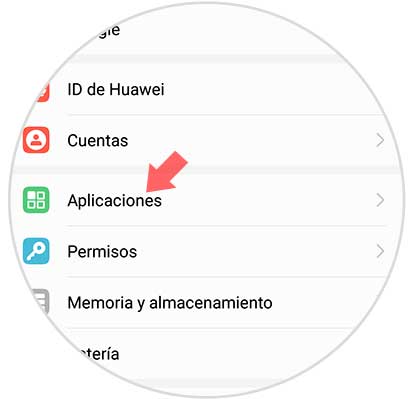
Step 2
In the following window we locate the Google Play Store line:
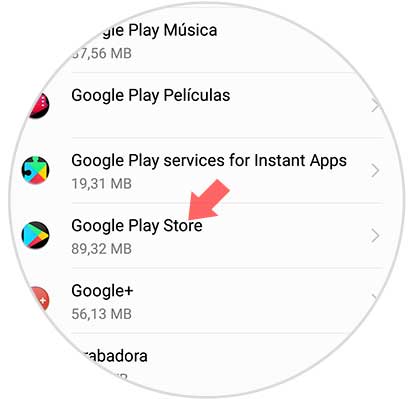
Step 3
By selecting this option, the following will be displayed:
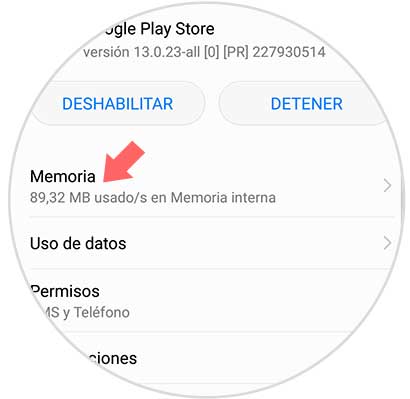
Step 4
There we click on the Memory option and in the following window it will be possible to delete both the data and the cache memory of Google Play:
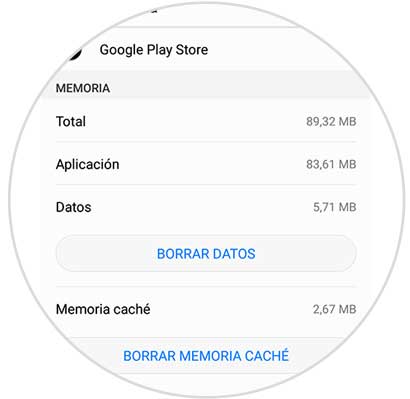
4. How to reallocate Google account to fix Google Play errors
Since Google Play is linked directly to our Google account for the entire purchase process, updates and other identity requirements.
Step 1
So another cause of this error is some fault presented in the configuration of the Google account profile, a practical solution is to delete the account and re-register it to validate if the downloads work properly.
To perform this step, we will go to Settings / Accounts:
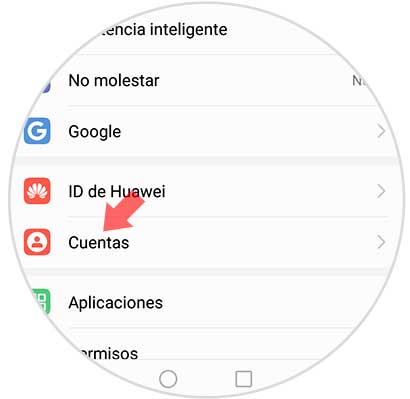
Step 2
Once this option is selected we will see the following list of apps with accounts and there we select Google:
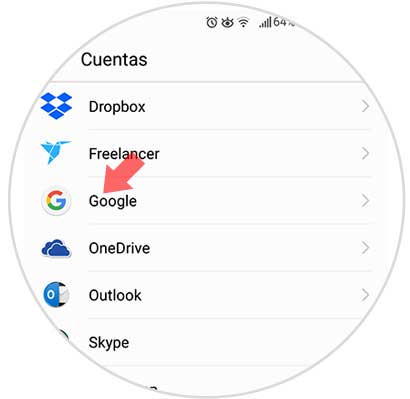
Step 3
After this, we select the Google account associated with Google Play with error and click on the Delete button:
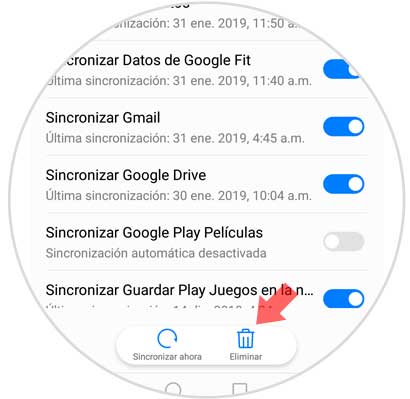
Once deleted, to re-register, we will go to the route:
5. How to check the SD card and connection to fix Google Play errors
Check the SD card
Current equipment has two options for installing applications and is both internal and external storage through SD cards.
If we have configured the installation of new applications in the internal storage and for some reason this is badly installed, it is logical that the installation will be in pending state and it will not be possible to complete the process, for this we must turn off the equipment and validate that the card SD is connected correctly.
Check network
Finally, but not least, it is useful before performing any of the previous steps, to verify that we are connected to the network, either with the data of the mobile or in a Wi-Fi network, since without it we are not in a network logically it will be Impossible for the download to take place.
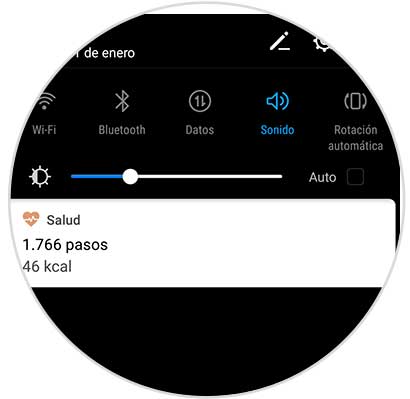
Note
If none of this has worked, try to press and hold the Google Play app as if you were going to download it.
With any of the methods indicated, it will be possible to download any tool or utility from Google Play normally and take full advantage of it.