When we buy or configure an Apple device, we have to register with an Apple ID to access their services correctly. Our Apple ID allows us to carry out a large number of tasks on macOS and on devices such as iPhone or iPad, and that is why on computers where you have the same credential you can carry out the synchronization process between them..
This makes it easier for us to always be on the same data line. One aspect of the Apple ID is the option to establish our personalized photo or use one of those that are integrated to make the profile much more striking.
This is a very simple process to do and that is why TechnoWikis below shows you all the steps you must follow to know how to change the profile photo on Mac, iPhone or iPad..
To stay up to date, remember to subscribe to our YouTube channel! SUBSCRIBE
1. Change profile photo on Apple ID Mac
Step 1
We open System Preferences in macOS:
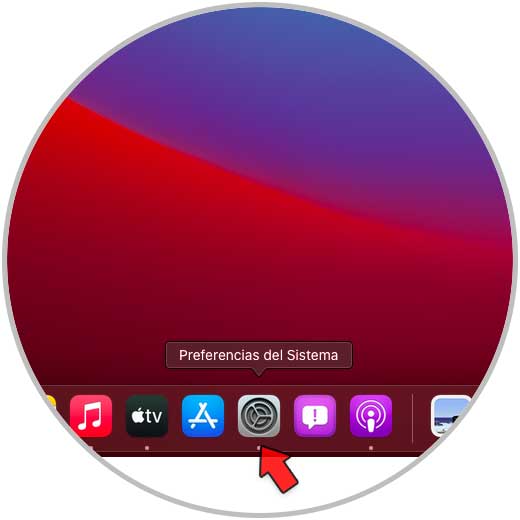
Step 2
In System Preferences we will see the following:
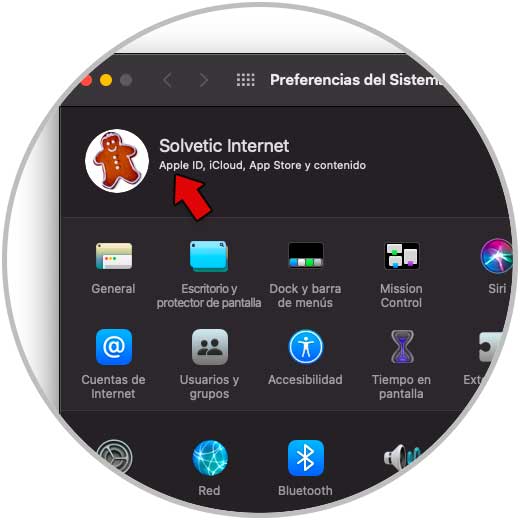
Step 3
We hover the mouse over the Apple ID profile and the "edit" option will be activated:
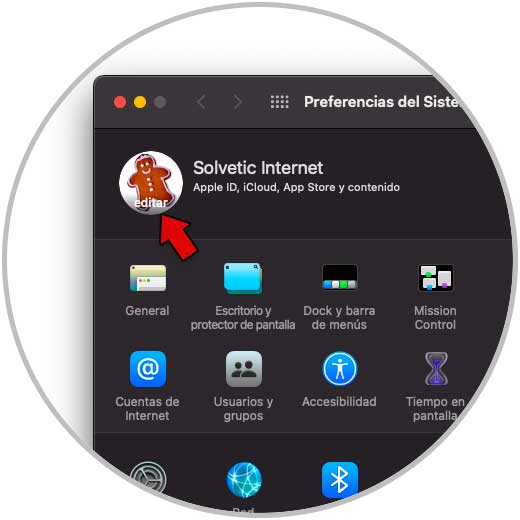
Step 4
Clicking there will open the current Apple ID profile photo:
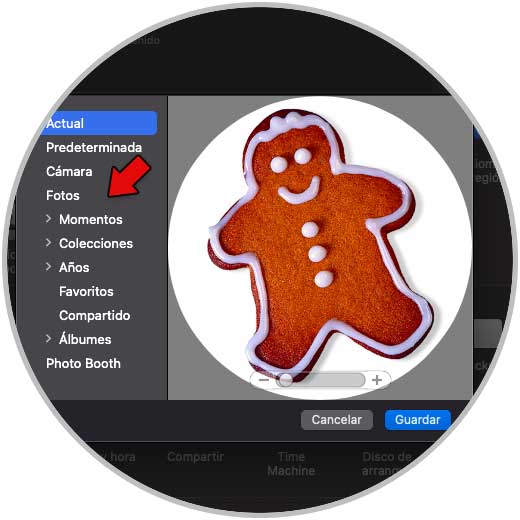
Step 5
There it is possible to make use of the images integrated into macOS in the "Default" section or use personal photos in "Photos" or take our own photo in "Camera", select the desired image and click Save:
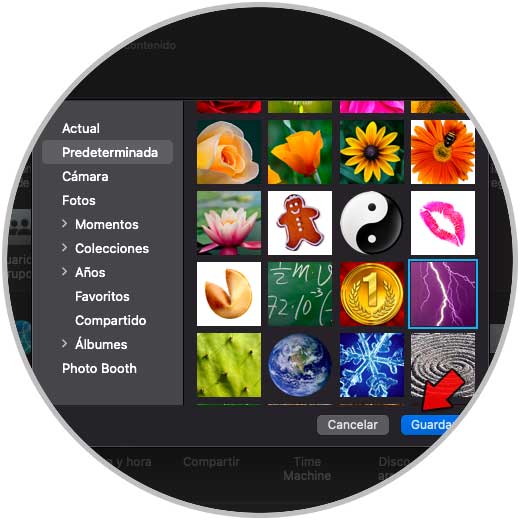
Step 6
In a few seconds we will see the change:
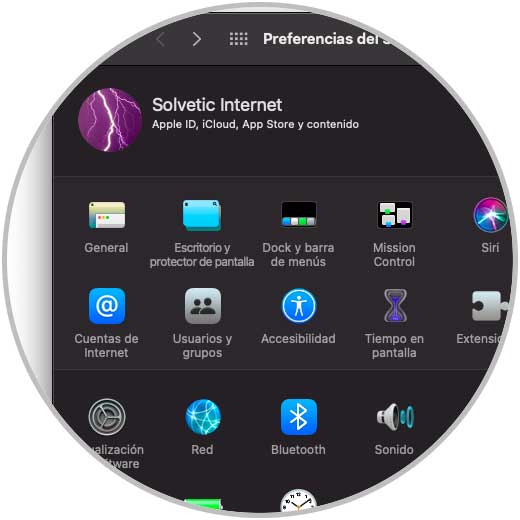
2. Change profile photo on Apple ID iPhone or iPad
In the event that you want to change the Apple ID profile photo from the iPhone or iPad, the steps to follow are as follows.
Step 1
The first thing you should do is enter the "Settings" of the device.
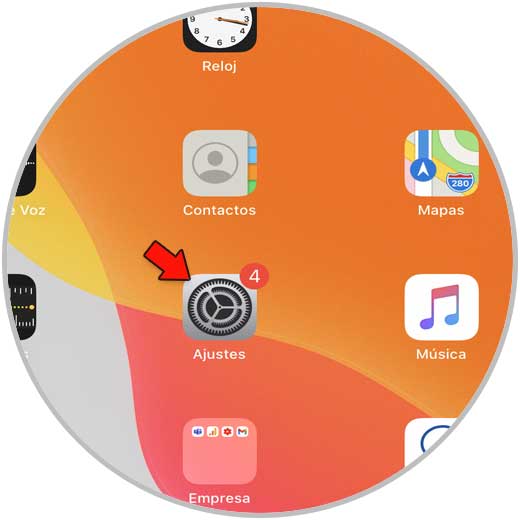
Step 2
The next thing will be to click inside your profile in the ID section.
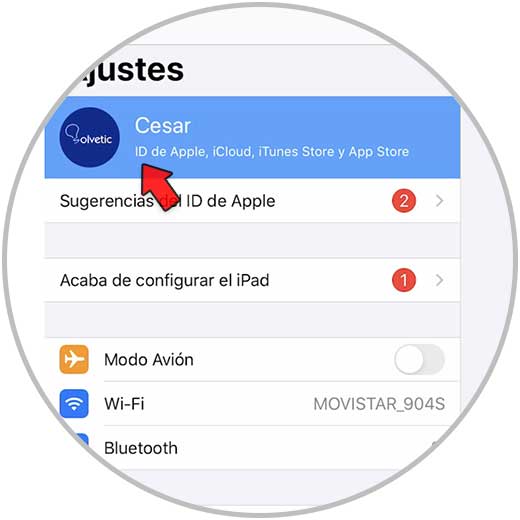
Step 3
Now you must press the circle in the upper image where it says "Edit". You will see that you have different options to select your new image. Select the one that interests you.
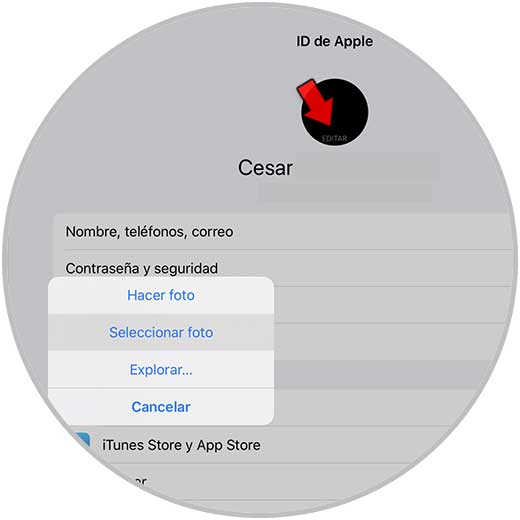
Step 4
The next thing will be to select the image you want to configure.
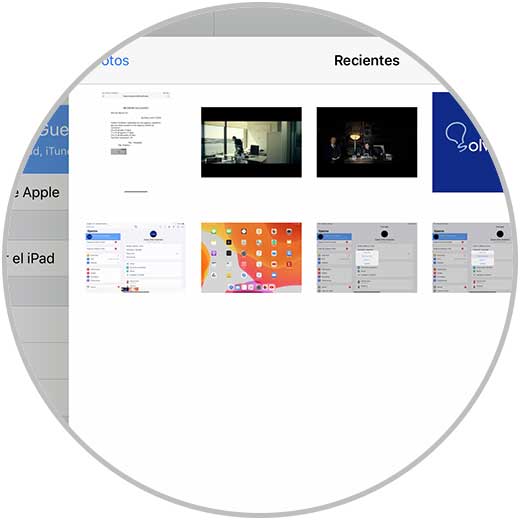
Step 5
Now frame the image inside the circle to select what you want it to look like.
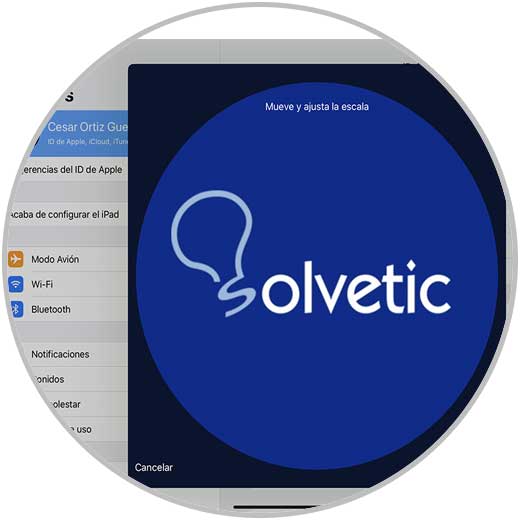
Step 6
Finally you will see that it has been applied to your account.
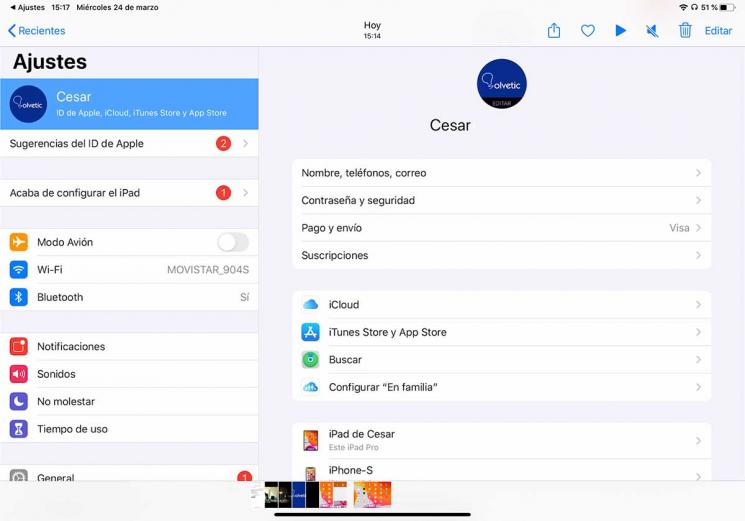
This will be replicated in no time to all devices where you have signed in with this Apple ID.
We see how it is a really simple process to change the photo in Apple ID on both Mac and iPhone or iPad.