Netflix is one of the most popular platforms (with subscription) to access a wide portfolio of movies, series and programs famous worldwide, acquiring millions of users worldwide. From Netflix we can have access to an immense catalog of movies, series and documentaries that we can consume anywhere and on any device if we have a registered account..
In macOS we normally access Netflix from its website in one of the compatible browsers, but it is possible to anchor Netflix to the macOS Dock for much faster access, TechnoWikis will give you the step by step how to achieve this and have a direct access from Netflix on Mac.
To stay up to date, remember to subscribe to our YouTube channel! SUBSCRIBE
How to create Netflix shortcut on Mac
Step 1
We are going to open Netflix in a browser, then we drag the site to the desktop:
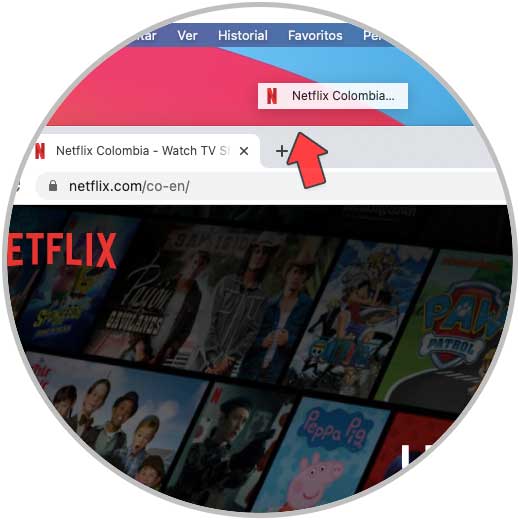
Step 2
This will create an http file of the site:
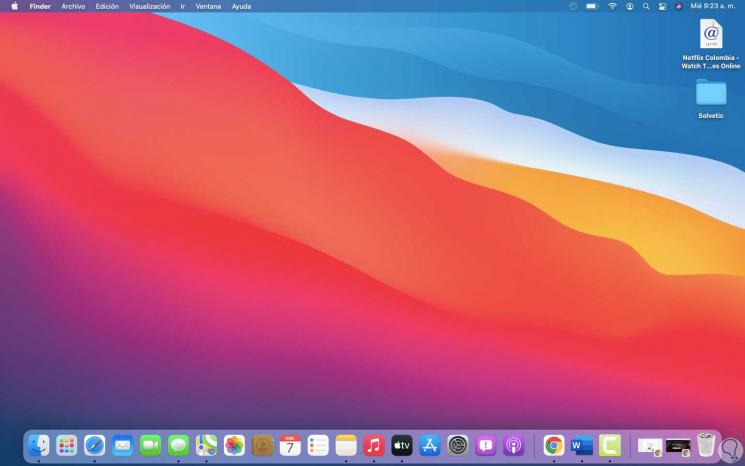
Step 3
We validate that it is not possible to pin this file to the macOS Dock:
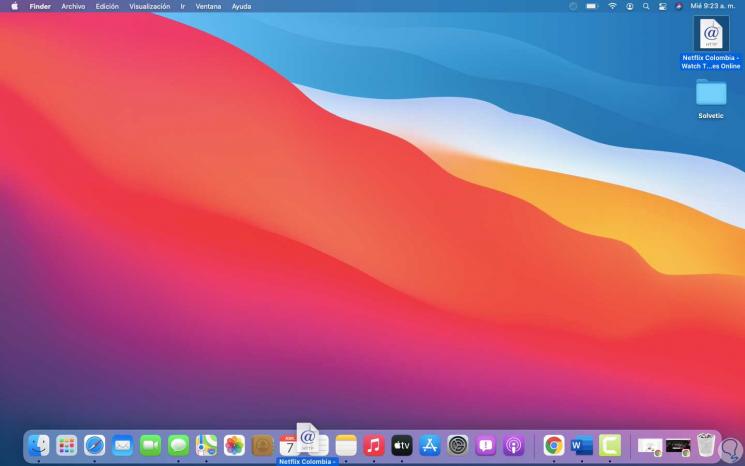
Step 4
To achieve this we must carry out an extra process which we will explain below, the first thing will be to go to the Finder and there create a new folder:
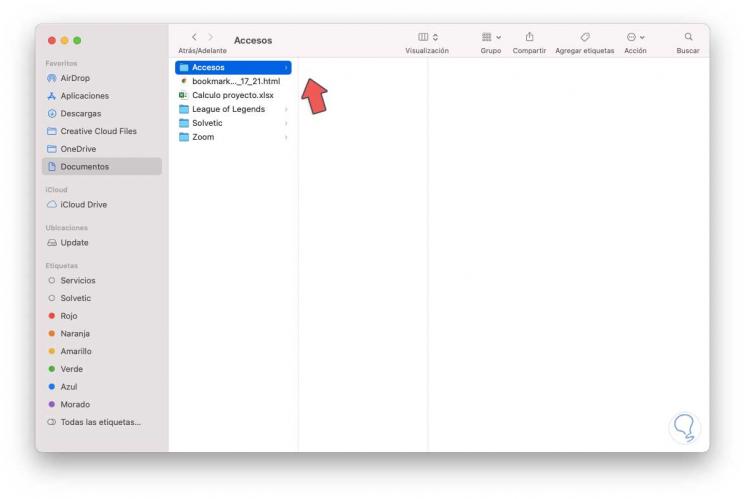
Step 5
We open this folder and copy the desktop website file there:
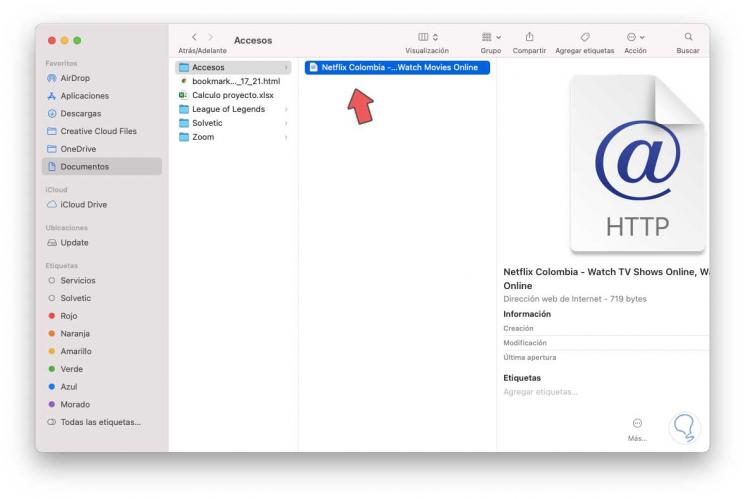
Step 6
Now it is time to use the Automator application on macOS, this is an application with which it is possible to automate multiple macOS tasks, this is achieved through workflows that interact with different applications and system elements. We open Automator from Spotlight:
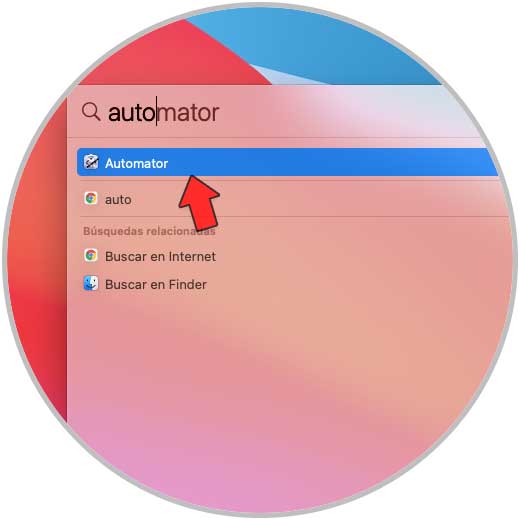
Step 7
The following window will be displayed:
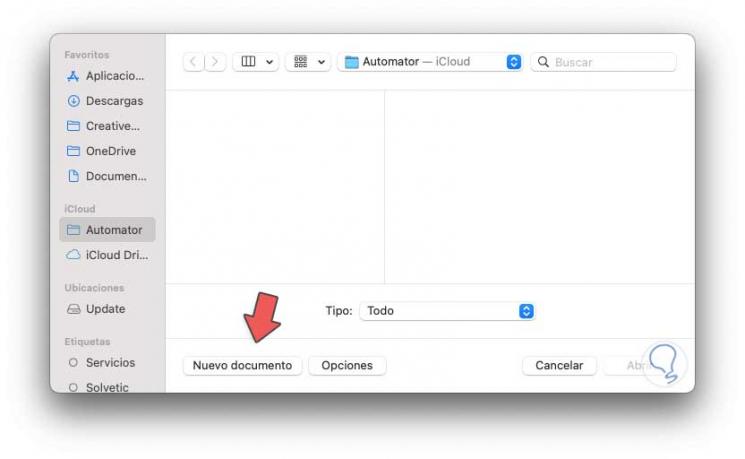
Step 8
We select "New document" and then the following window will be displayed:
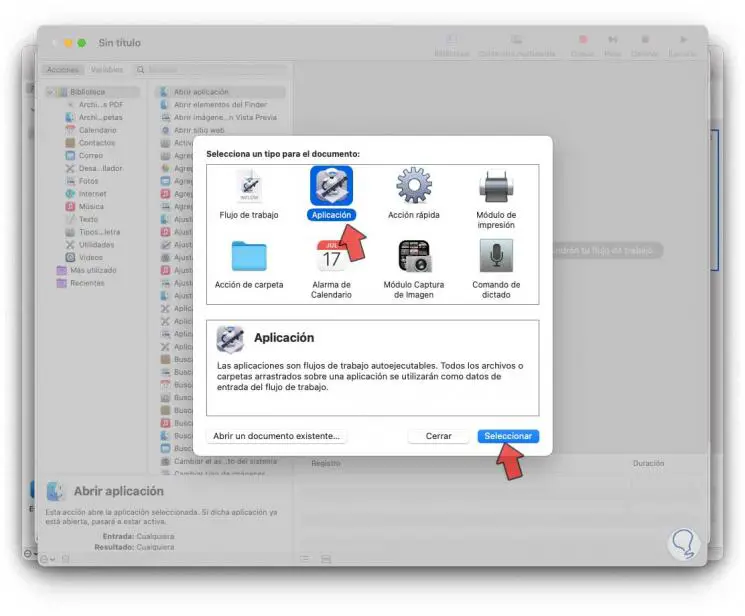
Step 9
We click on "Application" and then on "Select". In the window that will open we go to the "Files and folders" section, there we double click on "Get the specified Finder elements":
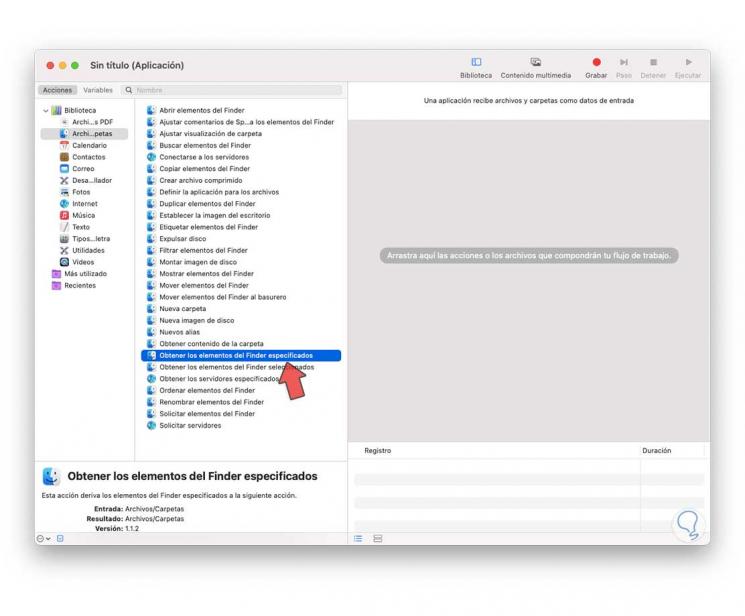
Step 10
This will link this option on the right side:
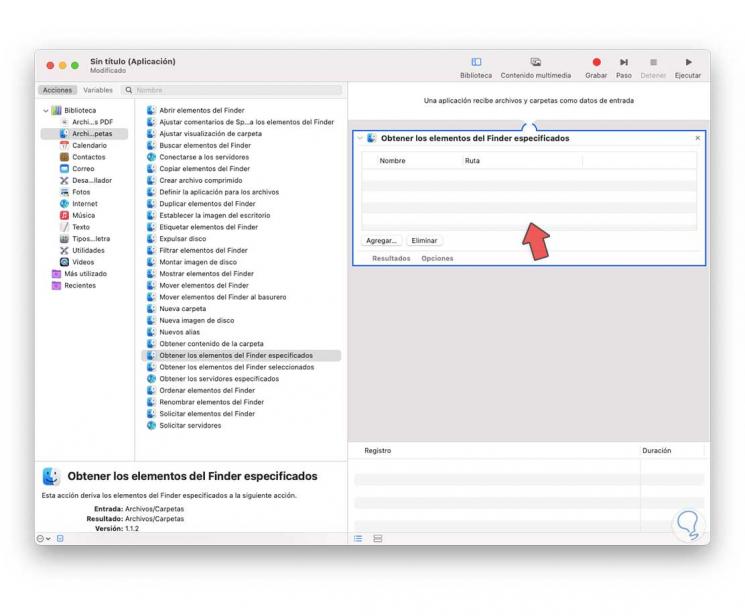
Step 11
We move there the Netflix file created earlier in the Finder:
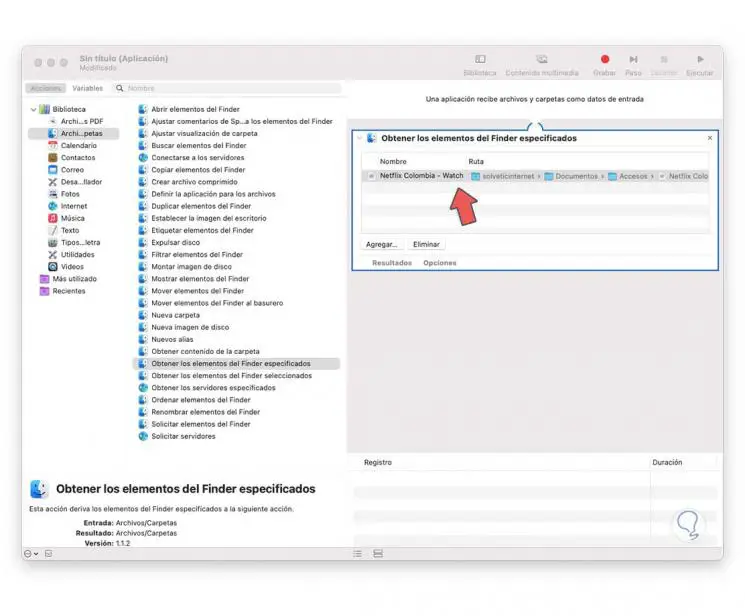
Step 12
Now we select the option "Open Finder elements":
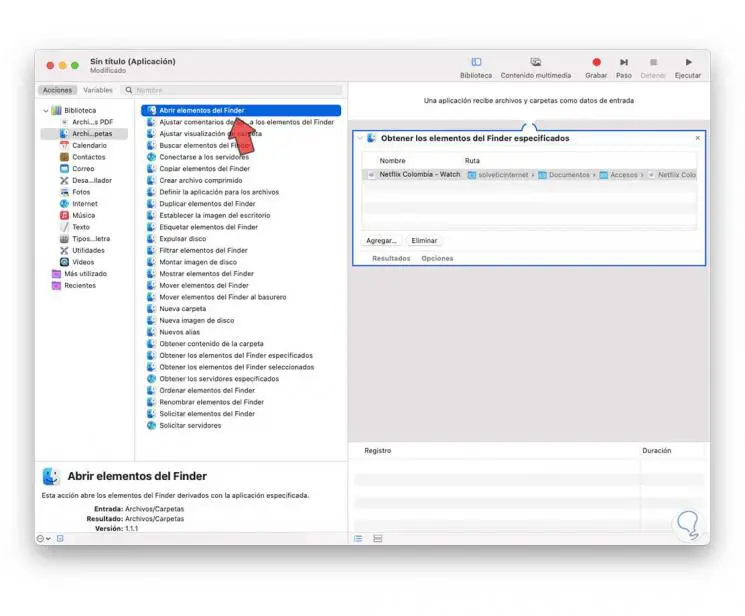
Step 13
We move it to the bottom in the right panel:
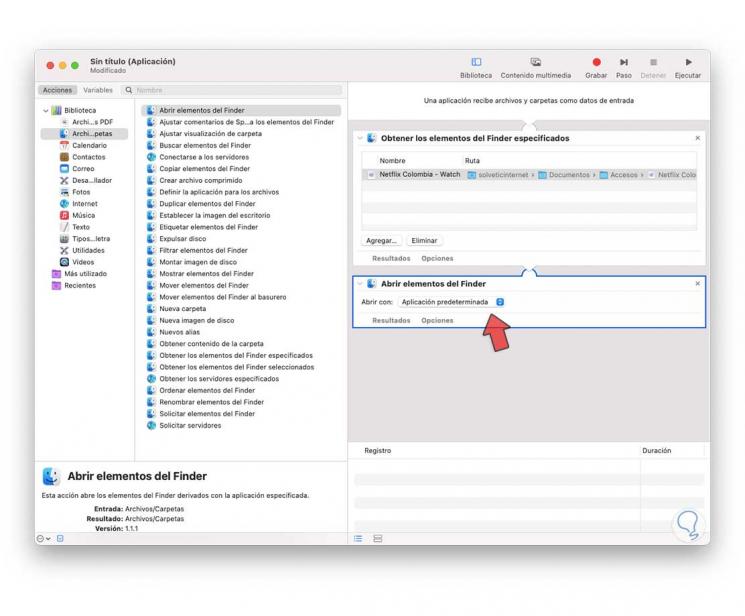
Step 14
We display the Open with options and click on Others:
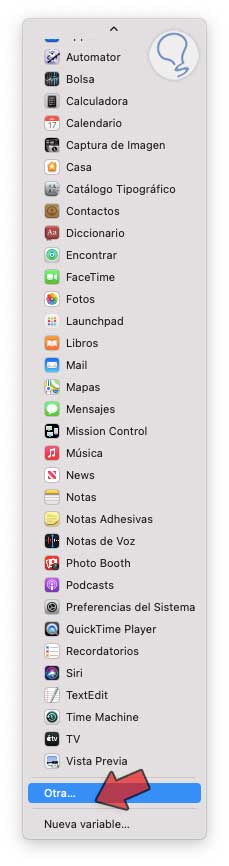
Step 15
Then select Safari:
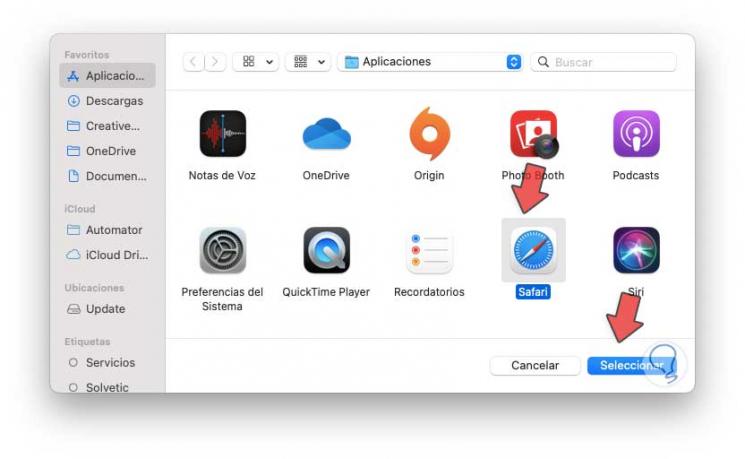
Step 16
Click on Select and we will see that with Safari (or the desired browser) Netflix will open:
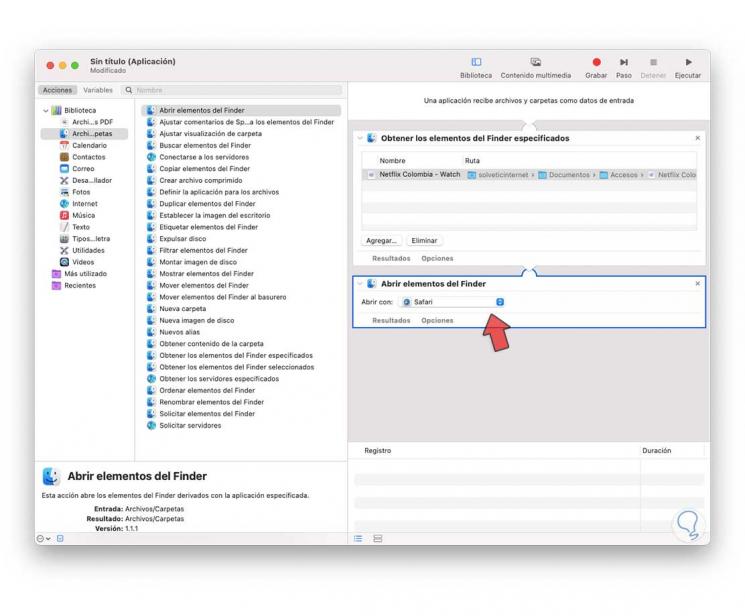
Step 17
We go to the "File - Save" menu:
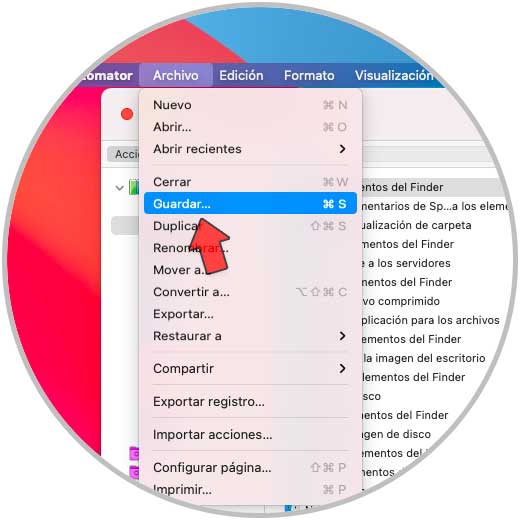
Step 18
We enter the desired name and save it in the Finder folder:
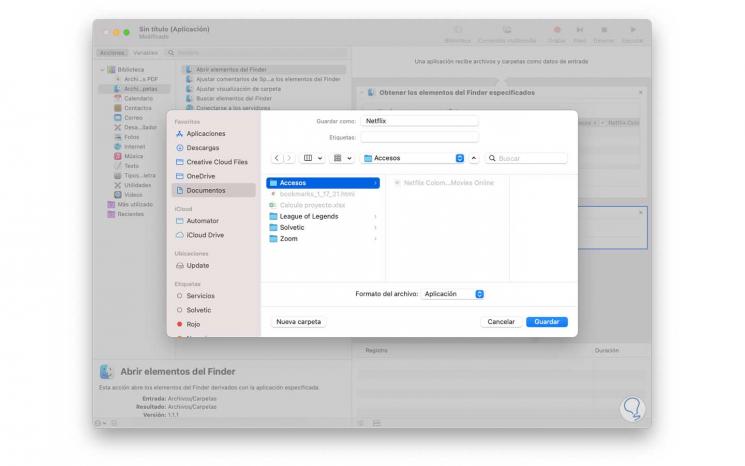
Step 19
We will see that it has been stored:
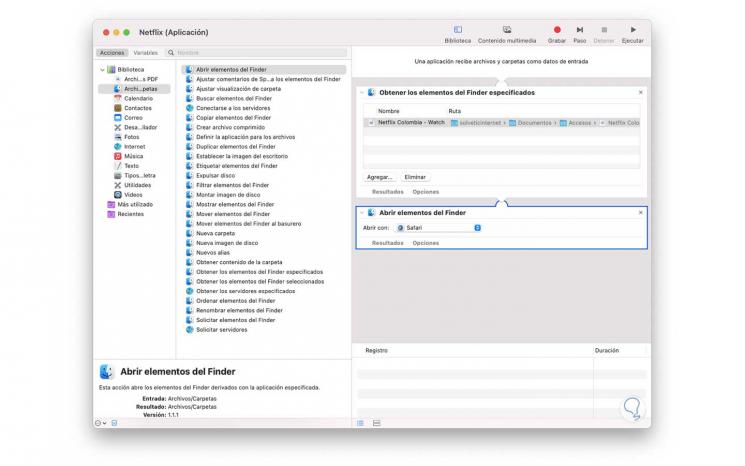
Step 20
Once saved, we open the folder and check the application created:
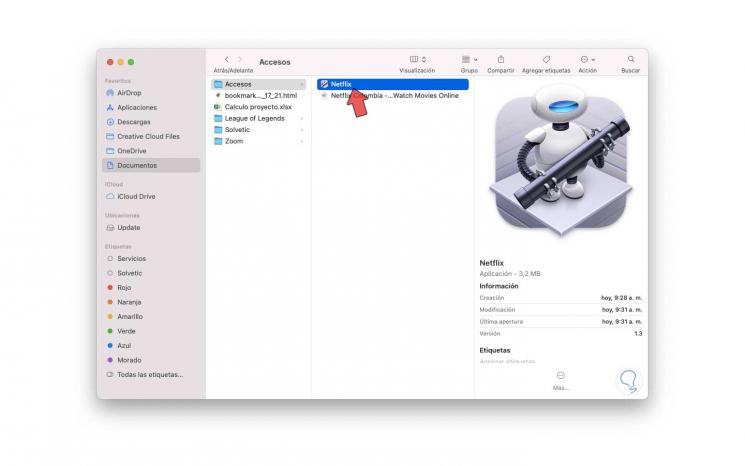
Step 21
This application can now be docked to the Dock on macOS:
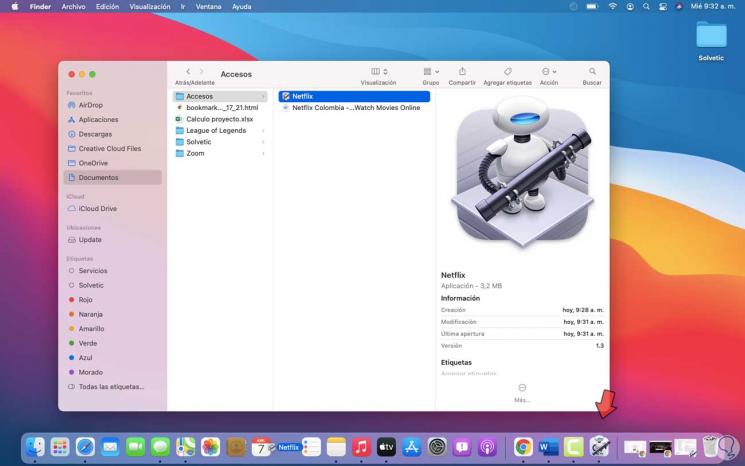
Step 22
We are going to establish the image of the application, for this in a browser we copy the Netflix icon:
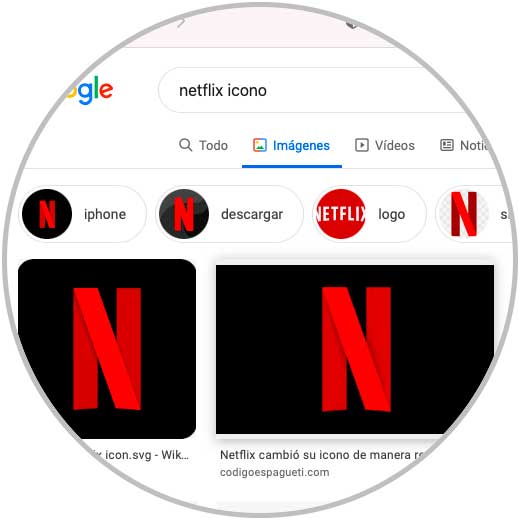
Step 23
Once the image is copied, we right click on the application and in the displayed menu we select "Get information":
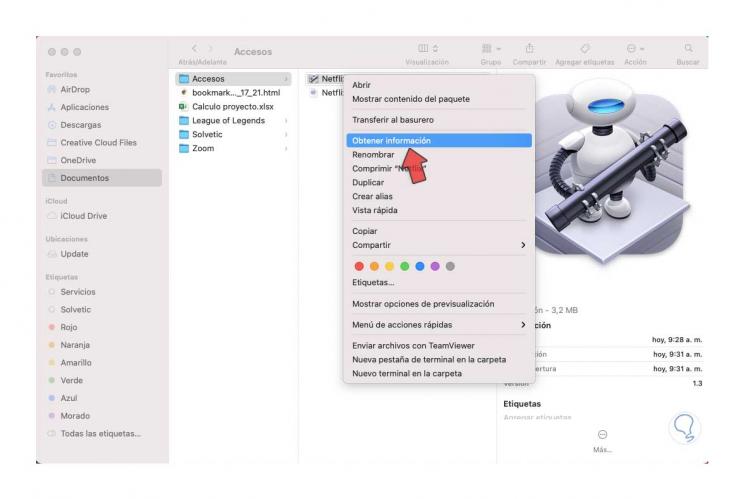
Step 24
The following will be displayed:
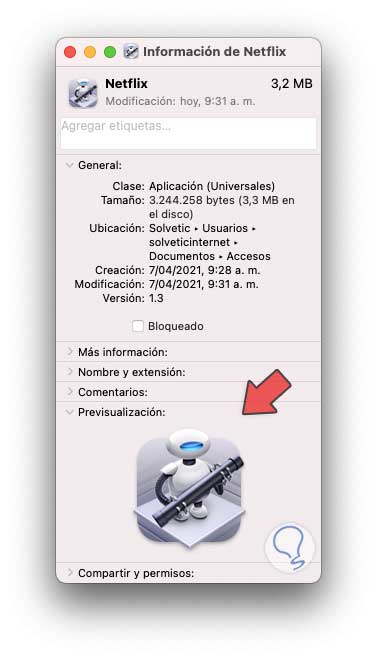
Step 25
We click on the application icon and in the Edit menu we select "Paste":
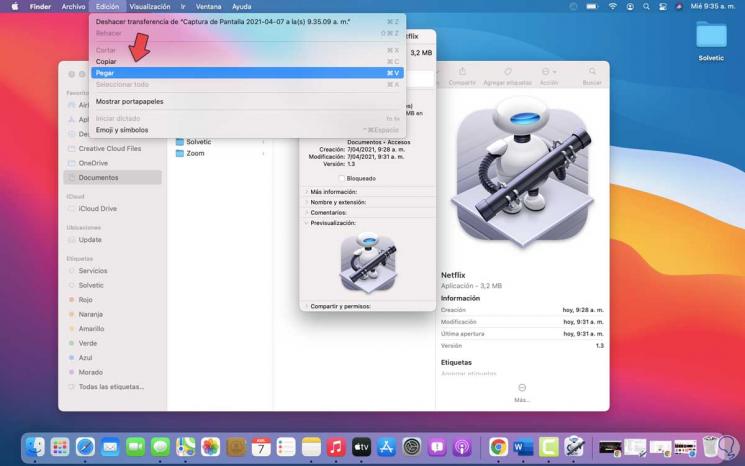
Step 26
As a result the copied image will be set:
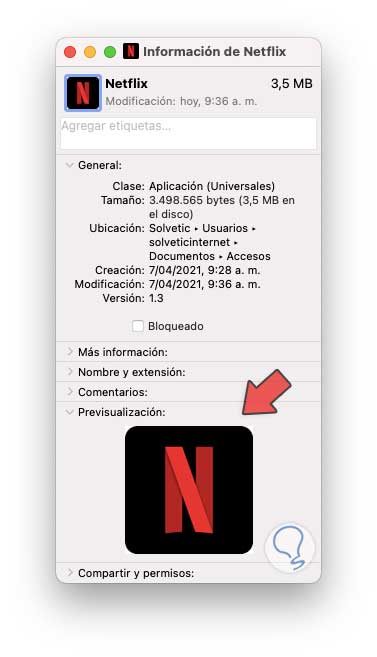
Step 27
We validate it in the folder:
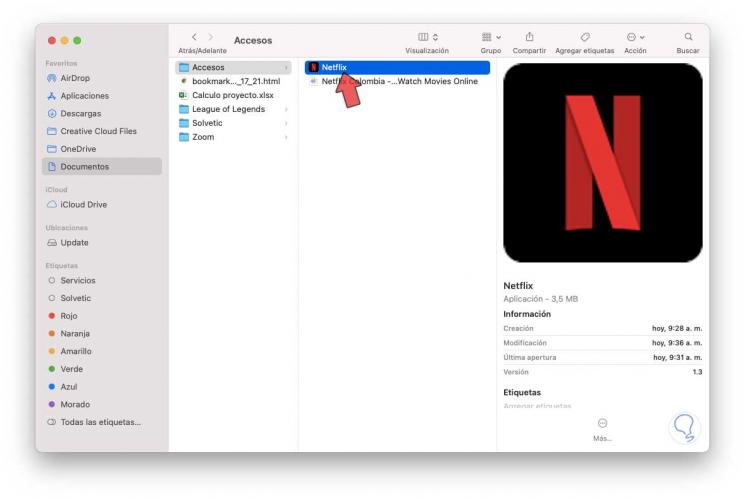
Step 28
It is now possible to pin Netflix to the macOS Dock:

Step 29
We open Netflix from there and it will open in the selected browser:
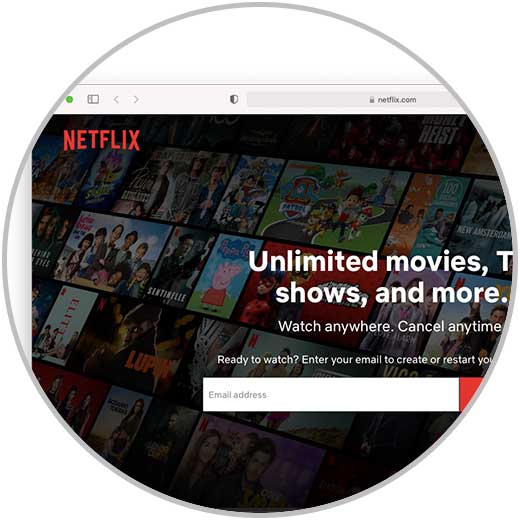
This has been the process to create the Netflix shortcut on macOS..