The use of shortcuts is one of the most functional mechanisms for one-click access to applications, programs and folders or files, since it avoids having to go to each of the routes where they are located, which can be extensive based on To the utility to use, a shortcut is created on the desktop in order to simplify this and therefore TechnoWikis will explain the way to create a shortcut on macOS..
It is normal that when we have a large number of programs and applications installed on our computers it is difficult for us to find them and look for alternative options. That is why having a Mac shortcut can help us in this, we can even create a web page shortcut on the Mac desktop and thus have at hand those pages that we visit the most easily.
We also leave you the video tutorial to create a Mac shortcut..
To stay up to date, remember to subscribe to our YouTube channel! SUBSCRIBE
1. Create Mac App Shortcut or Create Folder Shortcut on Mac
The first method allows us to create this shortcut using the "Alias" method which creates an exact copy of the selected application facilitating the opening method.
Step 1
To use this method we must go to the path where the object to link to the shortcut is. We right-click on it (Command + Click keys) and in the displayed list select "Create alias":
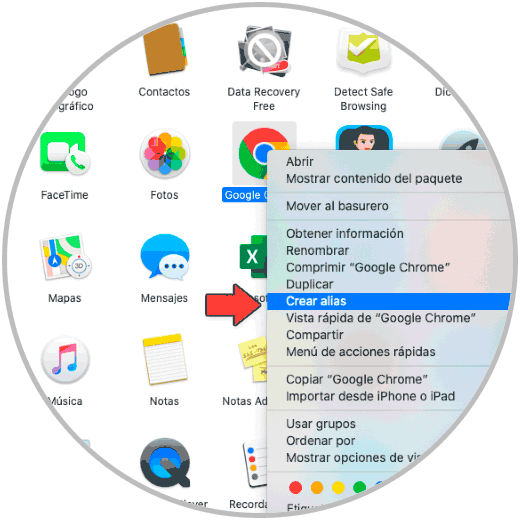
Step 2
This will result in a copy of the access being created in the same location, but with the legend “Alias ​​ofâ€, we will move this access to the desktop and it will automatically have the original name of the selected application or folder:
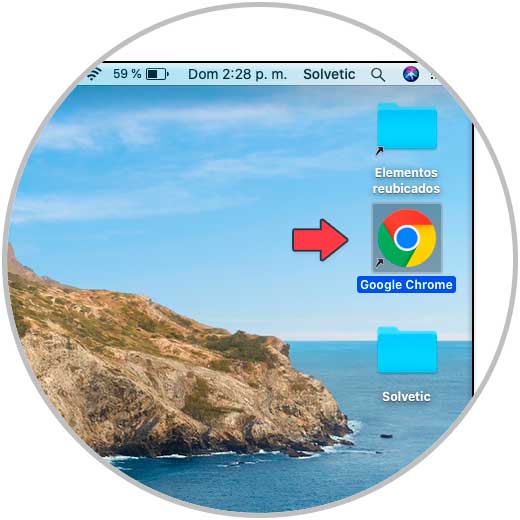
Step 3
We can validate the full path of the shortcut by right-clicking on it and clicking on the “Show original†option:
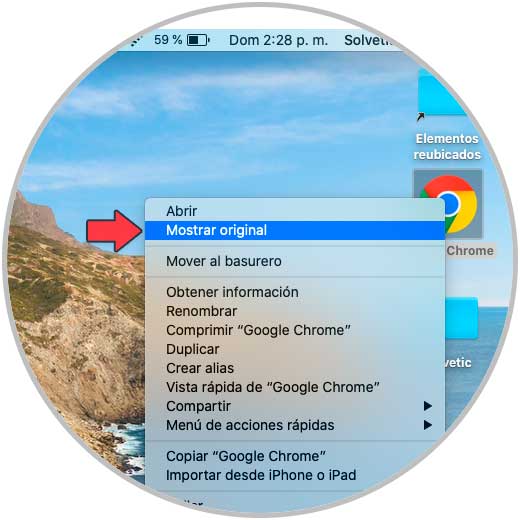
2. Create Mac keyboard shortcut
This method is even easier since it allows us to use our keyboard in macOS for direct access.
Step 1
If we want to use this method, go to the location where the program or folder is and press the following keys simultaneously. We click on the application and drag it to the desktop:
+ ⌘ ⇧ + ⌘
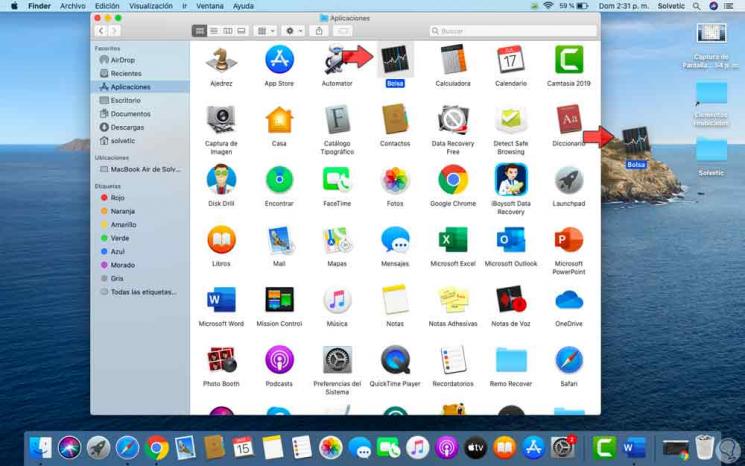
Step 2
This method does not create any aliases since it directly moves the application (with the Command + Option keys pressed) to the desktop.
Note
if we use previous versions of macOS Catalina we must use the keys
+ L ⌘ + L
After this we can access the application without any problem from the macOS desktop.