Windows 10 integrates the backup function in the cloud through OneDrive which by default, when activated, creates a backup of the Desktop, Documents and Pictures libraries. With OneDrive we can have our Windows 10 data backed up by creating a backup copy in the cloud and making sure that in case of losing the data we will have an option b here..
Within the OneDrive options we see that the aforementioned libraries are managed by default, but we may want to link additional folders or even these by default if routing to OneDrive has been lost . The advantage of this function is that an automatic copy will be created in the cloud to have the availability of this information, let's see how to configure this.
To stay up to date, remember to subscribe to our YouTube channel! SUBSCRIBE
1. Create folder backup on OneDrive manually
Step 1
This can be configured by clicking on the OneDrive icon on the taskbar:
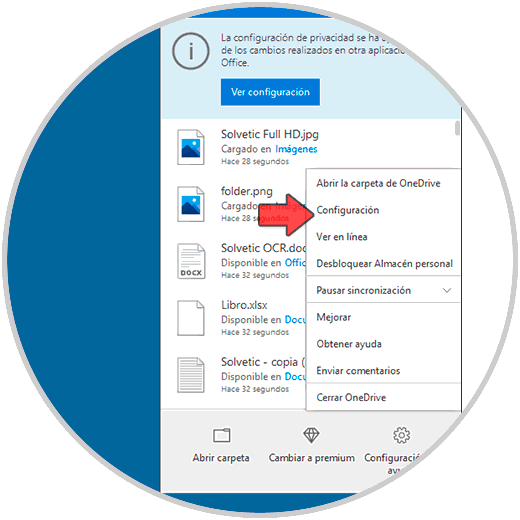
Step 2
There we select "Configuration" and in the displayed window we go to the "Backup" tab and it is possible to click on "Manage backup copies":
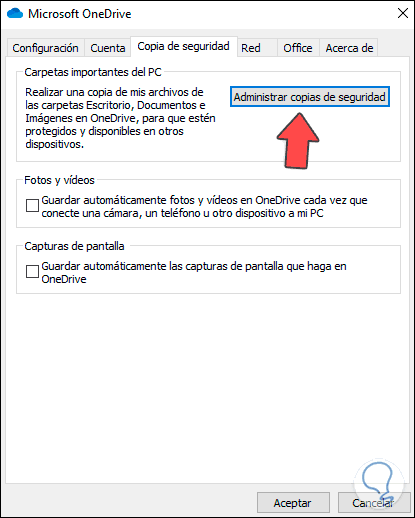
Here we will see the default location where the Desktop, Documents and Pictures libraries are stored. We can link folders to OneDrive or retrieve the path in the following way..
2. Create folder backup on OneDrive automatically
Step 1
We open File Explorer, right click on the folder to move to OneDrive and then click on "Properties":
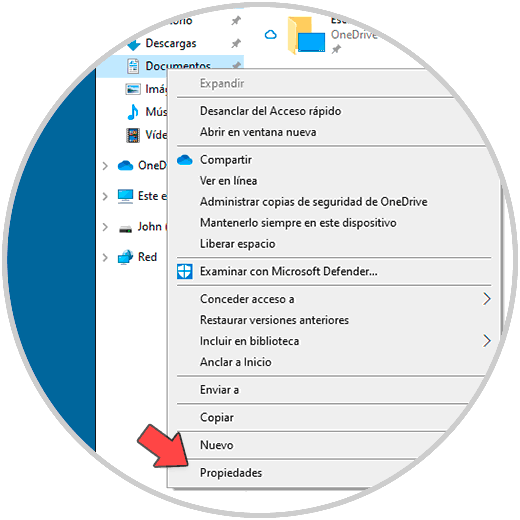
Step 2
In the displayed window we go to the "Location" tab and there we click on Move (we can see that the current path is not in OneDrive):
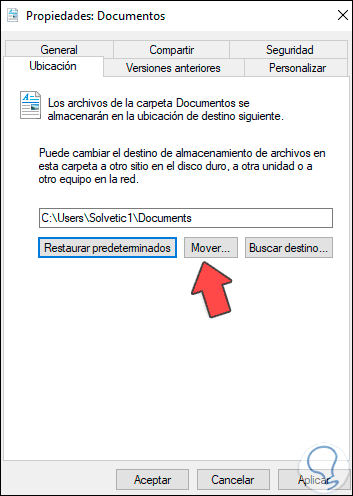
Step 3
By clicking on Move we select the OneDrive folder:
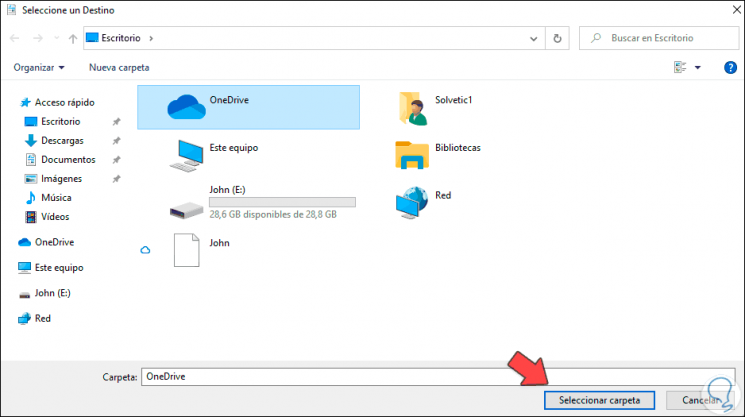
Step 4
We click on "Select folder" to see the new link path:
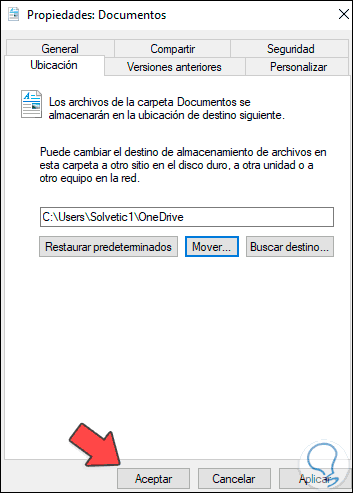
Step 5
We click on Apply to confirm the changes and the following message will be displayed:
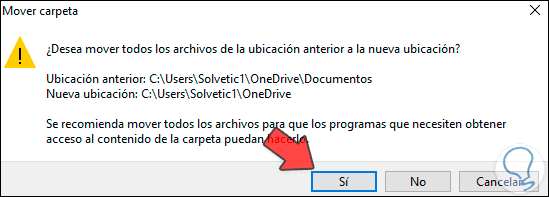
There we confirm the process and in this way that folder will now be backed up in OneDrive and we will have access to it from anywhere with the associated account.