What you needConfigure the AirTagRename the AirTagIf the AirTag cannot be configuredLearn more about using the AirTag with Find
With the AirTag, you can track everyday items, like your keys or your backpack. Learn how to set up the AirTag with your iPhone, iPad or iPod touch.
What you need
- An iPhone, iPad, or iPod touch with iOS 14.5 or iPadOS 14.5 or later.
- Find the app activated .
- Bluetooth enabled.
- A good Wi-Fi or cellular data connection.
- Location Services enabled: go to Settings> Privacy> Location Services.
- In order to use Precise Tracking and see the most precise location of your AirTag, turn on location access for the Find My app. Go to Settings> Privacy> Location Services, then scroll down and tap Find My. Select When using the app or When using the app or widgets and turn on Precise location.

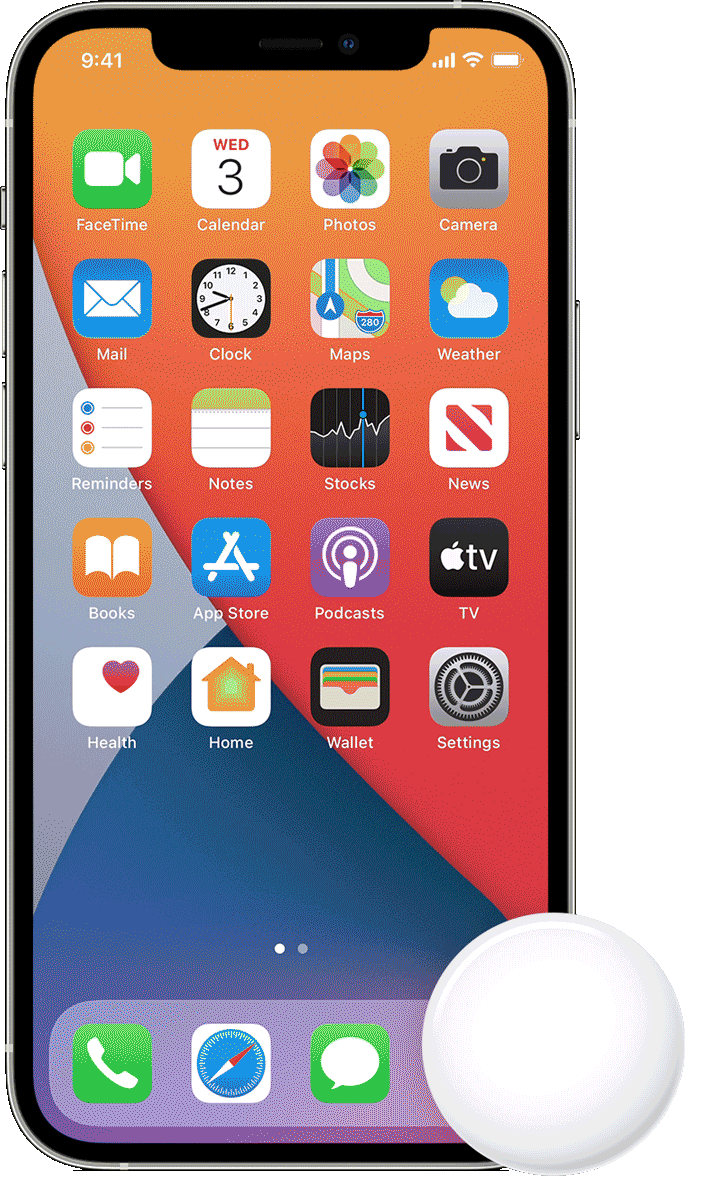
Configure the AirTag
- Make sure the device is ready for setup .
- If the AirTag is new, remove the packaging and remove the tab to activate the battery. The AirTag will play a sound.
- Hold the AirTag near your iPhone, iPad, or iPod touch, then tap Connect. * If you have multiple AirTags and the message “Multiple AirTags detected” appears, make sure only one AirTag is near your device at a time . AirTag won't connect ?
- Select an item name from the list or select Custom Name to name your AirTag and choose an emoji. Then tap Continue.
- To register the AirTag with your Apple ID, tap Continue again.
- Tap OK.
Now you can attach the AirTag to your article and view it in the Find app .
* You can also configure the AirTag in the Find app. Tap the Articles tab, and then tap Add Article.

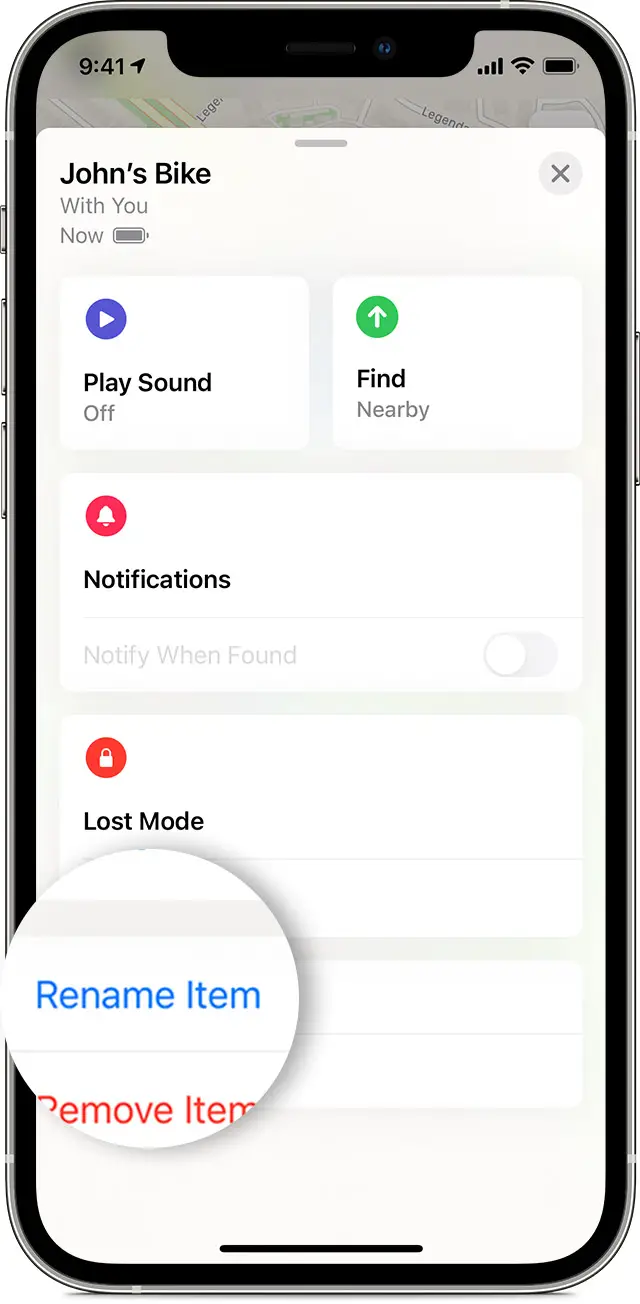
Rename the AirTag
- Open the Find My app and tap the Articles tab.
- Tap the AirTag whose name or emoji you want to change.
- Scroll down and tap Rename Article.
- Select a name from the list or select Custom Name.
- Enter a custom name for the AirTag and select an emoji.
- Tap OK.

If the AirTag cannot be configured
- Make sure the device is ready for setup .
- If you have multiple AirTags to set up, make sure only one is near your device at a time.
- Remove the battery from the AirTag and replace it.
- If the AirTag still won't connect to your device, please reset the AirTag .
Learn what to do if you see a message that your AirTag is connected to another Apple ID .

Learn more about using the AirTag with Find
- Are you going to configure several AirTags? To confirm which AirTag you just connected, play a sound with the Find My app after registering it with your Apple ID. Learn more about using the Find My app on your iPhone, iPad, iPod touch, or Mac.
- Learn how to locate a lost or stolen item .
- Learn how to remove an AirTag from your Apple ID so someone else can use it.