Our Microsoft email account is functional for hundreds of tasks such as accessing platforms, registering for events, linking the user to promotions and news and many more actions in addition to the classic email. We normally use that Microsoft account for many things, but the time may come to make a change in the name of the address and this is where the alias comes in..
An alias is basically an additional email address associated with the Outlook.com account, these aliases make use of the same inbox, the contact list and the general settings of the account associated with the main email address, with this It is possible to log into the Outlook account with any of the registered aliases because the password will be the same for both.
The main alias is the email address visible on the Microsoft devices where you log in, TechnoWikis will explain how to change the email in Outlook using the alias..
To stay up to date, remember to subscribe to our YouTube channel! SUBSCRIBE
How to change my Microsoft account email
Step 1
The first thing to do will be to enter our Microsoft profile through the following link and log in with our account:
Microsoft
Note
We can also enter from our Outlook profile
Outlook
Step 2
Here we will click on "Edit account information".
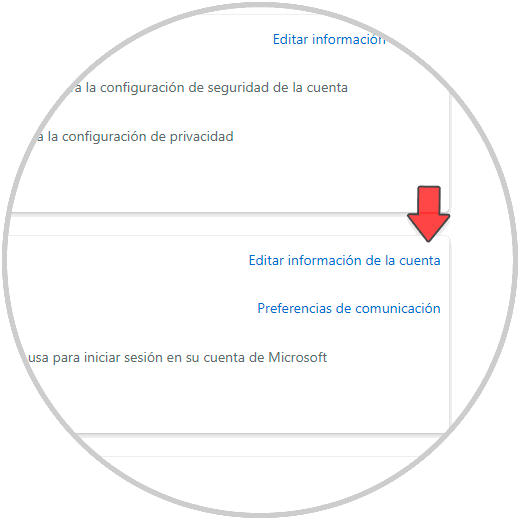
Step 3
You may need to verify your identity for security:
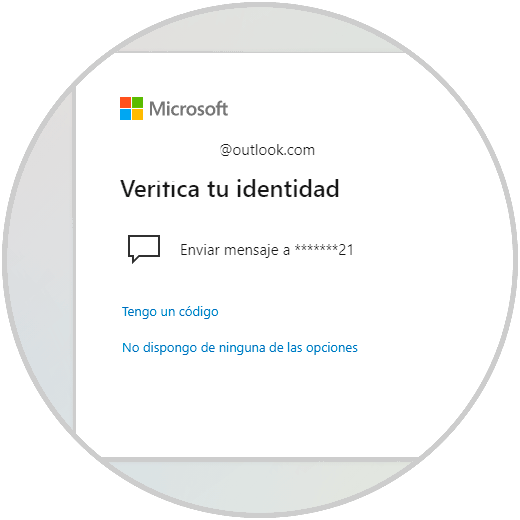
Step 4
We click Next to receive the SMS to the registered mobile and then click Next to continue with the validation of the account. Again we must enter the received SMS, initially registering the last 4 digits of the mobile:
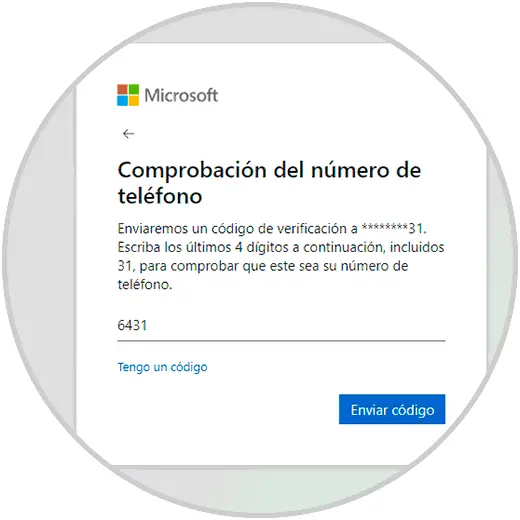
Step 5
We register the received code:
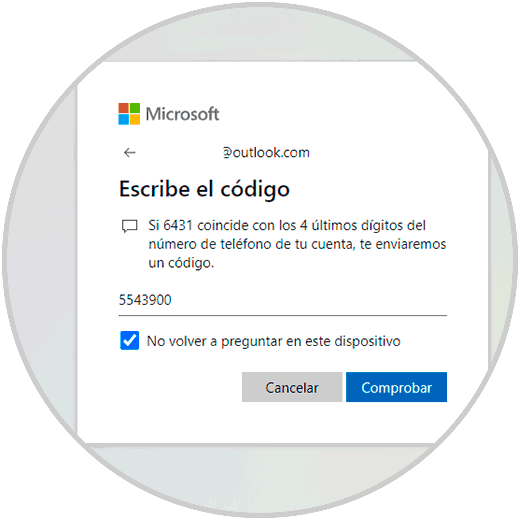
Step 6
Click on Check and we will see the following:
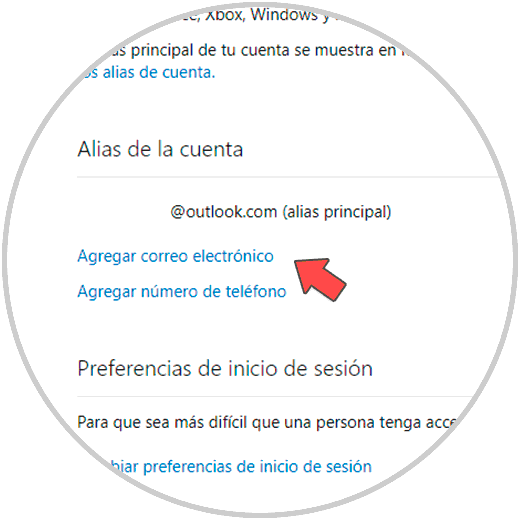
Step 7
We click on "Add email" and then activate the "Add an existing email address" box. It is recommended to use an account from a domain other than Microsoft (Hotmail, Outlook) as we register an Outlook account. It also verifies that this alternative account is not already associated with another account.
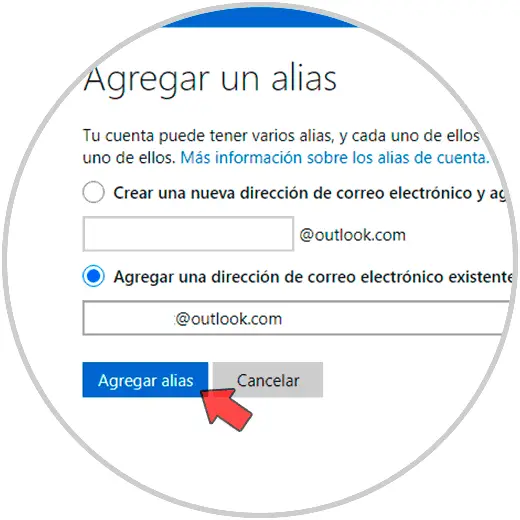
Step 8
When clicking on "Add aliases", we will see the error when using an Outlook account that has already been added:
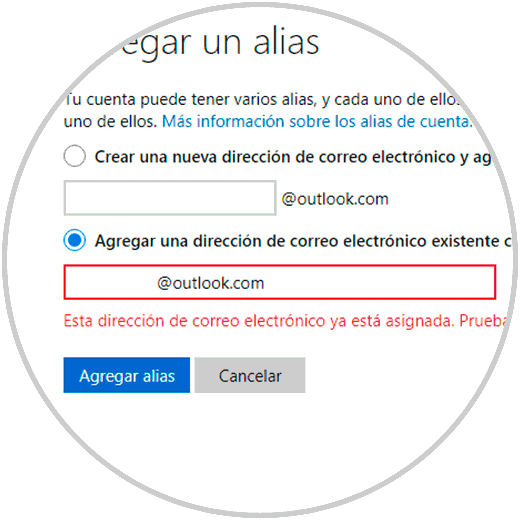
Step 9
We add a Gmail account in this case:
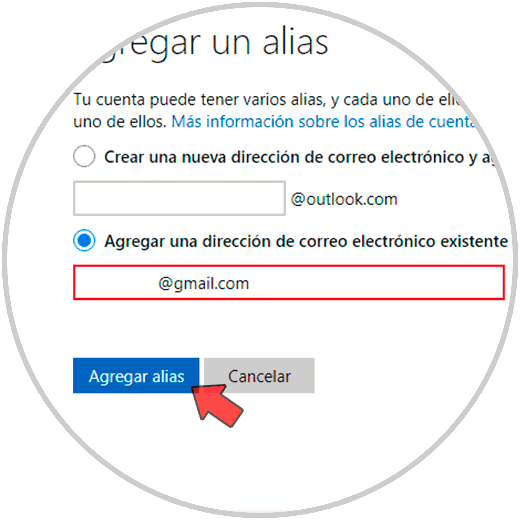
Step 10
We click on Add aliases and this account will be added:
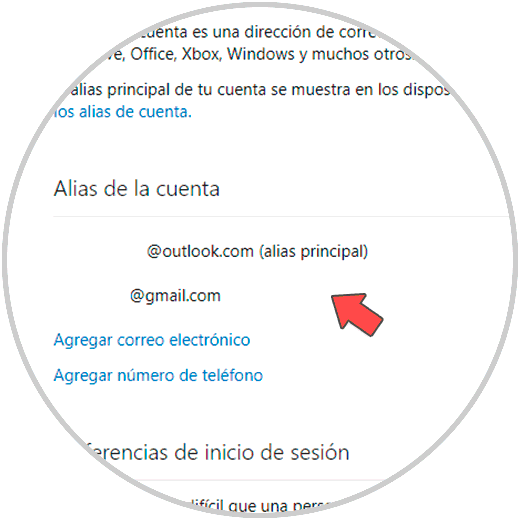
Step 11
We open Gmail and validate the registered account:
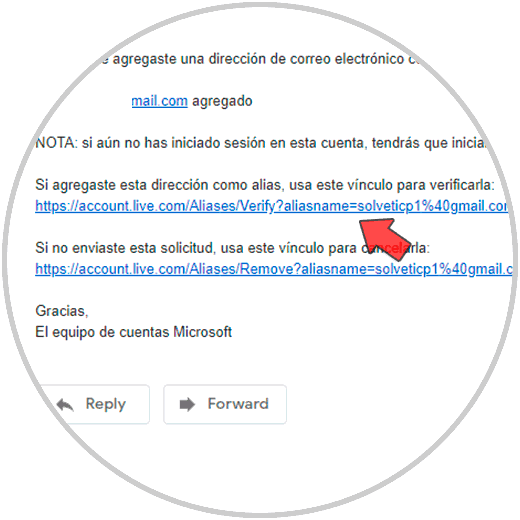
Step 12
When validating it we will see the following:
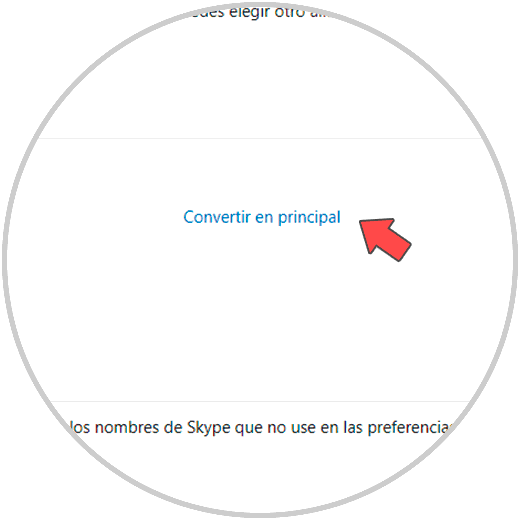
Step 13
We click on "Make it main" in the Gmail account, we apply the changes:
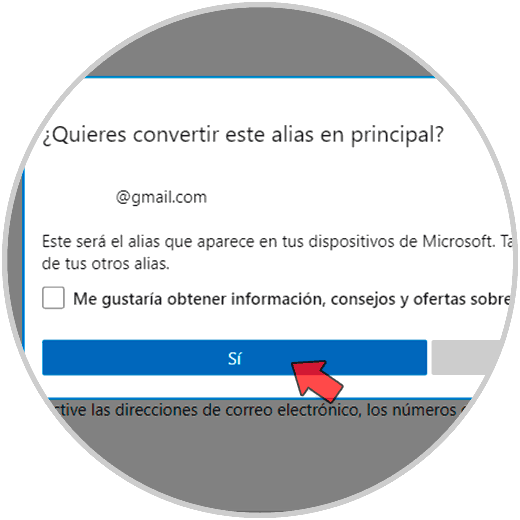
Step 14
We will see the change:
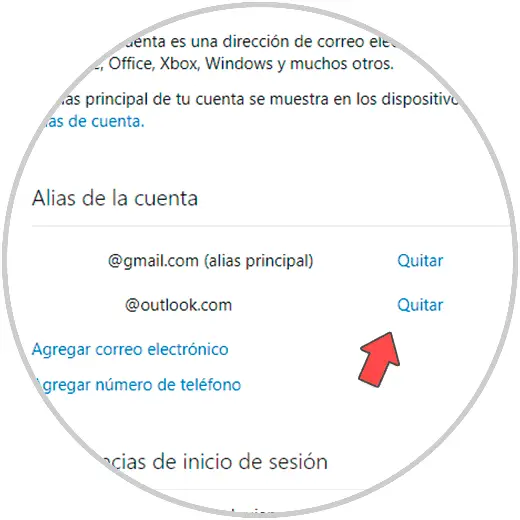
Step 15
We click on "Remove" to remove the previous address:
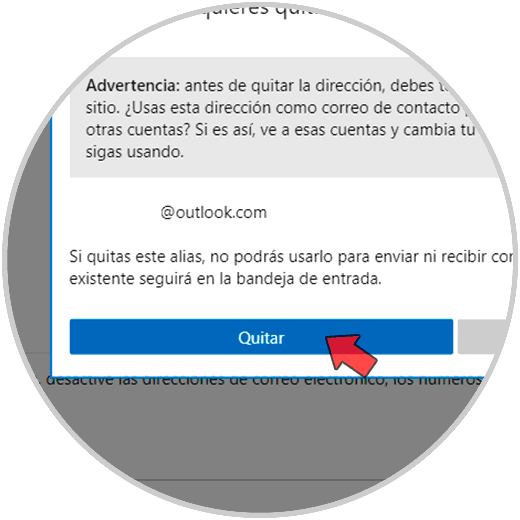
Step 16
We apply the changes:
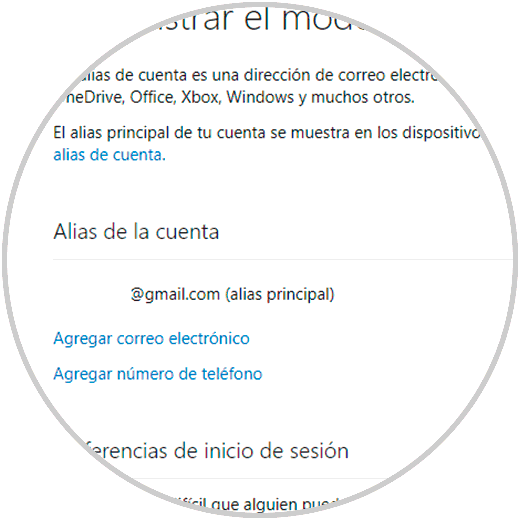
This is the way it is possible to change the email of the Microsoft account. In this way we can easily change the email of my Microsoft account and customize the alias associated with the Microsoft account.