Working in Microsoft Word is one of the many tasks that we perform frequently to create files in a professional way, not only thanks to the integrated utilities but also to the options that we have for presentation such as images, audio, effects, etc. All this helps to make each document practical enough and focused on the target audience..
There are various tasks that we can perform in Word and one of them is to eliminate elements of the text, in this specific case we are talking about deleting the Word images present, this is a process that we can do in a simple way and not delete image by image, Let's see how to achieve it in Word 2016/2019/2021.
To stay up to date, remember to subscribe to our YouTube channel! SUBSCRIBE
How to delete pictures in a Word document
Step 1
For this we open Word and in the Start menu we click on "Replace":
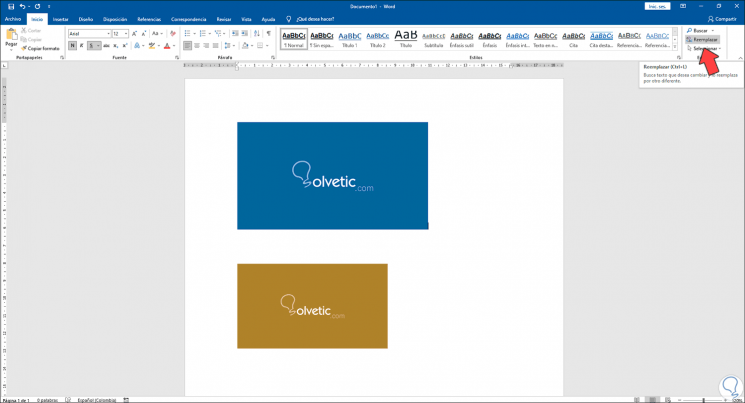
Step 2
The pop-up window will open, in it, in the "Search" field we enter "^ g" and the "Replace with" field must be empty:
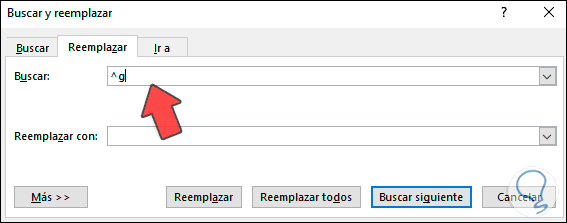
Step 3
We click on "Replace all" to delete the images from the document:

Step 4
We see the result of the operation:
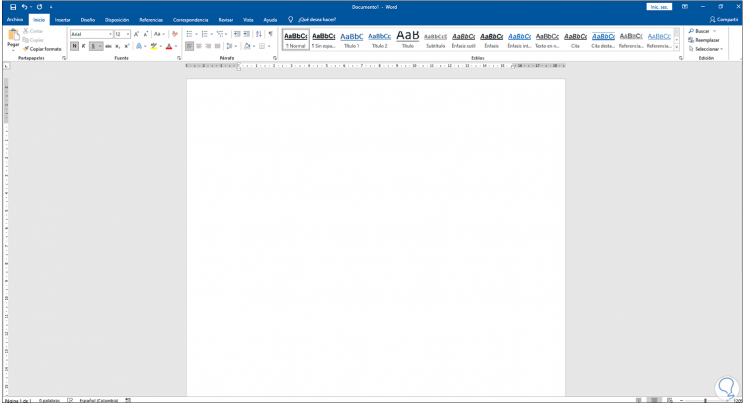
As simple as that we can erase all the images present in a Word document..