When working with Word we do not always use only text, additionally it is possible to use images, audio and some other elements that little by little can make the real weight of the file quite large and this affects some tasks such as sending that file by mail or by local network drives, it prevents some management tasks, etc, there are some options that we can use to reduce the size of this Word document and TechnoWikis will explain how to achieve it..
If we have large files, in the end we will see it affected on our storage disks. Normally our Word files are usually not very heavy since they are mostly text, but if they are documents with a large number of pages and also contain a lot of visual elements, that size may be quite large. That is why it is interesting to know how to reduce the size of a Word document.
To stay up to date, remember to subscribe to our YouTube channel! SUBSCRIBE
1. Decrease Word Document Size by Compressing Images
Without a doubt, images are one of the elements that occupies the most weight in a file due to their quality or the format in which they were processed, but it is possible to reduce the weight of an image without losing its quality..
Step 1
For this, we open Word, select the image and then in the "Image format" menu we click on "Compress images":
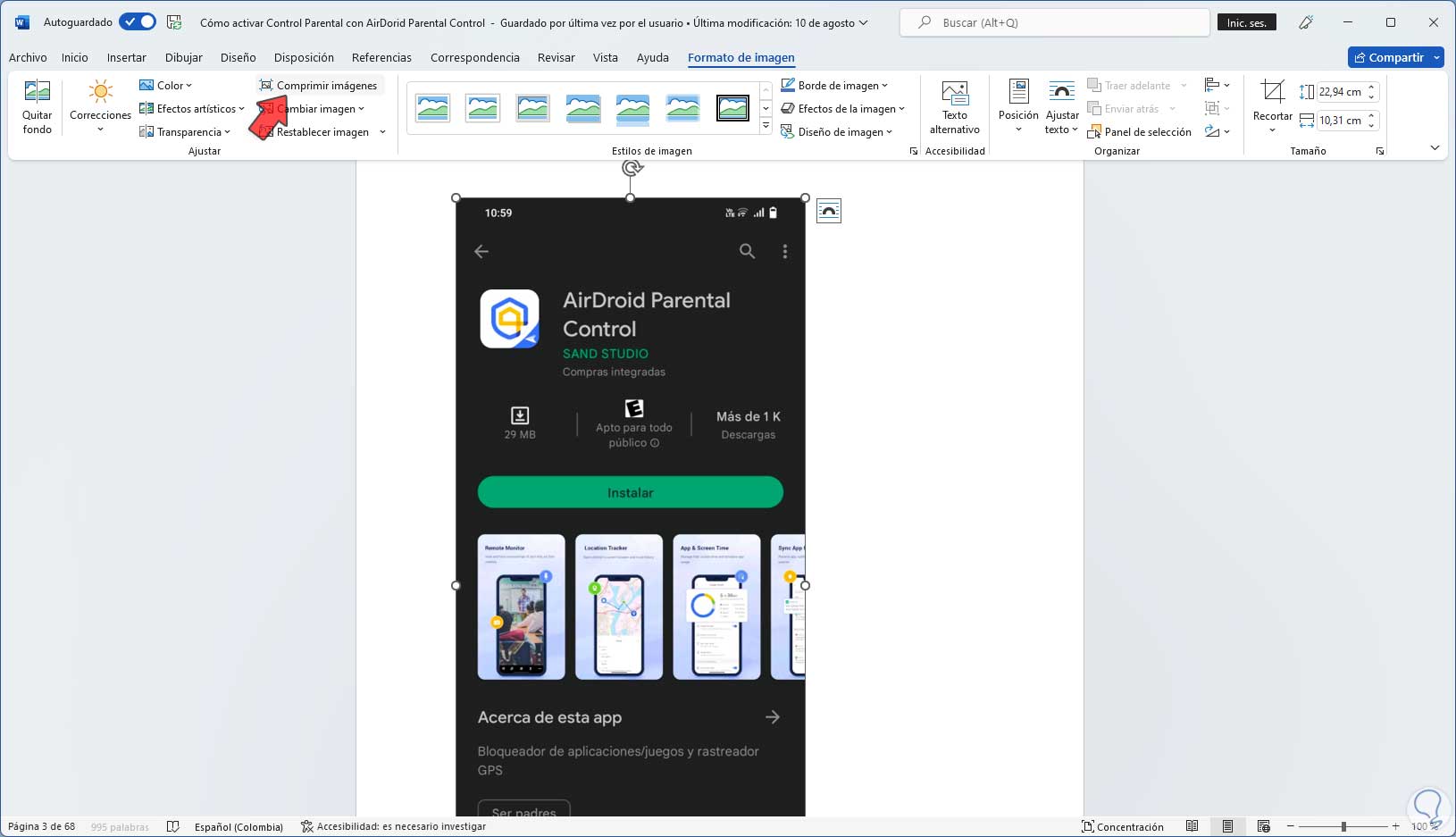
Step 2
The following window will open:
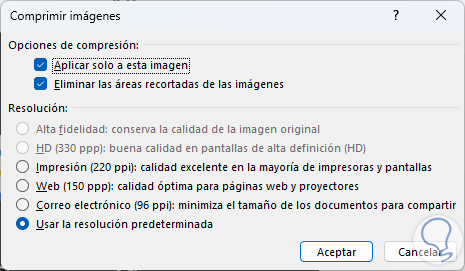
Step 3
We deactivate the "Apply only to this image" box so that the compression applies to all the images in the file. Save the changes.
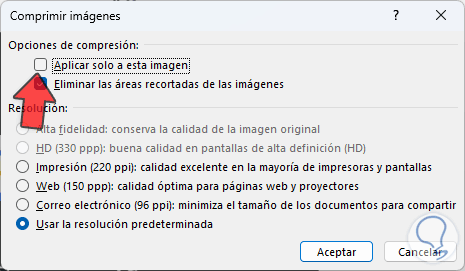
2. Decrease Word Document Size by saving in low resolution
High quality resolution will always be synonymous with a considerable size due to factors that ensure that the quality and characteristics of the object are preserved as best as possible, but we can configure the use of a low resolution so that this does not affect the size of the document in general. which we are working on.
Step 1
To achieve this, we open Word and go to the "File - Options" menu:
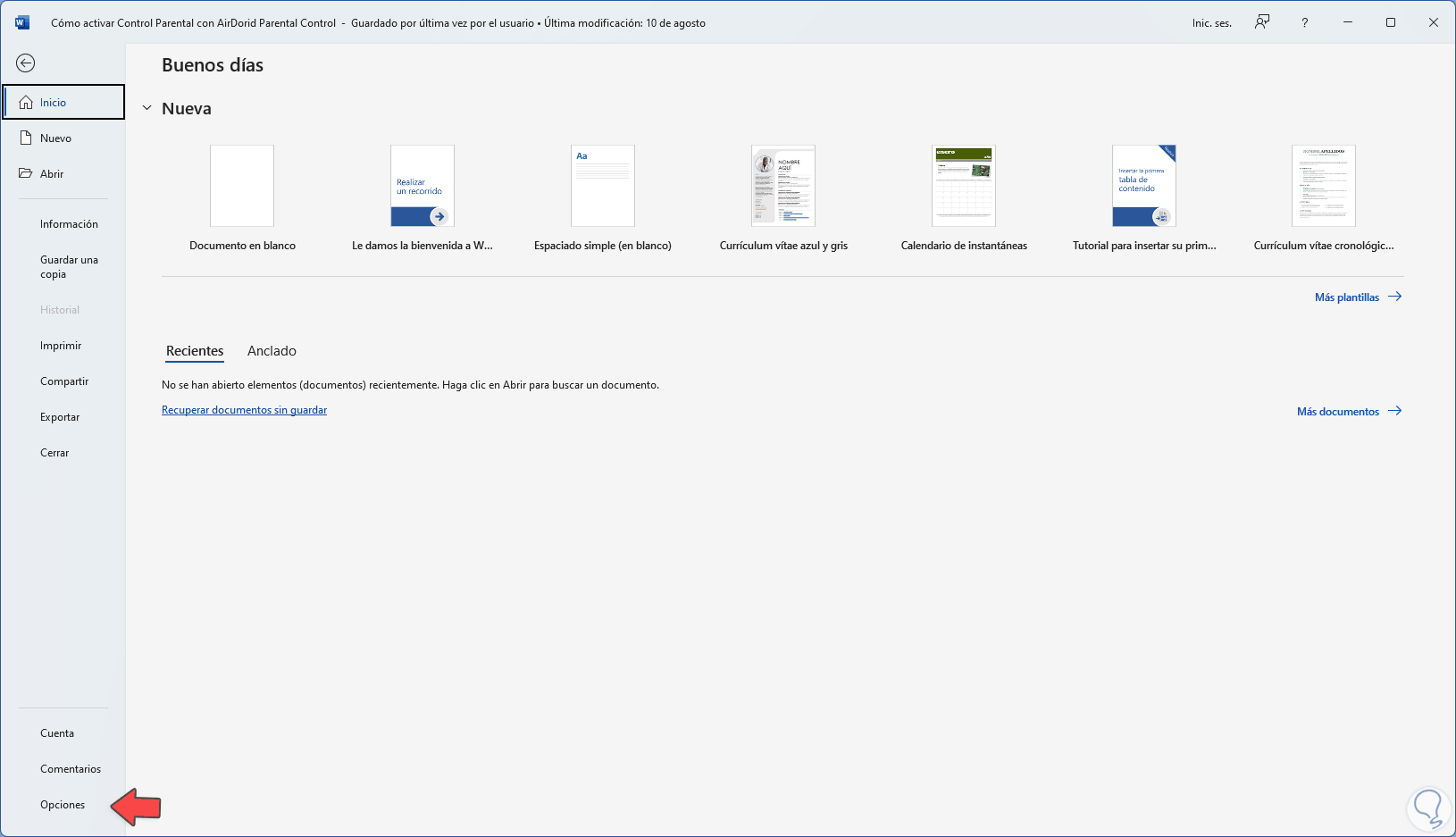
Step 2
In the pop-up window we go to the "Advanced" section and then we locate the "Image size and quality" section:
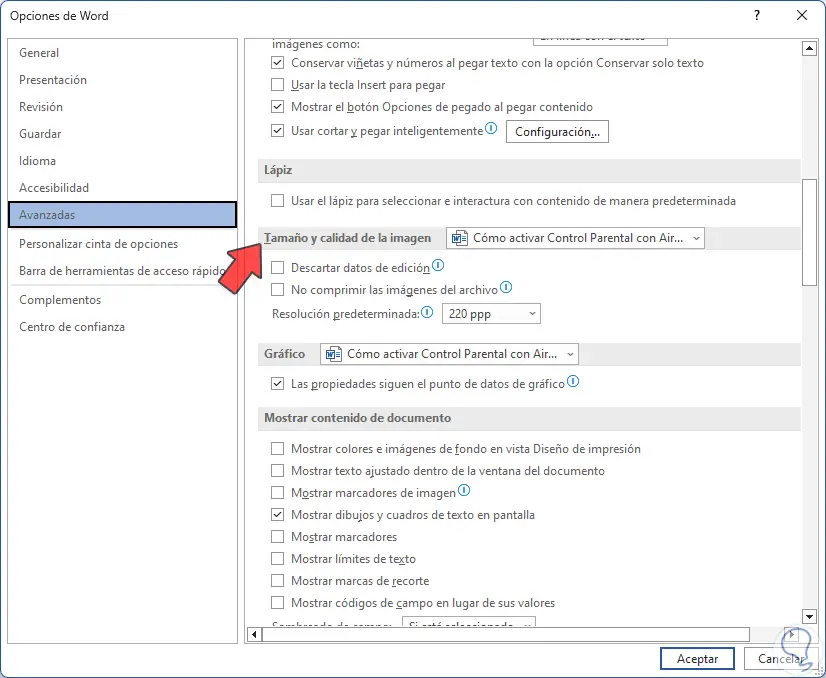
5
Note
In the upper field we will see the current document, if the change is required for all files we must select the option "All new documents".
Step 3
There we activate the "Discard editing data" box:
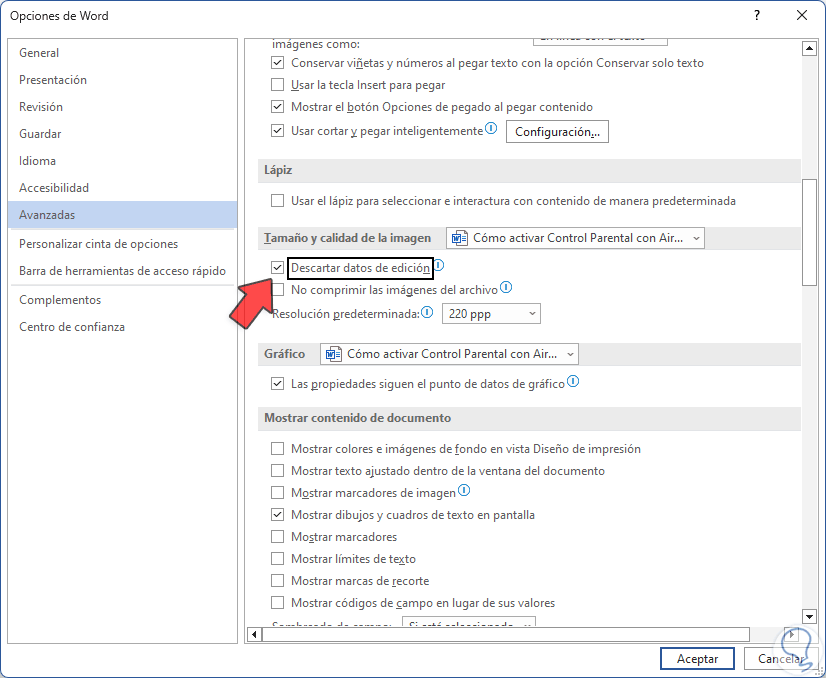
Step 4
This is an option that is responsible for restoring edited images to their original values, we validate that the "Do not compress file images" option is disabled and we set the value "150 dpi" in the "Default resolution" field. Apply the changes.
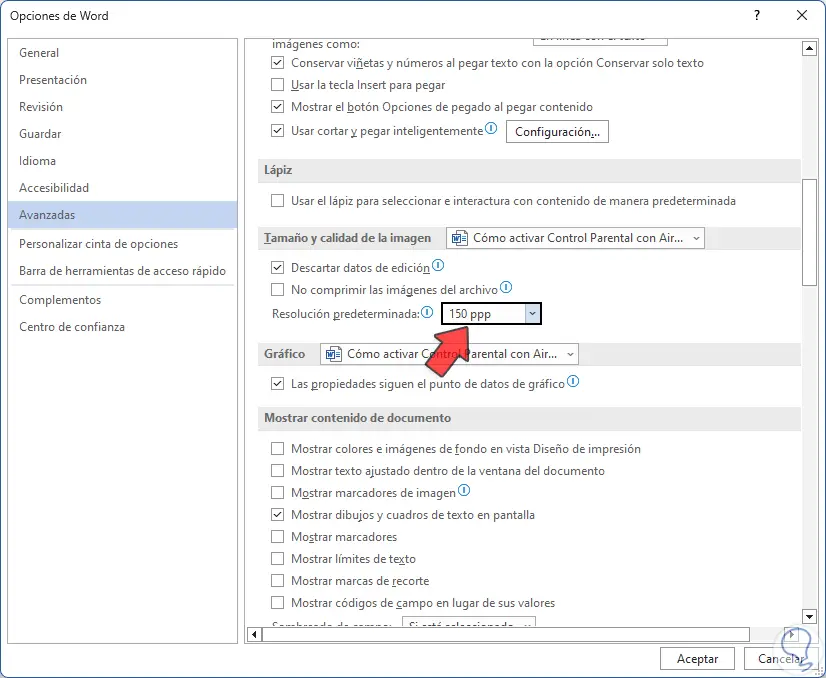
Note
Keep in mind that high resolution improves the quality of the image but it has a direct impact on the size of the document that we are working on.
3 . Decrease Document Size Word not using fonts
Step 1
This is an option that allows the fonts that we use in the document to be saved but that can finally increase its size, we open Word and go to "File - Options":
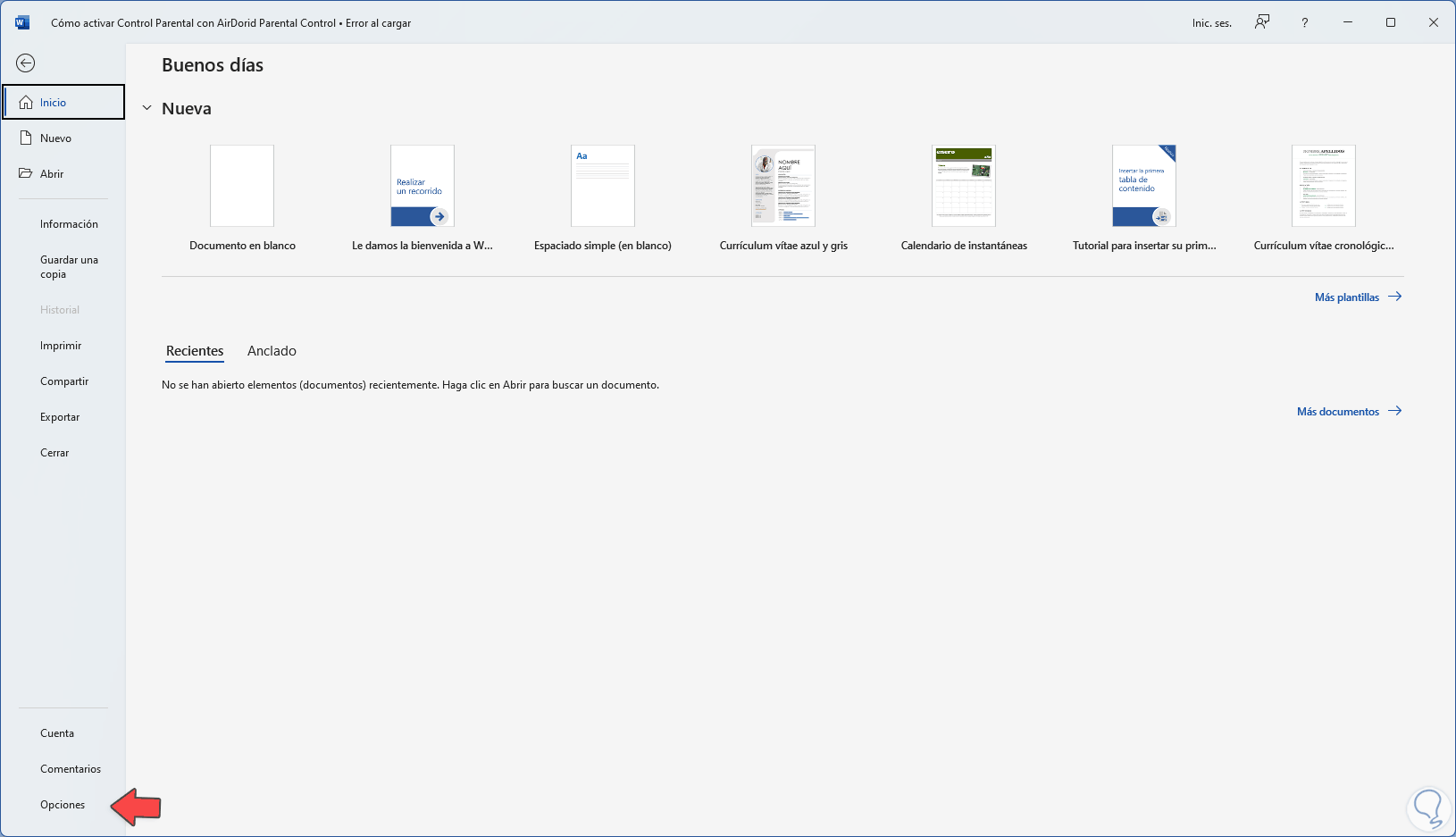
Step 2
We are going to "Save" and in "Maintain fidelity when sharing this document" we validate that "Embed fonts in the file" is deactivated. Apply the changes.
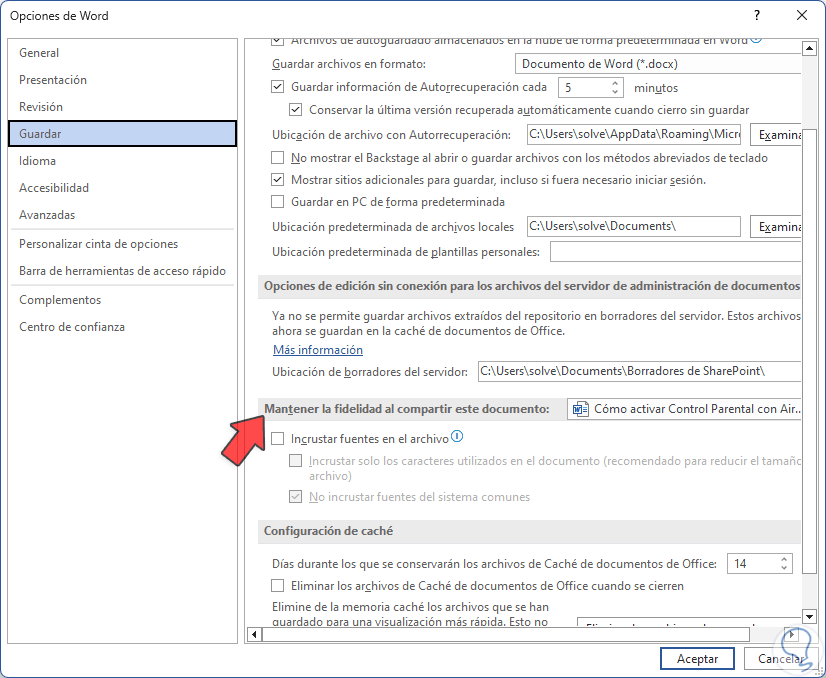
Note
this option only allows you to embed TrueType and OpenType fonts.
4 . Decrease Word Document Size by saving the file as a PDF
Step 1
Finally it is possible to save the document in PDF which reduces its size, for this we open Word and go to "File - Print":
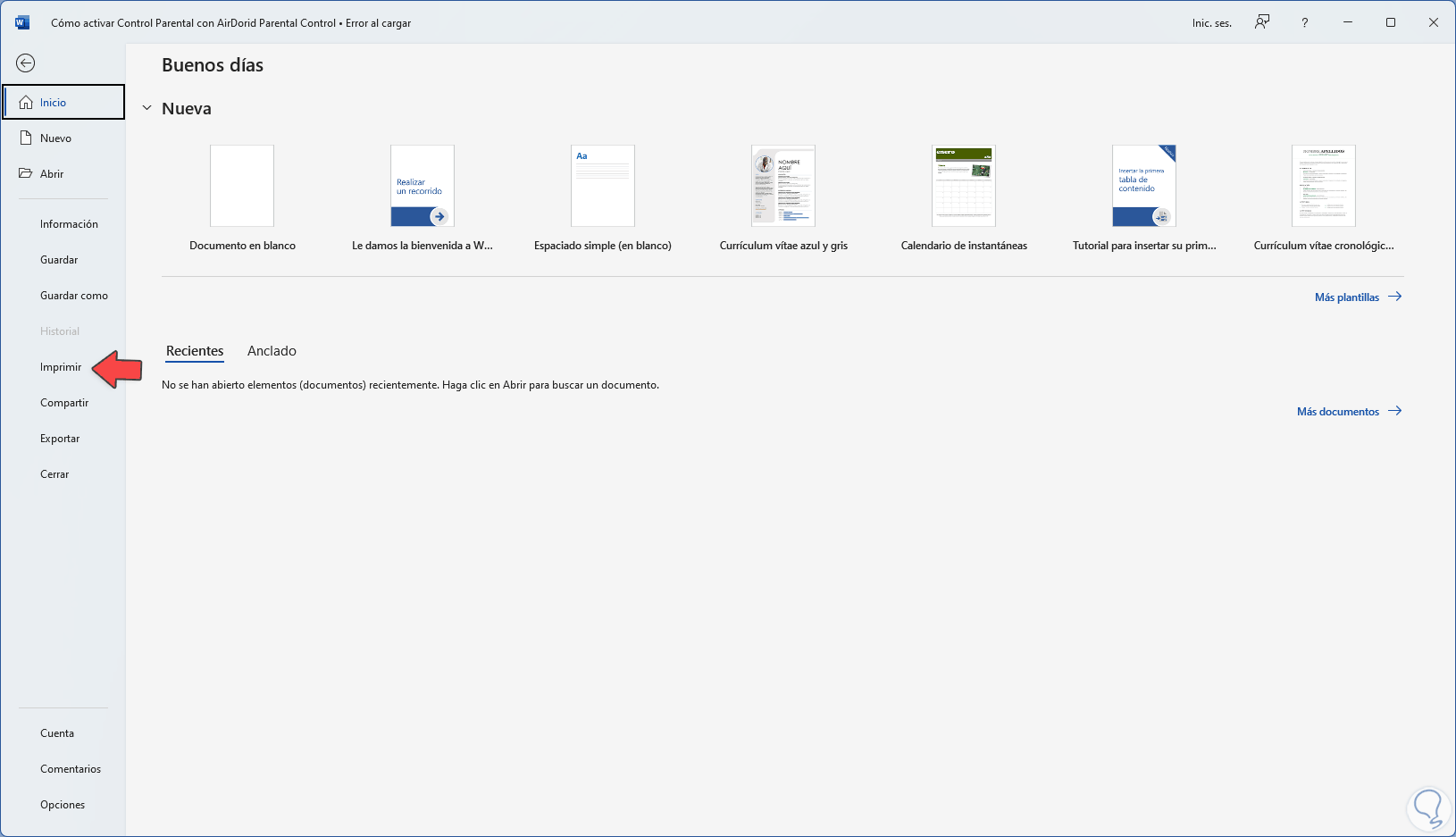
Step 2
We set in "Printer" the option "Microsoft Print to PDF":
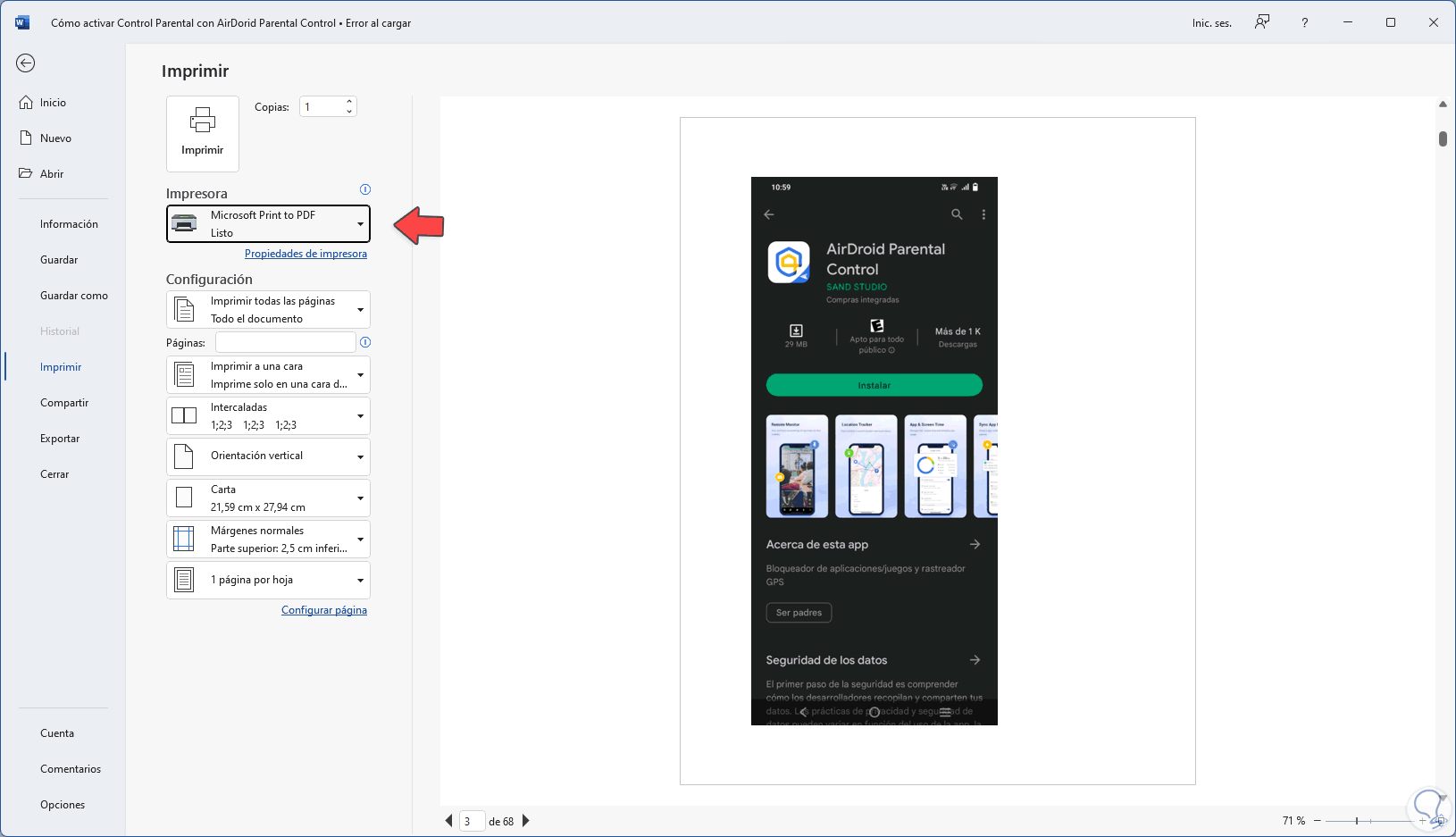
Step 3
We click on "Print" and establish a name:
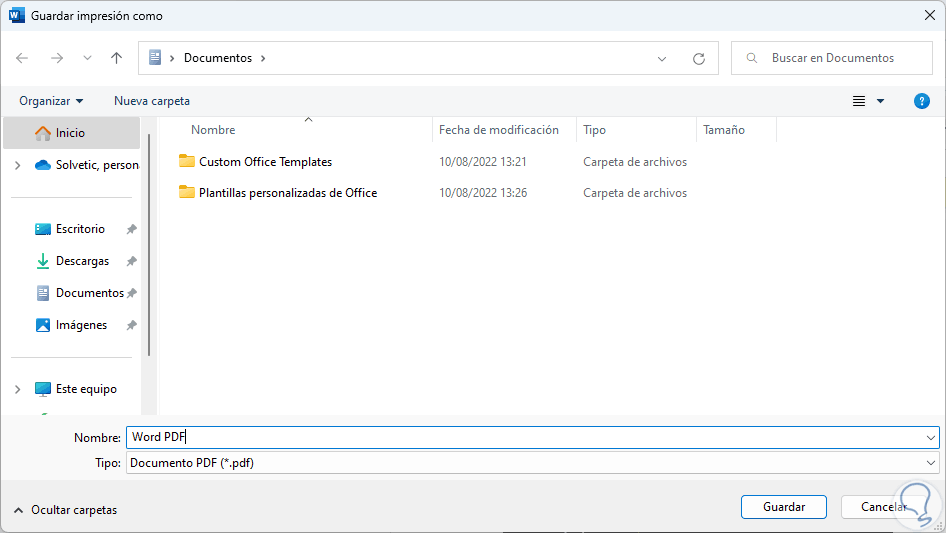
Step 4
We save the document and then validate the PDF:
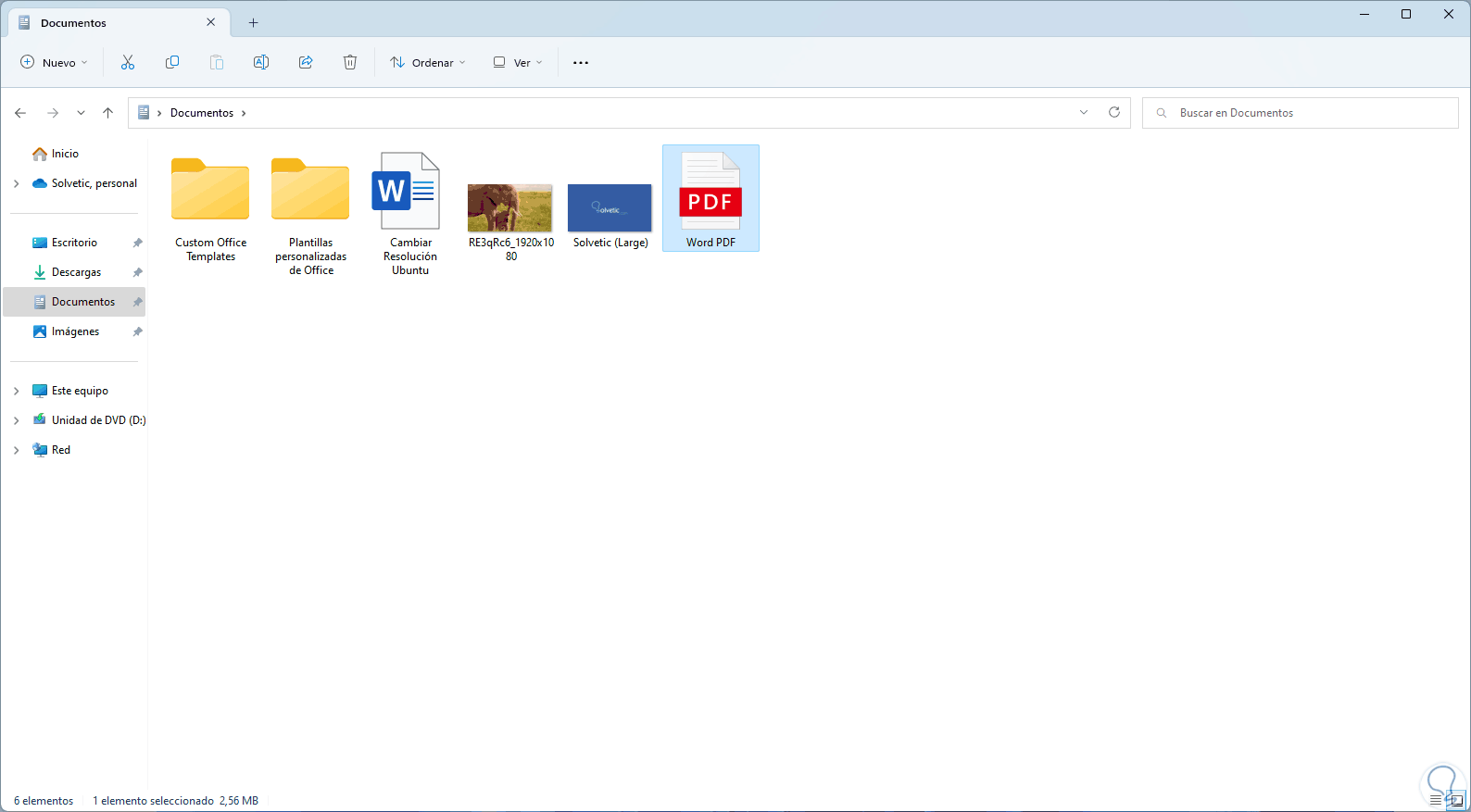
Each of these options help the Word document to weigh less and to be able to use it for various tasks where a smaller size is required to send or work with Word..