In Windows 10 it is normal that on the desktop we host different folders and files in order to store information there in a much more orderly way and thus have simpler access to it, but on some occasions it is possible that due to privacy and security issues we want to hide any of these folders or files..
On the desktop we normally right click and select the option "View - Show desktop icons" but this hides all the elements which is not the purpose, to hide a single folder or file TechnoWikis will explain the step by step to keep our data inside the Windows 10 Desktop safe.
To stay up to date, remember to subscribe to our YouTube channel! SUBSCRIBE
How to hide folders or files on Windows 10 desktop
Step 1
We right click on the folder, in this case it is a folder, and select "Properties":
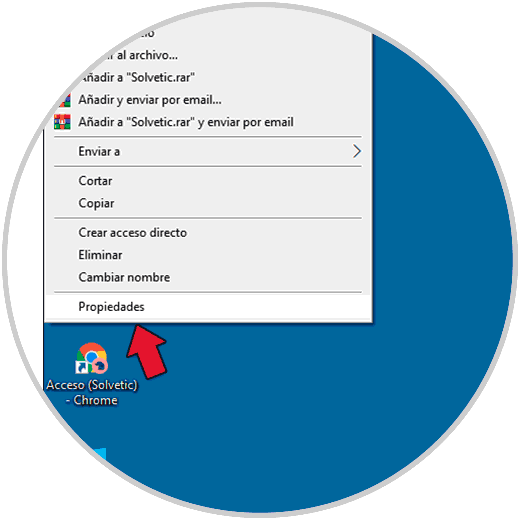
Step 2
The following window will be displayed:
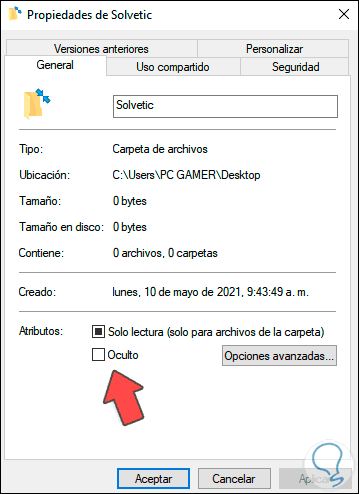
Step 3
There we activate the "Hidden" box:
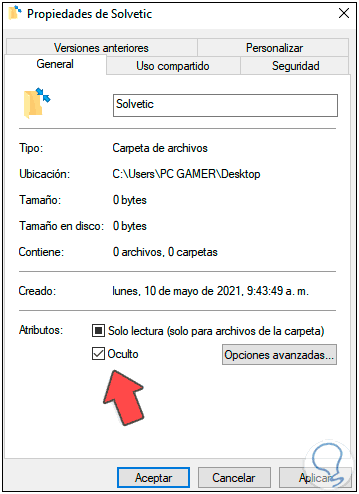
Step 4
Apply the changes and the folder is shaded but is still visible on the Windows 10 desktop:
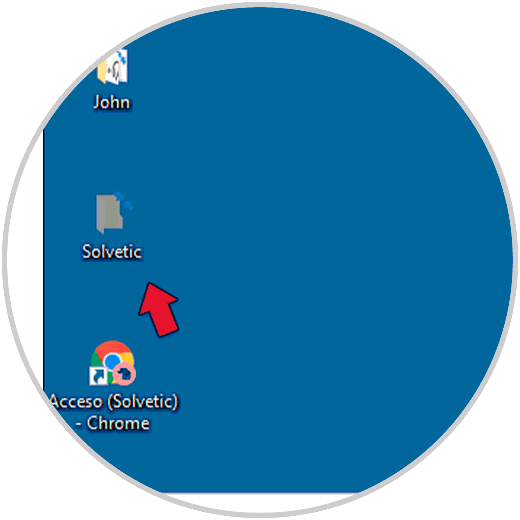
Step 5
To hide it completely, we open the Windows 10 File Explorer, there we go to "File - Change folder and search options":
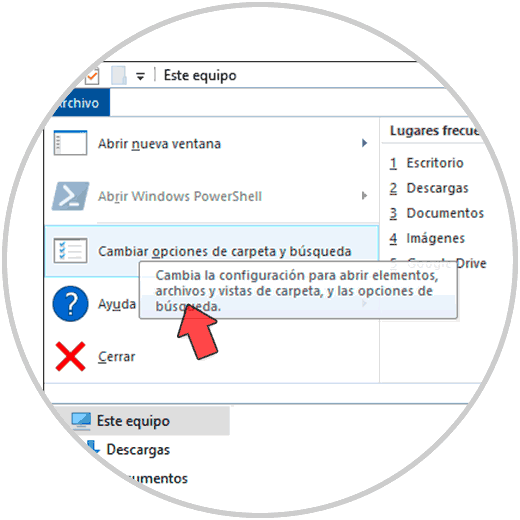
Step 6
In the pop-up window displayed, in the View menu we activate the "Do not show hidden files, folders and drives" box:
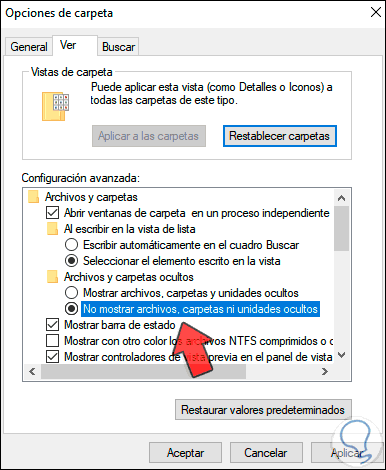
Step 7
We apply the changes. We validate that the folder has been hidden on the system desktop:
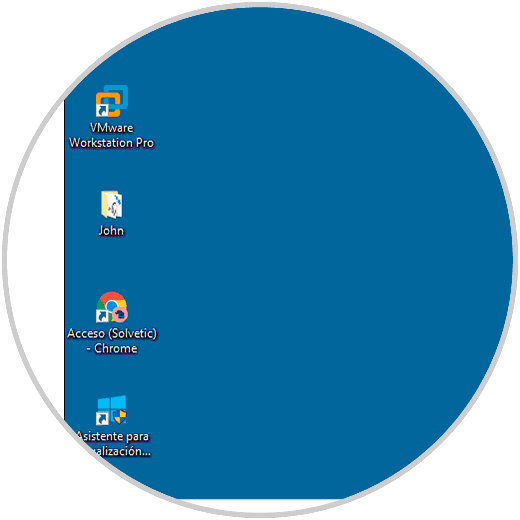
This is the simple way to hide a folder or file on the Windows 10 desktop..