The computer has become a work and personal medium that most of us use every day since thanks to these devices we have the possibility to do a lot of things, manage all the information that we create or receive through different means or communicate with our contacts through different programs among many other things..
When we use our macOS team, it is normal that we always open different applications to perform tasks. For example, we can open System Preferences to configure macOS parameters, open Mail to access messaging, open iTunes to play music, open browsers to access the web, etc.
This is something we do every day. However when we finish the task, it is tedious in some cases to close each application individually but macOS gives us the opportunity to close all applications with just one click. Let's see how to achieve this..
To stay up to date, remember to subscribe to our YouTube channel! SUBSCRIBE
How to close all applications in macOS with 1 click
For this we will use the Automator application, this is an application that allows us to automate tasks without applying the use of programming languages or scripts to create these automations, just specify the actions to be carried out and that's it.
Step 1
We open Automator from the Spotlight search engine:
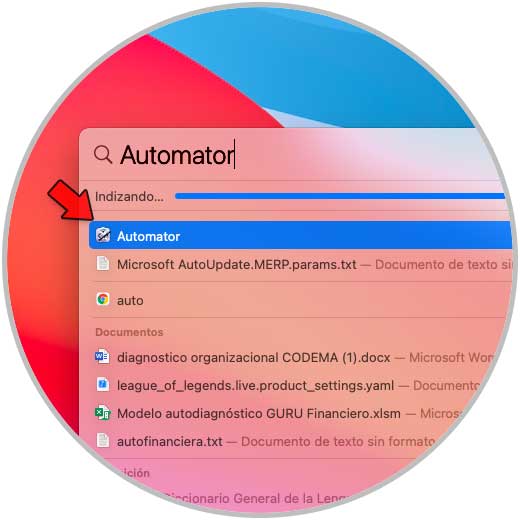
Step 2
Once the application is open, we go to the "File - New" menu:
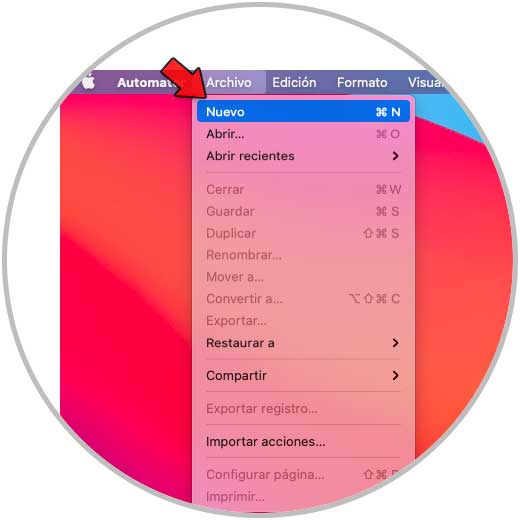
Step 3
The following will be displayed:
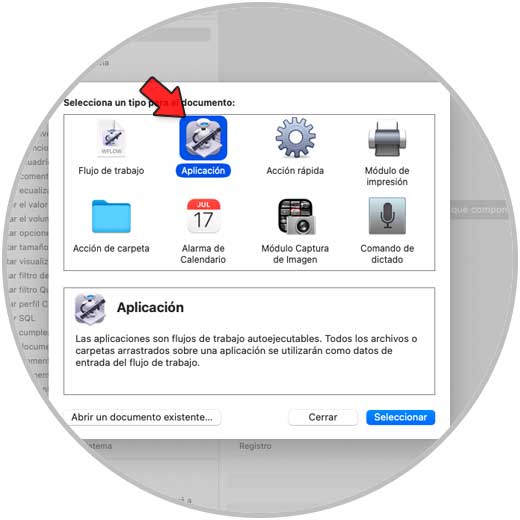
Step 4
We select the option "Application", after this, at the top we enter the word "exit all":
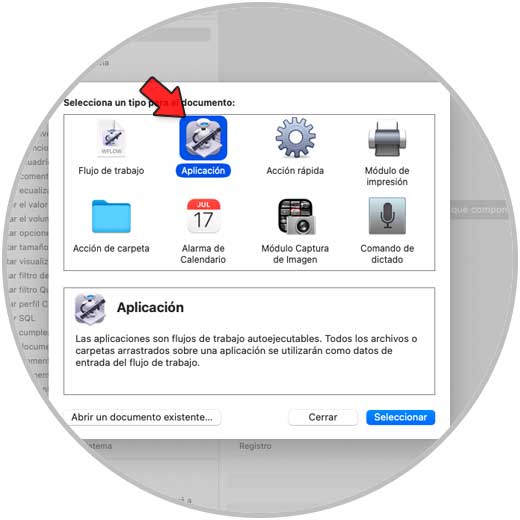
Step 5
We select "Exit all applications" and drag it to the right pane of Automator:
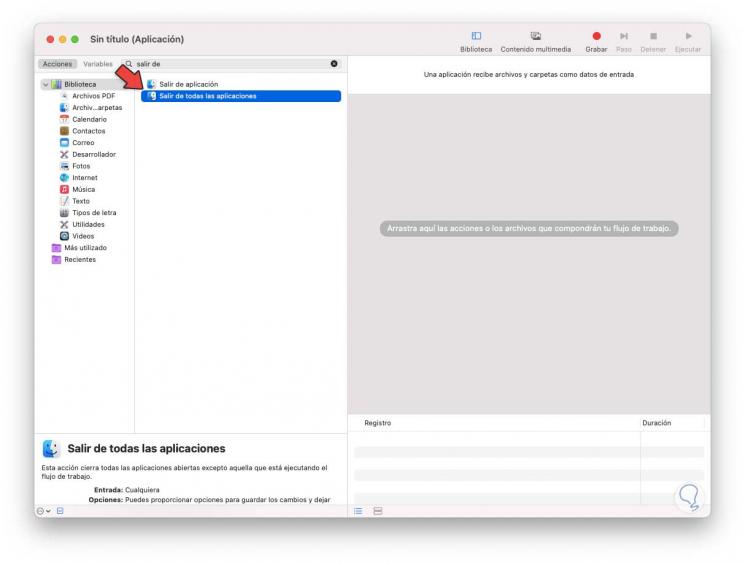
Step 6
Here by default we find variables defined, it is possible to deactivate the option "ask if you want to save the changes" to prevent it from asking if we need to save the changes. This will cause the application to close immediately, if we need any application to continue active and not close, we click on "Add" to add it.
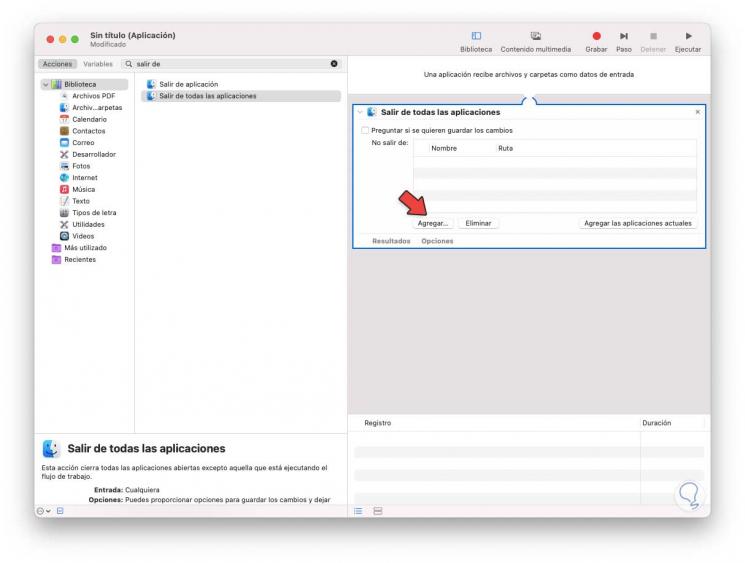
Step 7
After this, we go to the "File - Save" menu:
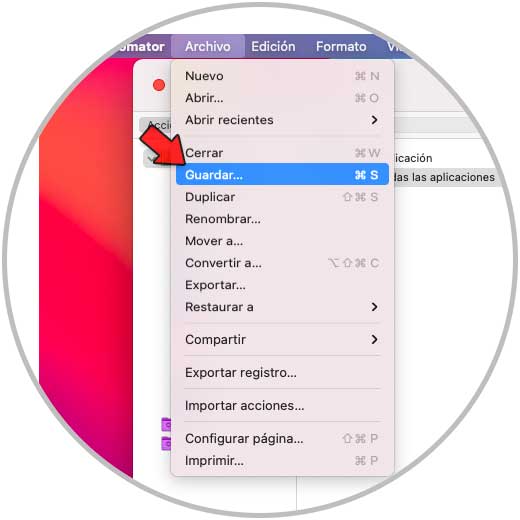
Step 8
Assign a name and we save it on the macOS desktop:
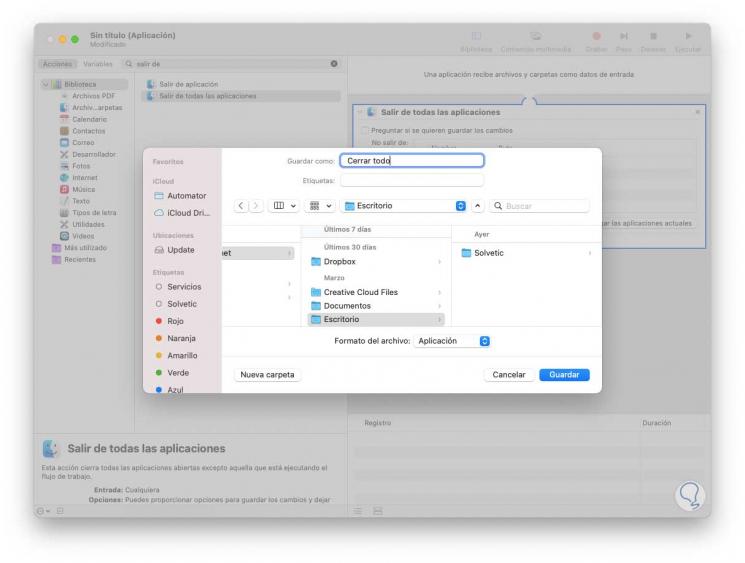
Step 9
We can see the Automator application created correctly:
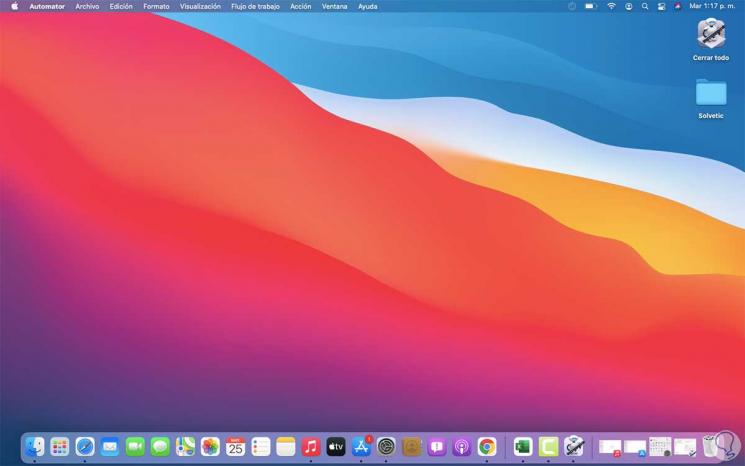
Step 10
We click on the Automator application and immediately all applications will be closed:
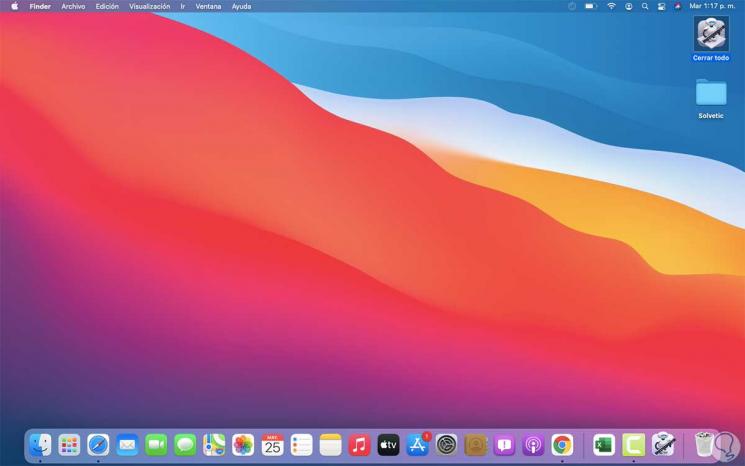
This is the process to close everything that is open in macOS with a single click. In this way we will not have to waste time closing the apps that we have open one by one.