Have you deleted a file on your computer, and now you desperately need it? Luckily, there are many ways to recover deleted files in Windows 10. In this tutorial we show you the three simplest ones.
Deletion is not equal to lost
Murphy's Law tells us that we will urgently need a file that we deleted a second before.
Luckily, software developers are especially sensitive to the immutable laws of bad luck, and that is why they have created emergency tools that allow us to protect ourselves from it.
Recover deleted files in Windows 10 is relatively simple, because there are many methods to get it. Even Windows 10 incorporates restoration tools as standard. More complicated is to recover complete, especially if it has been time since its deletion.
We will show you several methods to recover deleted files in Windows 10 . The first is the tool to recover previous versions of Windows 10 files. We will also use the well-known free program Recuva , and a professional software such as Stellar Phoenix Windows Data Recovery Home .
Use the Windows 10 recovery tool
It turns out that you have deleted a file that you now need. Have you looked to see if it is in the trash? It sounds like a wise mother's phrase, but sometimes it works ... Especially if you do not get used to emptying the Windows trash.
If it is not there, it is time to use the Windows 10 recovery tool . It not only serves to find deleted files, but you can also recover previous versions of a file that you have modified . For example, if you have altered a document and you do not like it as it has been, you can now go back to an earlier version.
From the Computer icon on the Windows desktop, or using the File Explorer , enter the folder where the file you want to recover was located. Right-click on a blank space in the folder or on the file you want to revert to an earlier version. Select the Properties command , and click on the Previous Versions tab :
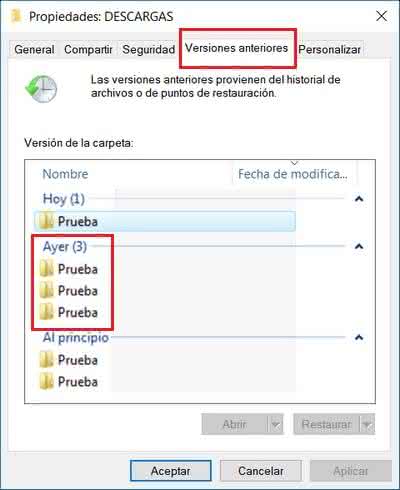
In the window you will see the previous versions of the file or the folder that you have selected. If it is a folder, enter it and there you will find the deleted files that you had lost. Note that if you restore one, the current version of that file or folder will be deleted, if it exists ...
Keep in mind that this system to recover deleted files in Windows 10 only works if you have made frequent backups, or you have created restore points, and the files or folders you want to resuscitate are inside those copies.
Recover deleted files with Recuva
There are many specialized programs to recover deleted files in Windows 10 , both free and paid. Recuva is one of the most used. If we have chosen it, it is because it is free, it is in Spanish, it is constantly updated, and it has been well valued by the experts. Recuva employs military data recovery algorithms , supports new disk formats, and performs deep analyzes that allow extracting files that were deleted months ago, or have been overwritten. It also recovers files from formatted or damaged discs . And it works with SD cards and pendrives.
Download Recuva from its official website and install it. The program starts with an assistant, but to learn how to use it, it is better to cancel it. We will make personalized searches.
Tap on the Options button in the main window and in Languages, search for Spanish . So you will have the program in our language:
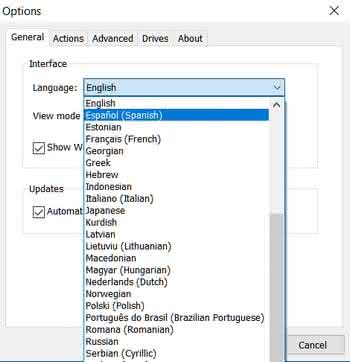
Its use is very simple. You simply have to choose the unit that you want to scan in the sliding menu at the top, and press the Scan button . Recuva will try to recover deleted files in the whole unit. If you only need a specific file or folder, you can type your name (or part of it) in the box with the magnifying glass icon:
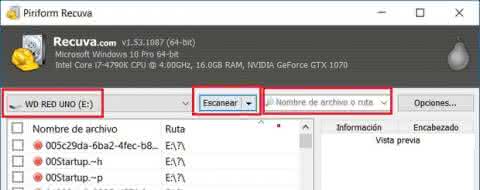
After a few seconds the list of deleted files found will appear. They will have random names because this is a fact that is rarely preserved, but the important thing is the content. A red, orange or green button indicates how damaged the file is. You can recover the greens almost completely. The rest, only partially. But it can be enough if it is a text or a photo:
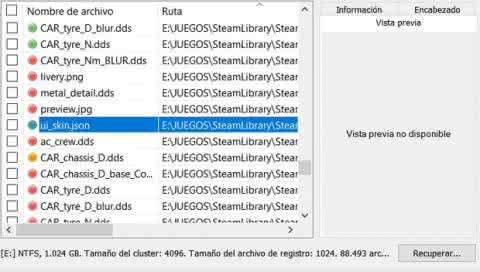
If you click on a file, you may be able to see what it contains in the Preview window , on the right.
Mark the files you want to save and click Recover . Then choose the location where you want to save it, let Recuvado its work, and examine the files to see if they could be saved.
Deep scan
Perhaps with fast scanning you have not obtained the results you are looking for. It is necessary to do a deep scan.
To do this press the Options button and put a mark in Deep Scan :
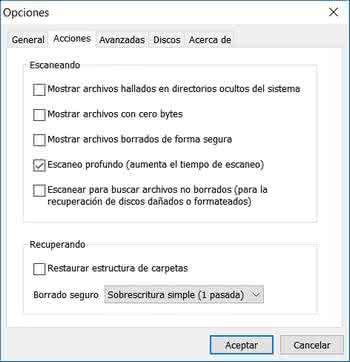
If you want to recover damaged files instead of deleted ones (for example, if you have deleted a partition or the disk or pendrive gives read errors), check the Scan to find files not deleted box.
If you deleted the files with the option to permanently delete them, also mark Show files deleted safely.
Press OK and return to the main window. Do a scan again, and now it will be deep. Keep in mind that it will take much longer, even several hours. When finished, repeat the recovery process.
Success is not guaranteed, but with a bit of luck you can recover the deleted files in Windows 10 .
Use professional software
If you have come this far and you have not achieved your goal, there is the option to use a professional recovery software, such as Stellar Phoenix Windows Data Recovery . It has a free version in Spanish with which you can recover up to 1 GB of data.
The strong point of Stellar Phoenix Windows Data Recovery is that it is very simple to use. From the main window of the application you have access to all the functions of recovery of deleted data :
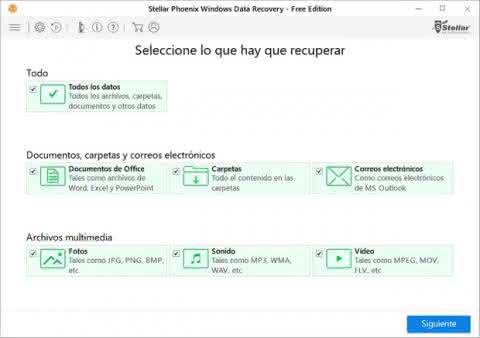
The most practical thing is to start with the option All , which tries to recover all kinds of folders, files and documents without distinction. If you are trying to bring some specific content back to life you can use the icons to retrieve Office Documents, Folders or Emails .
If it's about multimedia elements, click on Photos, Sound or Video . You can check or uncheck the options you want.
After making the selection, click Next.
Next we have to choose the place where we want to search for lost files:
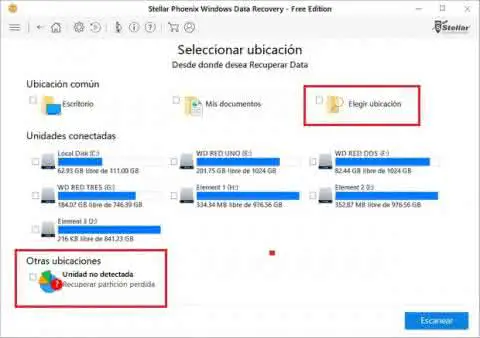
Stellar Phoenix Windows Data Recovery offers us the option to select a disk drive. To analyze a specific folder, click on Choose Location . Finally, if we mark Unit not detected , we can also locate a lost partition.
It only remains to press the Scan icon . The process of searching for deleted files will begin.
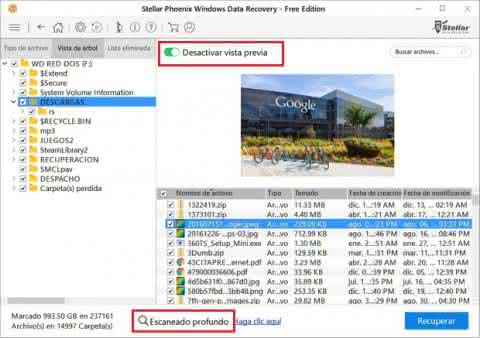
The analysis will take some time. We can use the button Activate preview to examine the lost files detected. So we can see if we are interested.
The last step is to mark the deleted files that we want to save, and press the Recover button .
Are you still missing some file not located? We must use the Deep Scan option . It will take longer, but it will recover more files.
If you want to try this application you can download the free version on its official website .