TeamViewer is one of the most widely used tools when it comes to remote connections between computers, even with different operating systems. Thanks to its versatility and compatibility, we can connect through remote access between different computers without having to use physical transfers..
One of the most popular options when we use TeamViewer is to have a remote control over another team that we are not physically in front of. This for support and help tasks is essential since we avoid laborious trips that in the end suppose an extra cost. So today we will see how to use TeamViewer to control another PC.
To stay up to date, remember to subscribe to our YouTube channel! SUBSCRIBE
How to use TeamViewer to control another PC
Step 1
The first thing we will do is download TeamViewer from the official page from the following link:
Download TeamViewer
Step 2
For this example we are going to connect from Windows 10 to Mac to control it, but regardless of the system, whenever we are going to control a computer, the TeamViewer program must also be installed and open on it.
From Windows 10 in this case we are going to open TeamViewer and we will see this window:
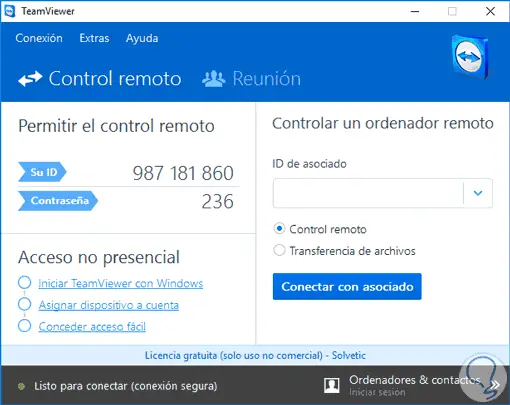
Step 3
Here we must look at the following information that we must ask the user where we are going to connect:
ID number
It corresponds to the identifier of the equipment where we are going to connect remotely and that we need to link the connection
Password
It is the password we need to access the other computer and it must also be provided by the remote user.
Step 4
Once the data has been provided to us by the other user, we first enter the corresponding ID. Activate the "Remote Control" option
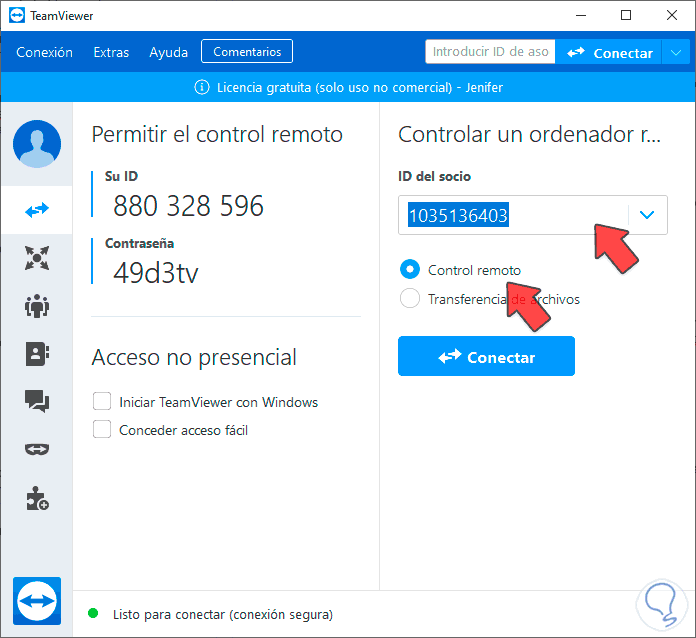
Step 5
Then we will click on "Connect"
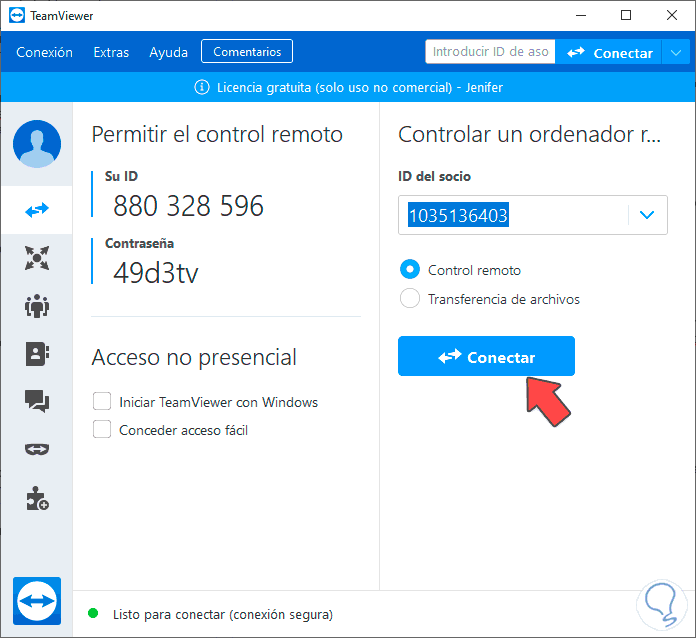
Step 6
Now enter the corresponding password that the other user has given you to have access permissions. Click on "Login".
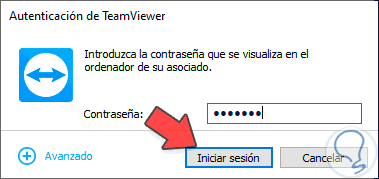
Note
If you click on "Advanced" you can choose the type of control when the connection is established:
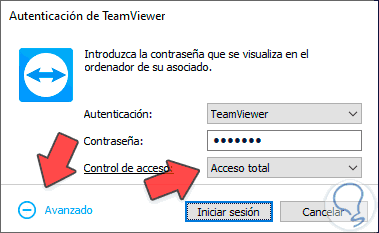
Step 7
Click on Login and the connection process will begin. We can already see that the remote desktop where we have connected appears and a panel of superior options to control it.
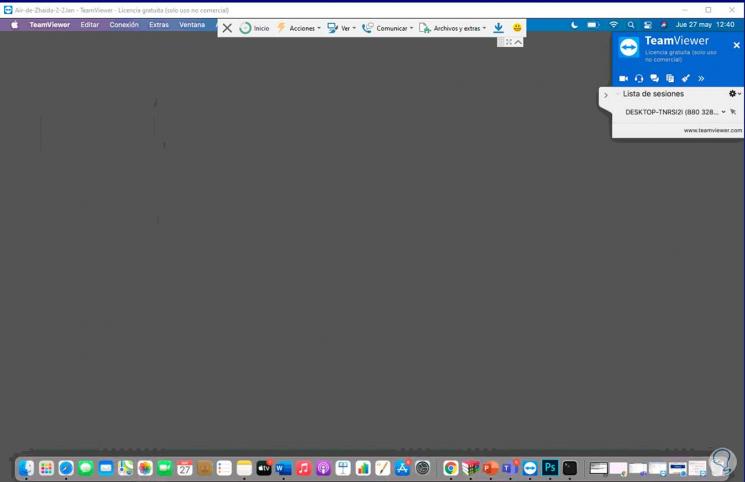
Step 8
We can see the full screen if we want from the "View" option
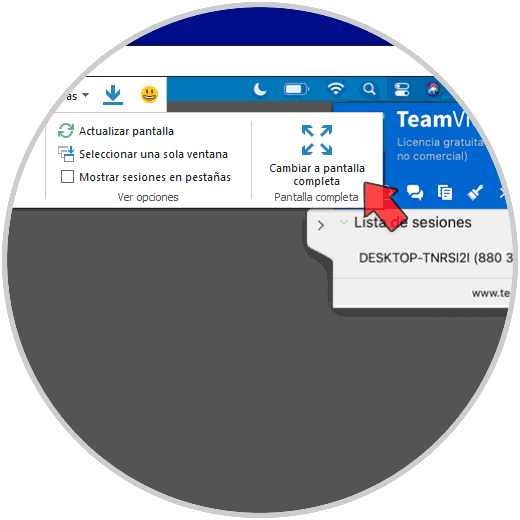
Step 9
Click on "Actions" to end the device control with "Terminate session" and the connection will be terminated
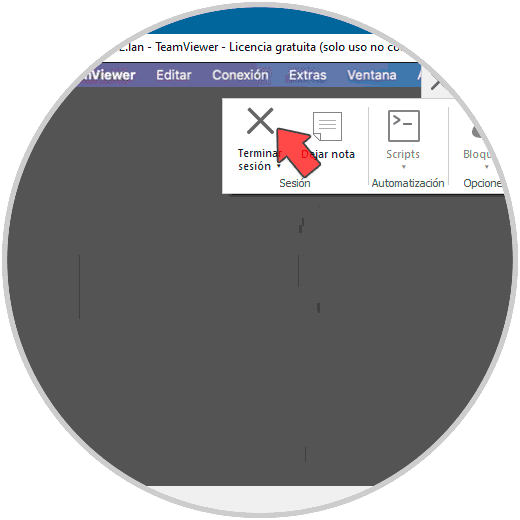
In this way we have seen how we can use TeamViewer to control a PC and thus be able to use the remote control when we need it..