From Android 6 onwards, devices already incorporate smart energy saving modes, Doze and APP Standby , which stop unnecessary activity from apps when we are not using the device. This is something that does not exist in Android 5, 4.4 and older versions, where apps can continue to run in the background when the screen is off, wasting valuable battery..
To control those apps, close them automatically when we are not using them and save battery in those old versions of Android, the Greenify application is very useful . Yes, what it basically does is stop the applications on Android so that they are not active in the background, wasting the battery of the device. The great thing about it is that when you reopen those applications they will work normally as usual.
When closing the applications with Greenify we are temporarily deactivating them: they will not be synchronizing or active using the CPU or RAM with background tasks (tasks that they do when they have not been opened by the user). Instead of closing, the app makes use of terms like "sleep, suspend or hibernate", wanting to explain with them that the apps will work normally again when you open them, something that does not happen when you deactivate applications permanently . When you stop using them, they will automatically close again..
The idea of Greenify obviously is to save battery. However, its disadvantage is that we will miss new activity in apps such as notifications, so keep that in mind.
Once we understand what Greenify does, we can start adding applications to close them automatically using the "+" symbol. Doing so will display a screen with the list of device applications. Any one of them is chosen and then the go-ahead from the top is used..
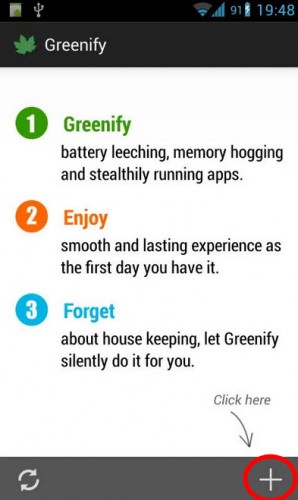
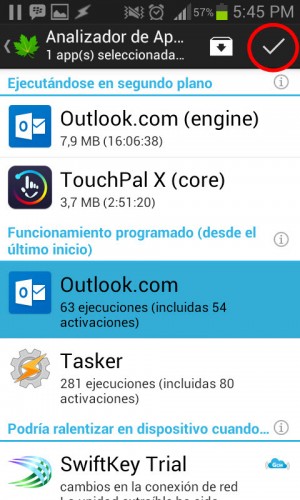
To know or have an idea of which applications to choose, Greenify shows us the available applications organized according to their behavior, something that helps us determine which ones should be closed. But, better than that, I recommend using an application like Wakelock Detector to see which applications are constantly awake and draining battery and based on that add them to Greenify. Another more drastic option is to deactivate them permanently from the Android settings or with apps like SD Maid , or better yet uninstall them if they are no longer necessary.
As I said, Greenify closes applications automatically every time we stop using them, so they won't work while they're "hibernated." That includes that they will not generate notifications. To remove an application from Greenify and make it work normally again in the background, keep the application selected and tap on the "X". Make sure to open the app manually to keep it working normally.
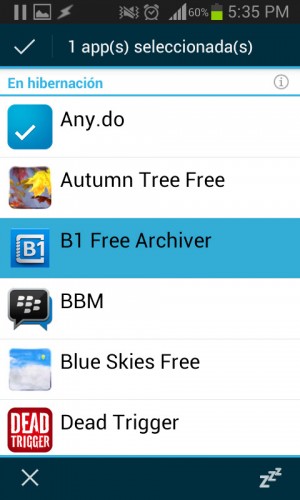
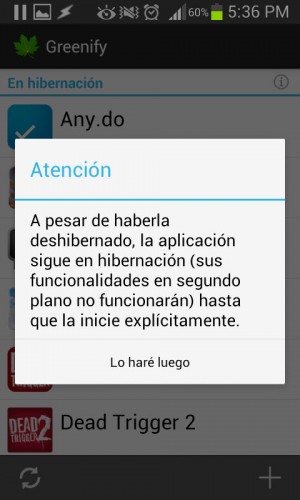
Conclution
The great advantage of Greenify is that it deactivates an application temporarily every time we stop using it, to save battery life, but we can reactivate it very easily by opening it normally. The downside is that you will miss notifications, since the apps will stop connecting to the internet to update. Greenify is very useful on older devices, but you can also take advantage of it, as it improves the native battery saving functionality implemented as of Android 6, especially if you purchase the donation version of Greenify, which even allows you to close apps from system.
How to properly close an application on Android
How to know which applications consume the most battery on Android
The screen is running out of your cell phone's battery, but there is a solution