Thanks to mobile phones, we have the possibility to store different information directly and quickly as we have the possibility to do it wherever we are. These devices have gone from being useful only to make calls or send messages , to become an essential storage center for most of us..
There is no doubt that in our terminals we store a lot of photos and videos that we have taken with the camera of the phone or that have been sent to us by some means, social networks , mail or instant messaging applications . This can be very useful, but it is likely that there will come a time when our phone's memory becomes full, and we have to start deleting information. The problem is that most of the time we do not want to erase all this data , so we consider how to transfer all these files to the computer. Generally it is enough that we connect it through a USB cable, and activate USB debugging on our mobile.
What is USB debugging?
USB debugging is used to allow a computer to connect directly to the smartphone and thus allow the transmission of files or any other type of information. USB debugging is also the key to installing new software on the smartphone.
To do this we must first activate the developer mode and then USB debugging. Next, we explain all the steps you must follow to carry out this process..
To keep up, remember to subscribe to our YouTube channel! SUBSCRIBE
1. How to activate developer mode and USB debug mode Huawei P smart + Plus
The first thing we have to do is activate the developer mode on the phone. Once this is activated, we will have access to debug mode.
Step 1
In the main menu, click on “Settings†represented by a gear icon.
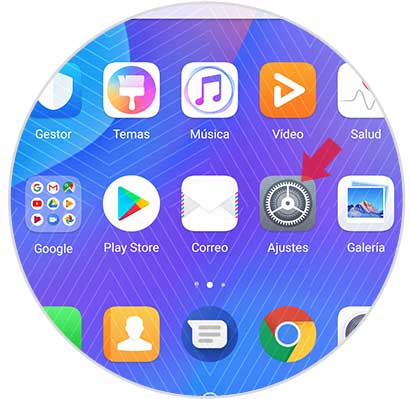
Step 2
Then you must scroll to the bottom to select the "System" option
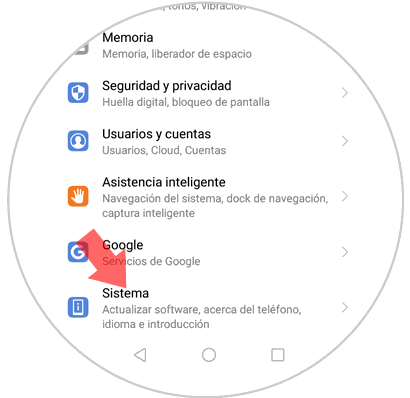
Step 3
A new screen will open. You must access the section at the top "About the phone".
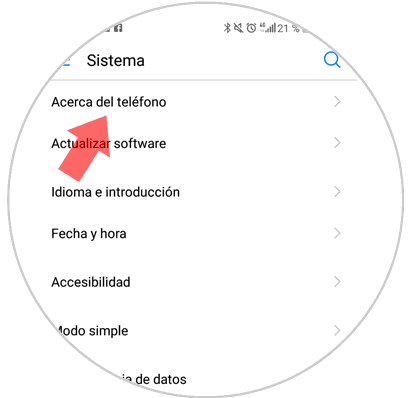
Step 4
On the next screen we will find the option "Build number". We have to put seven times in a row on it.
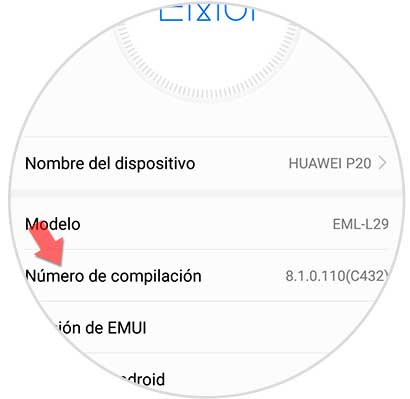
Note
In the case that we have some unlock method activated on the phone, we must enter it
Step 5
You will see a notification that tells you that developer mode has been activated. Now that you have activated this, you can activate the debug mode on your Huawei to be able to connect it to the computer and transfer all the information that interests you.
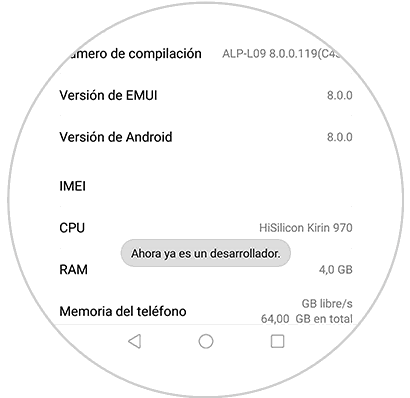
Step 6
The next thing you should do is go back to the "System" section and click here.
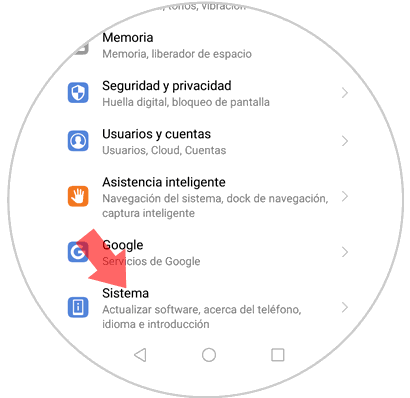
Step 7
With developer mode enabled, you will see a new option called "Developer Options" that you must enter.
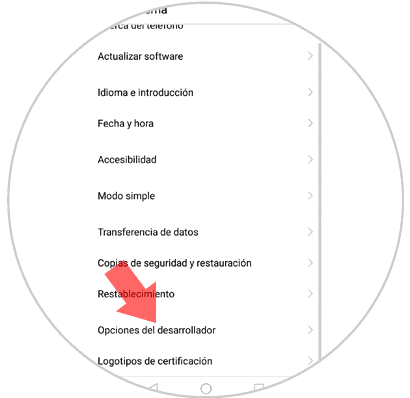
Step 8
By sliding the tab to the right, this section will see that we can activate “USB Debugging†and we will have completed this process. We can now connect our phone with the computer.
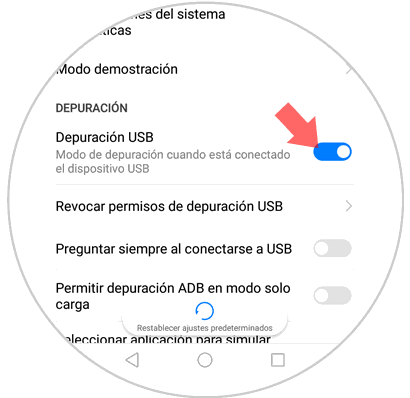
2 . How to remove developer mode on Huawei P smart + Plus Android
If you want to deactivate the developer mode of your mobile phone, you must follow the steps below.
Step 1
Enter the “Settings†menu and again in “Systemâ€
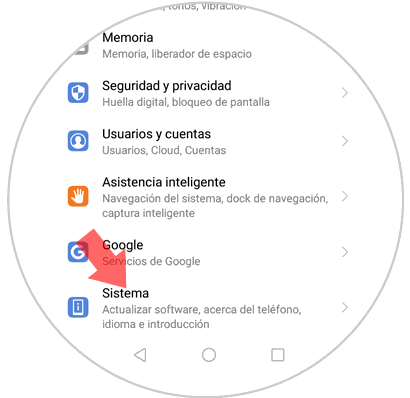
Step 2
The next thing you should do is enter the "Developer Options"
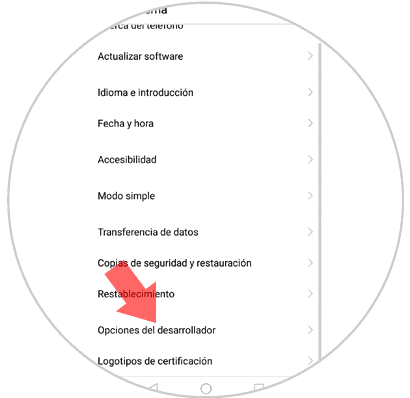
Step 3
To deactivate the developer mode, you have to slide the tab to the left and it is marked in gray.
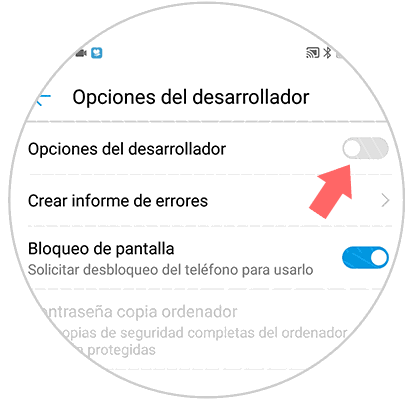
This way you will be able to activate or deactivate the developer mode every time you need it, as well as the USB debugging mode.