With a VPN connection, your Chromebook connects to a private network, such as the network at your work or school. With the VPN you have access to files, websites or the intranet of school or work. Learn how to connect to the VPN on a Chromebook.
VPN extensions
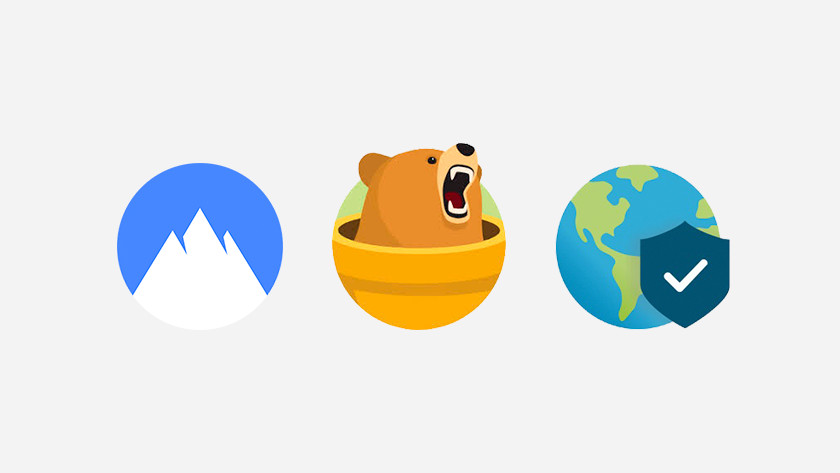
The easiest way to connect to a VPN is by using Chrome browser extensions. Many VPN providers have such an extension. These include, for example, NordVPN, TunnelBear or GlobalProtect. You install the VPN apps via the Chrome Web Store. The disadvantage is that such extensions only let Chrome browser traffic go over the private network. If you are using Android applications that require a VPN connection, this method is therefore not suitable.
Android apps
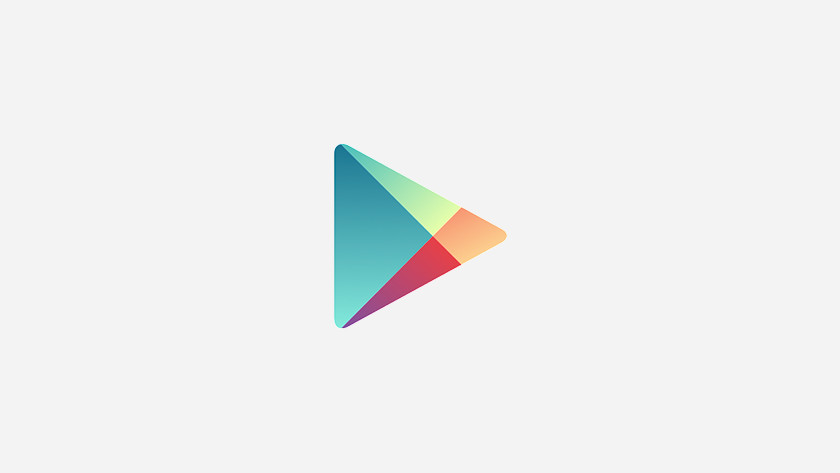
If a browser extension is not enough and you want to use the VPN for traffic from other applications as well, you can download an Android application. Android apps can be downloaded from the Google Play Store. The same applies to such apps as to VPN extensions. Your VPN provider must have an application in order to use it. The advantage of an Android application over a Chrome extension is that an Android app lets all your traffic go through your VPN. With a Chrome extension, only the traffic from the Chrome browser goes through the VPN.
Set up manually
If a Chrome extension or Android app is not available for your VPN provider, you should set up the VPN manually. In the following steps we will explain how you should proceed. The following steps are relevant:
Step 1: to settings
-
Step 2: add a VPN
Step 3: enter data
Step 1: account picture
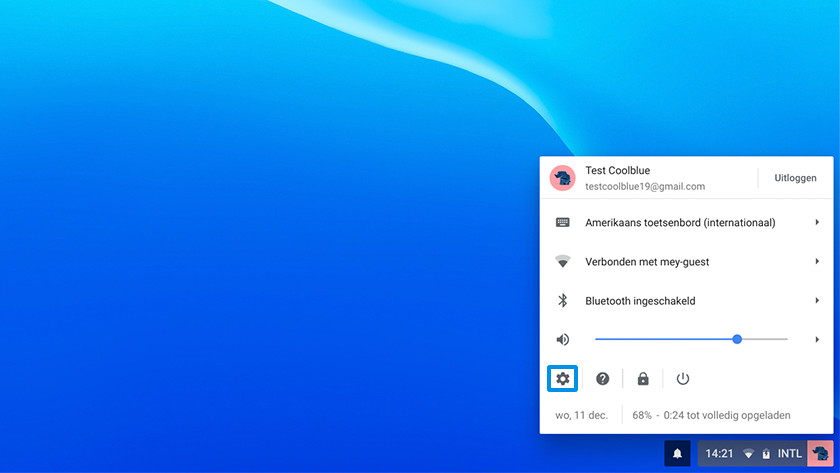
Click on your account picture in the lower right corner of the start menu. Then click on the gear in the window that appears.
Step 2: add a VPN
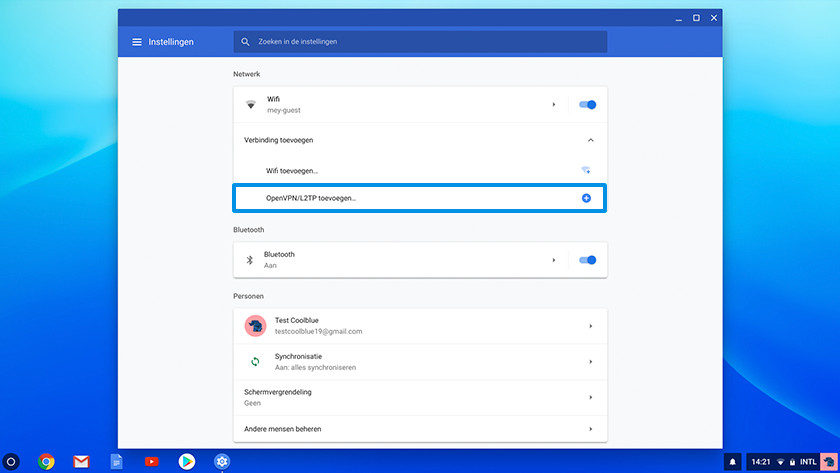
In the newly displayed window click on Add connection under Network . Then click on Add next to OpenVPN / L2TP .
Step 3: data
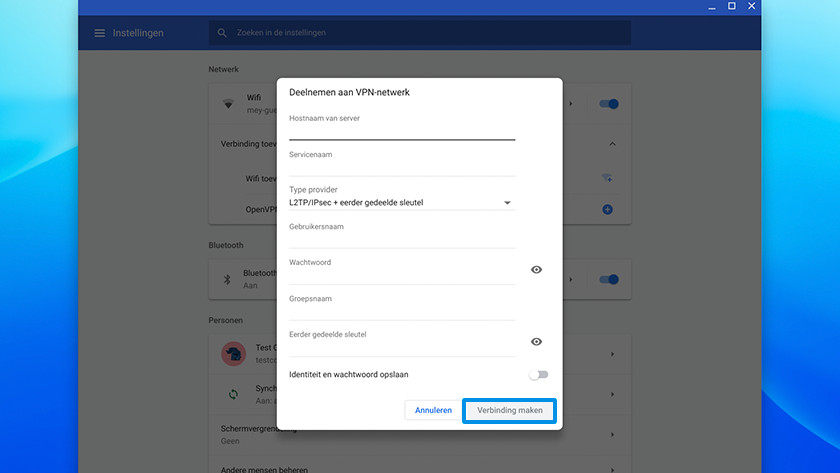
A new window will appear where you can enter your VPN details. If you don't know this, ask the administrator of the VPN or the IT department at your school or workplace for this information. After entering the data, click on Connect . If the connection was successful, you will receive the message Connection successful .
error message
Do you get an error message? Check the data and try again. If it still doesn't work, contact the administrator of the VPN or the IT department at your school or workplace.