Fixing ghostingStep 1: Open your monitor's OSDStep 2: turn on overdriveStep 3: check drivers and cablesStep 4: check for jammersWhat if these settings don't work?
How do you fix ghosting?
Ghosting is an effect that occurs on monitors with slow response times. Since pixels change color too slowly, it looks like a ghost is following your movements. This is especially annoying when gaming, but it can also occur while scrolling or watching a video. We'll tell you how to fix it in four steps.
Fixing ghosting
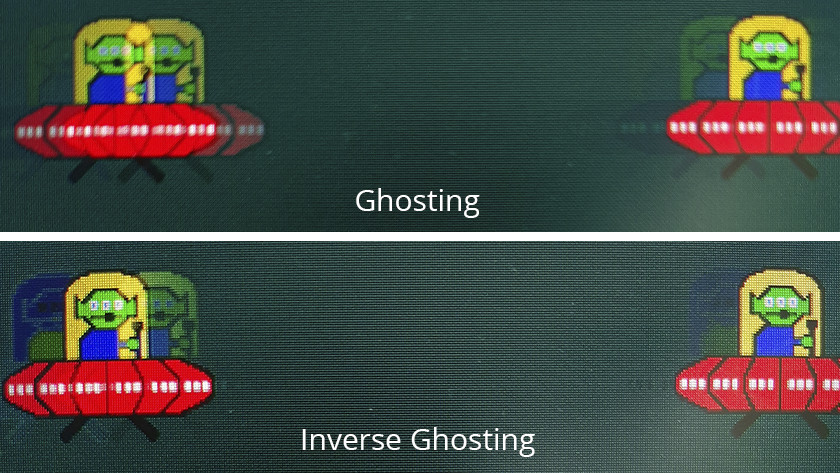
Ghosting creates a pixel trail with fast movements. That's pretty annoying when playing. Fortunately, many monitors have an overdrive feature that reduces ghosting. You should make sure that too much overdrive leads to inverse ghosting.
- Open your monitor's OSD.
- Turn on Overdrive.
- Check your drivers and cables.
- Check for jammers.
Step 1: Open your monitor's OSD

The response time of a monitor cannot be set via the operating system, but only via the on-screen display (OSD) of your monitor. It can be accessed using a physical button on the bottom, side, or back of the monitor. Check what brand your monitor is, then change the following:
Step 2: turn on overdrive
|
brand |
instructions |
|
Acer |
Find the letters "OD" and set them to "Normal". Is there still ghosting? Then set it to "Extreme". Is there any inverse ghosting? Then set everything back to "normal". |
|
AOC |
Go to “Game Setting” in the OSD and search for “Overdrive”. Set this to Medium or Strong and see if you can tell a difference. Still ghosting? Then set it to "Boost". Is there any inverse ghosting? Then put it back. |
|
Asus |
Asus calls its overdrive function "Trace Free". You can find it under “Image” -> “Over Clocking” -> “Trace Free”. Set the value to 80 or 100. If you notice inverse ghosting, set it back to 60 or 40, for example. |
|
BenQ |
BenQ calls its overdrive function "AMA". You can find this function under "Picture". Change it to "Premium" to reduce ghosting. Is there any inverse ghosting? Then switch it to "high" or off again. |
|
Dell |
Set the response time from "Normal" to "Fast". Doesn't that have any effect? Then set "Super Fast". If inverse ghosting occurs, then reset it. |
|
mobile phone |
Go to the Image Control tab and search for OverDrive. If it's off, turn it on. Does inverse ghosting occur? Then turn it off again. |
|
iiYama |
Go to “Picture Adjust” -> “Overdrive” in the OSD. Set it to +1 to reduce ghosting. Not the result you want? Then set +2. Lower the value again if inverse ghosting occurs. |
|
Lenovo |
Go to the general game settings and select "Over Drive". First set the value to "Normal". Do you still see ghosting? Then set it to "Extreme". If then too much inverse ghosting occurs, it is better to reset the value to "normal". |
|
LG |
Look for the "Response Time" option and set it to "Normal" or "Fast". Doesn't that help? Then set it to "Faster". When inverse ghosting occurs, it is best to reset the value. |
|
MSI |
Go to "Gaming" -> "Response Time" and change it from "Normal" to "Fast". Doesn't that have any effect? Then set it to "Fastest". When inverse ghosting occurs, it is best to reset the value. |
|
Samsung |
Look for the "Response Time" option and set it to "Normal". Doesn't that help? Then set "Fast" or "Fastest". If inverse ghosting occurs, set the value back a little. |
Step 3: check drivers and cables

Still not happy with the response time? Then update your drivers and check your cables.
- Update your drivers. This helps sometimes and is always a good idea.
- Connect your monitor with a different HDMI or DisplayPort cable. Preferably use a version that is as current as possible. No more ghosting? Then it's your cable.
- Cable replaced but not successful? Then try connecting the cable to a different port. If the problem is now resolved, the problem is with the connection to your monitor.
Step 4: check for jammers

In addition to cables and drivers, there are some jammers that can cause ghosting. Turn off the following and see if that solves the problem:
- Certain image enhancement technologies can reduce response times. Open your OSD and search for Perfect Clear, Dynamic Contrast, Motion Smoothing or Noise Reduction. Turn it off. Does it have any effect? Then leave it off.
- In rare cases, modems and printers can be a source of interference. Try moving these elsewhere and see if the ghosting persists.
What if these settings don't work?

Is your monitor still ghosting but not bothering you while gaming? Then you can increase your refresh rate to accommodate the slow response time and make the most of it. Is the ghosting so annoying that gaming is almost impossible? Then the monitor may be defective. If the monitor is still under warranty, you should have it repaired. If not, consider buying a monitor with a faster response time.