Windows 11 is about to be launched and the big question is, will my computer be compatible with it? There has been some confusion about device compatibility since Microsoft's big announcement earlier this summer. Microsoft has since released an application that you can use to test your computer's compatibility. There are also other tools that you can use to check whether your PC is suitable for Windows 11.
System requirements for Windows 11
According to Microsoft's Windows 11 overview page, the following describes the basic requirements that a PC must meet so that Windows 11 can be properly installed on this computer:
- Processor: 64-bit architecture with 1 GHz or faster; Intel: eighth generation or newer; AMD Ryzen 3 or better; Qualcomm Snapdragon 7c or higher
- RAM: 4 GB or higher
- Storage: 64 GB or larger storage device
- System firmware: UEFI, secure boot capable
- TPM: Trusted Platform Module (TPM) version 2.0
- Graphics card: Direct X12 capable or higher; WDDM 2.0 driver or newer version
- Display: High resolution (720p) screen, larger than 9 "diagonal, 8 bits per color channel
- Internet Connection / MSA: Windows 11 Home Edition requires an Internet connection and a Microsoft account to complete device setup the first time you use it. Exiting Windows 11 Home in S mode also requires an internet connection. Internet access is required for updates and to download and use certain features for all Windows 11 editions.
Tools are available so that you don't turn your computer completely upside down to search for this information. They tell you exactly whether Windows 11 is compatible with your device. Incidentally, this does not require more than a quick installation.
All further information about Windows 11 and the launch on October 5, 2021 can be found here..
Use the PC health check app
With the PC integrity check, Microsoft offers a small tool with which you can see at a glance whether your own hardware is sufficient for Windows 11. To download this tool, all you have to do is click on " Download app for PC integrity check " on the following website : https://www.microsoft.com/en-us/windows/windows-11 . You can find this option at the very bottom of the page. Then run the file and just install the program.
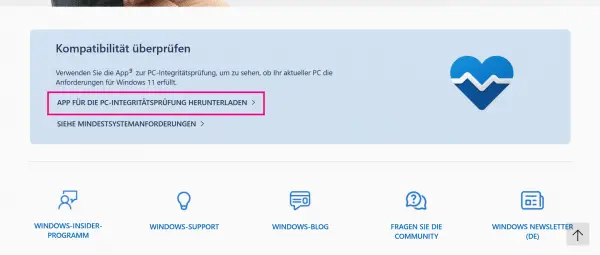 At the bottom of this page you will find the download link for the integrity check app.
At the bottom of this page you will find the download link for the integrity check app. To run the program after installation, enter "PC integrity check" in the search field and then run the application from the start menu. To then run the integrated compatibility check for Windows 11, click the " Check now " button in the " Introduction to Windows 11 " area. After the compatibility check, the program returns one of three possible answers: Those who pass the check receive the message
- " This PC meets the requirements of Windows 11 "
- " This PC does not currently support the system requirements for Windows 11 "; and those of who receive the message
- " Your organization is managing updates on this PC " (PCs running Windows Education or Enterprise, or another version of Windows managed by an IT department)
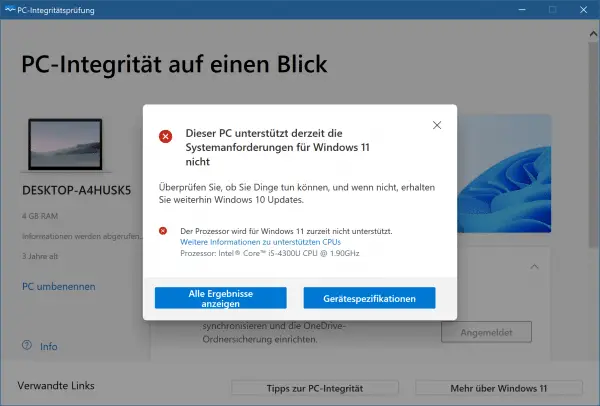 Microsoft's integrity check shows you at a glance whether your PC supports Windows 11.
Microsoft's integrity check shows you at a glance whether your PC supports Windows 11. Now click on the "Show all results " button for more details. Microsoft's PC-Check works with most Windows PCs. Only those who use Windows 10 Education or Enterprise may have bad luck. The same applies to Windows PCs that are centrally managed in a company's IT environment using group policies. We therefore recommend additional third-party compatibility checking tools..
Read here what you can do if your PC is not compatible with Windows 11.
Alternatives to the Microsoft tool
WhyNotWin11
WhyNotWin11 is a GitHub project whose source code is publicly available. The independent developer's app has a less friendly interface, but it gives you more information and goes into more detail about various possible compatibility issues.
If you run the application after installing it, it will start checking your system. After completing the various tests, the results are displayed. These are very easy to understand: green means a requirement is met, red means it is not, and yellow means that the final requirements may be met but not the current requirements.
There has been a lot of discussion about where Microsoft draws the line on CPU generations, so the yellow color is a glimmer of hope for those who are betting on the inclusion of older generations. Since the end of August a few selected Intel Core and Xeon processors of the seventh generation have been added to the group "meets the requirements", but according to Microsoft no further additions are planned.
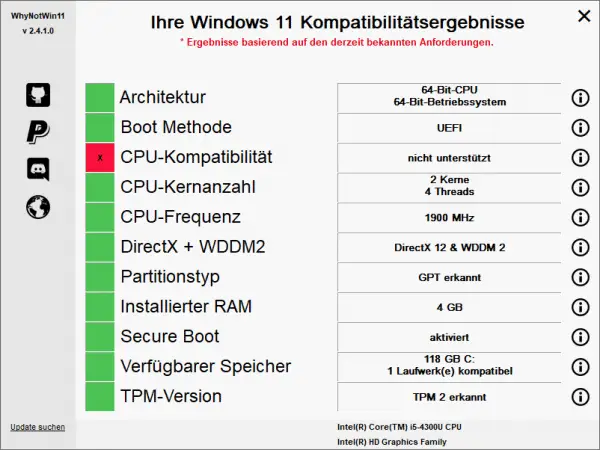 The WhyNotWin11 tool doesn't even need an installation to show you whether your system is running Windows 11.
The WhyNotWin11 tool doesn't even need an installation to show you whether your system is running Windows 11. Windows 11 Compatibility Check
The "Windows 11 Compatibility Check" tool comes in the form of a batch file called W11CompChk.bat, which you can download from the following link after registering: https://www.elevenforum.com/resources/windows-11 -compatibility-check.4 / . Once the tool is loaded and unzipped onto your PC, you can simply right-click the entry in File Explorer while holding down the left Shift key on the keyboard. In the pop-up menu that appears, choose Copy as Path This copies the full file path to the clipboard. Then open an administrative command prompt window by typing the search term Command Prompt in the search bar and then selecting the result of the same name. Then paste the string you just copied and remove the leading and trailing words Quotation marks before you press Enter.
The batch file will then be executed. She shows progress and a report when she completes her various exams. Note, however, that the Windows 11 Compatibility Checker script can be mislead: the tool indicates that the TPM is enabled, but incorrectly reports an outdated version 1.3 based on the physical TPM chip present. If this chip emulates TPM 2.0, it meets the requirements of Windows 11.
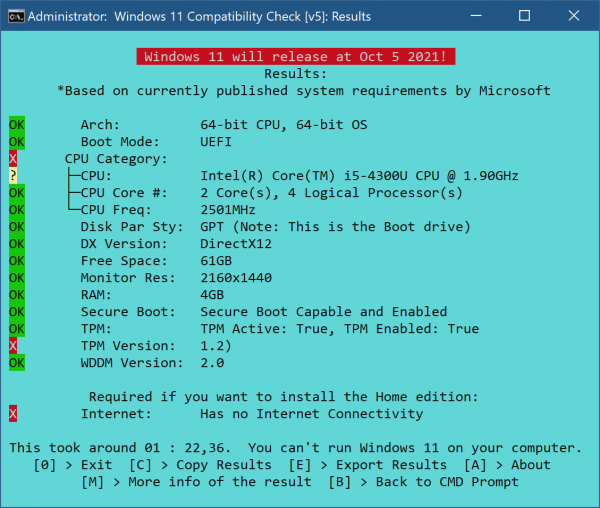 After checking with the Windows 11 Compatibility Check, you will see whether your computer is ready for Windows 11.
After checking with the Windows 11 Compatibility Check, you will see whether your computer is ready for Windows 11.