When editing films and videos, iMovie collects all files in so-called media libraries. Since videos can often be very large, these media libraries can also quickly take up large amounts of storage space. From time to time it can therefore be worthwhile to clear out the iMovie library or even delete it entirely. You can find out how this works on the iPhone and Mac in this tip.
How to delete iMovie library on iPhone
iMovie creates a media library on the iPhone in which all media that you use for a film are sorted and saved according to the various projects. The various projects will then be displayed on the iMovie start page. However, there is no specific media library file such as that created on the Mac. If you want to delete the iMovie library, you have two options: Either you just delete individual projects and the media they contain, or you remove the entire iMovie app and all of the files stored in it from your iPhone. We'll explain how both work in the following..
Delete individual iMovie projects
1st step:
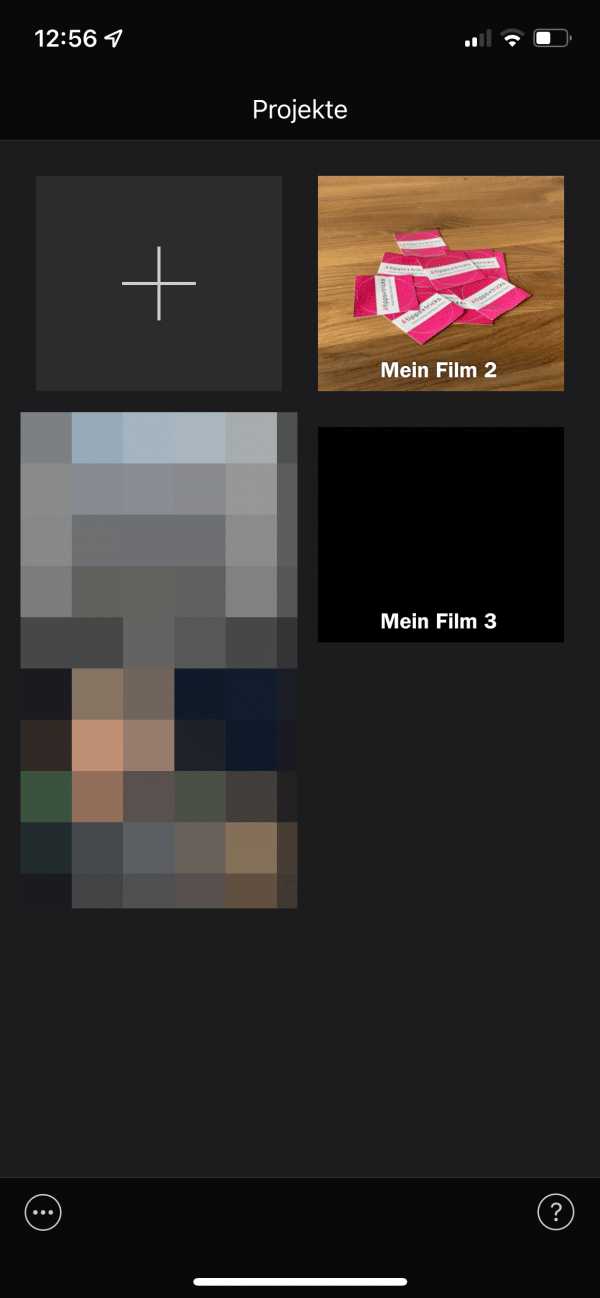 On the iMovie home screen, tap a project that you want to delete.
On the iMovie home screen, tap a project that you want to delete. 2nd step:
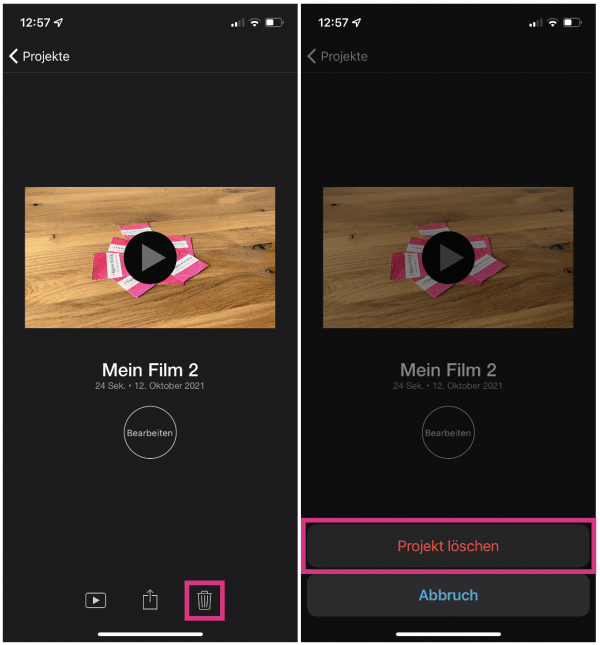 Go to the recycle bin in the detailed view of the project and then confirm with “ Delete project ”.
Go to the recycle bin in the detailed view of the project and then confirm with “ Delete project ”. Deleting the entire iMovie app
Note: Please note that if you delete the iMovie app, all saved projects will be lost.
1st step:
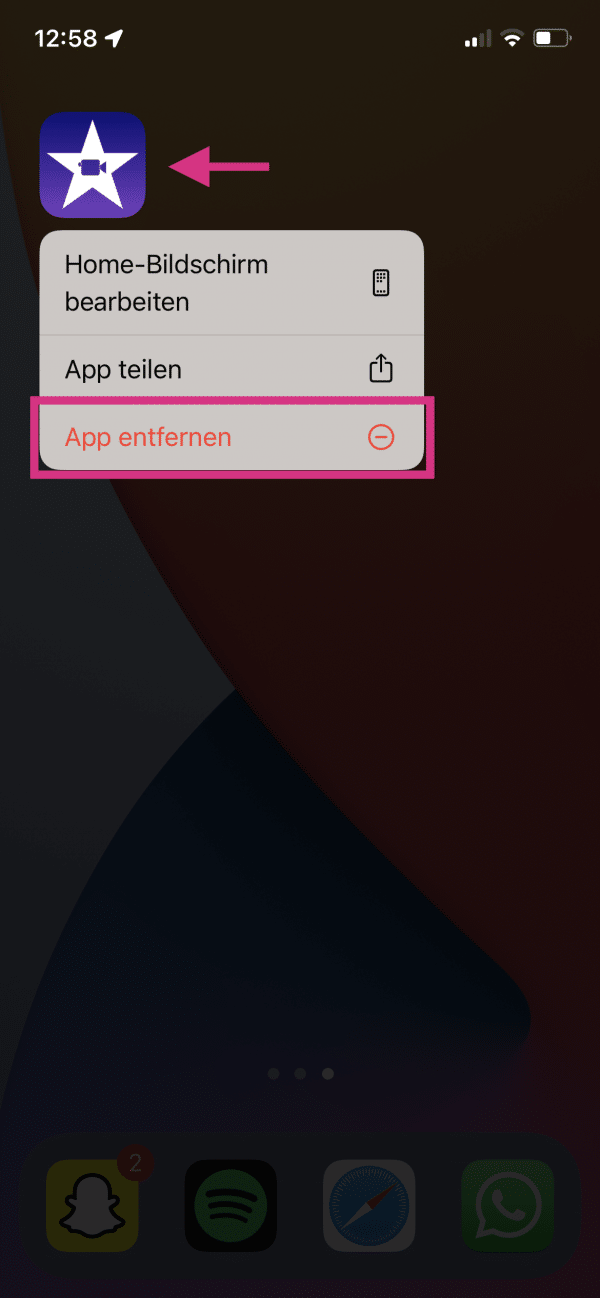 Keep the iMovie icon on your home screen of your iPhone as long pressed until the menu appears. Then tap on " Remove app "
Keep the iMovie icon on your home screen of your iPhone as long pressed until the menu appears. Then tap on " Remove app " 2nd step:
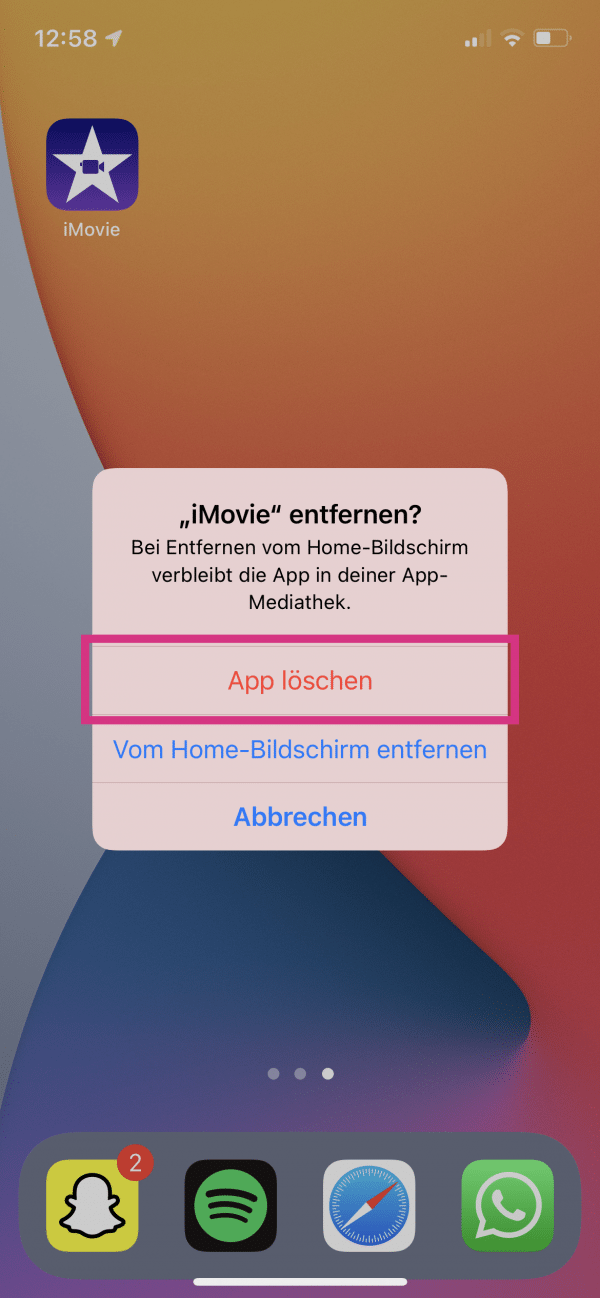 Confirm with " Delete app ". The app and all files stored in the library will now be deleted.
Confirm with " Delete app ". The app and all files stored in the library will now be deleted. How to delete iMovie library on Mac
On the Mac, iMovie copies all files added to editing projects to a library that can be accessed directly from the Finder. This media library is organized according to projects. You can not only delete the entire media library or individual projects manually, but also only remove certain video files that take up a particularly large amount of storage space. We'll show you how this works in the following guide.
Note: If you remove individual video files, make sure that you only delete videos that you really no longer need in the associated editing project. Otherwise, you will just see an error screen in the project instead of the video. In addition, only delete video files or folders that you can safely assign to projects and no other files - otherwise the entire media library could possibly be damaged.
Follow the step-by-step instructions or take a look at the quick start guide ..
1st step:
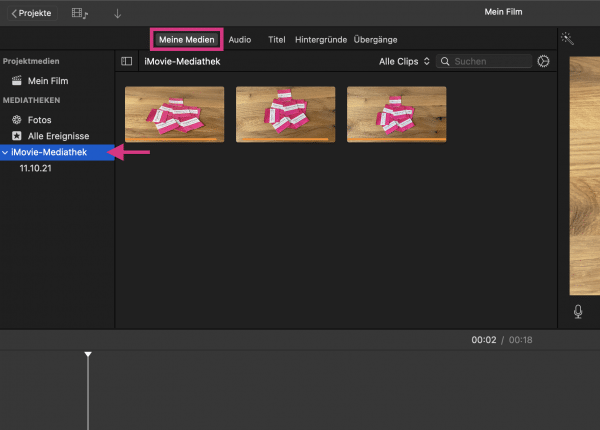 Open any project in iMovie and go to the My Media tab in the top left window . In the sidebar, select the library that you want to delete or reduce.
Open any project in iMovie and go to the My Media tab in the top left window . In the sidebar, select the library that you want to delete or reduce. 2nd step:
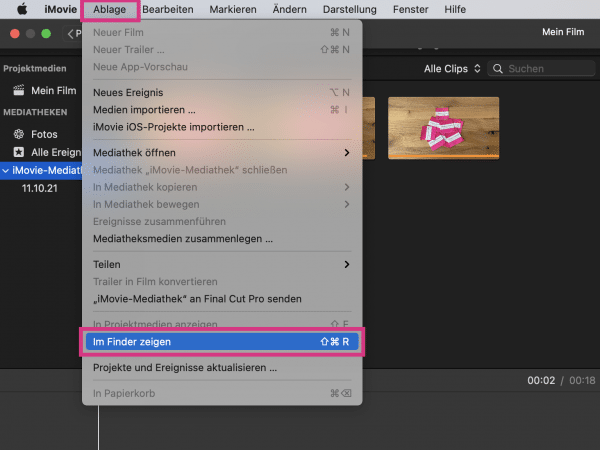 Click on " File " in the menu bar at the top and then on " Show in Finder ". Then quit iMovie.
Click on " File " in the menu bar at the top and then on " Show in Finder ". Then quit iMovie. 3rd step:
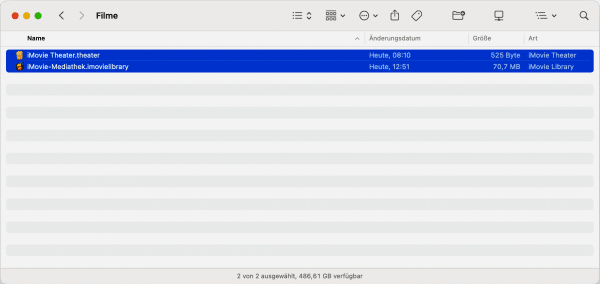 The Finder will now show you the iMovie library in a new window. To delete the entire library , simply move the " iMovie-Mediathek.imovielibrary " file to the trash . If you want to use and remove the theater function of the program, you can also delete the " iMovie Theater.theater " file here . The next time you open iMovie, a new, empty library is automatically created.
The Finder will now show you the iMovie library in a new window. To delete the entire library , simply move the " iMovie-Mediathek.imovielibrary " file to the trash . If you want to use and remove the theater function of the program, you can also delete the " iMovie Theater.theater " file here . The next time you open iMovie, a new, empty library is automatically created. 4th step:
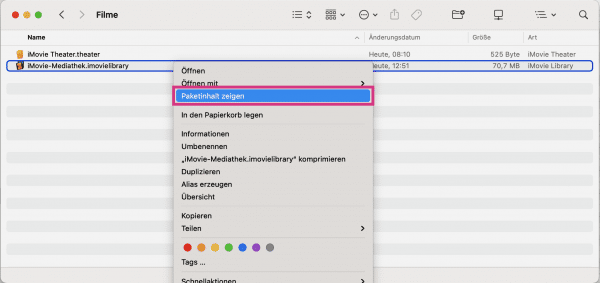 If you just want to reduce the size of the media library , right-click on it and select " Show package contents ".
If you just want to reduce the size of the media library , right-click on it and select " Show package contents ". 5th step:
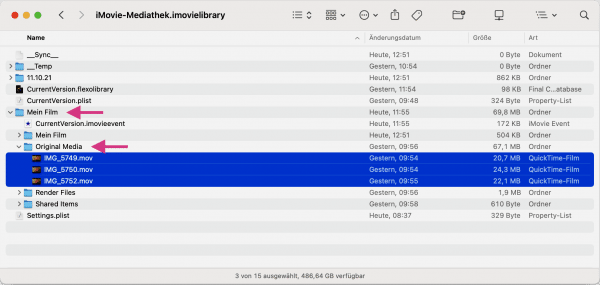 In this folder you will now find all the projects that you have created so far. If you want to delete one of them, you can simply move the corresponding folder to the trash . To delete individual video files, open the project folder - in our case the project is called “My Film” - and navigate to the “ Original Media ” folder . Here, remove any video files that you no longer need.
In this folder you will now find all the projects that you have created so far. If you want to delete one of them, you can simply move the corresponding folder to the trash . To delete individual video files, open the project folder - in our case the project is called “My Film” - and navigate to the “ Original Media ” folder . Here, remove any video files that you no longer need. Quick guide: Delete individual files from the iMovie library on the Mac
- In iMovie, switch to the “ My Media ” tab and select the relevant library in the sidebar on the left.
- On the menu bar to " storage "> " Show in Finder ". Then quit iMovie.
- You will now see the location of the library in the Finder window. To delete them, move them and, if necessary, the “ iMovie Theater.theater ” file to the trash .
- Just individual projects or videos to be removed, click the right mouse button on the library and choose " Show Package Contents ".
- Here you will find folders for all projects created so far. Drag a project folder to the trash to delete a project. Open the folder and navigate to " Original Media " to individual videos from the project to remove.