There are several ways to find out how much memory your Mac is already using and how much free space is left on the hard drive. In the following, we will show you step-by-step how you can display the storage space.
Determine disk space using Disk Utility
Follow our step-by-step instructions or take a look at the quick start guide .
1st step:
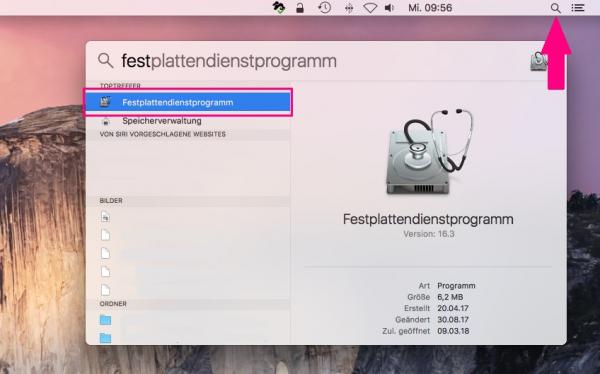 Open the Disk Utility on the Spotlight search . You can open this either with the small magnifying glass in the top right corner of the menu bar or with the key combination [⌘] + [space bar] . There enter " Disk Utility " and click on the appropriate result .
Open the Disk Utility on the Spotlight search . You can open this either with the small magnifying glass in the top right corner of the menu bar or with the key combination [⌘] + [space bar] . There enter " Disk Utility " and click on the appropriate result . 2nd step:
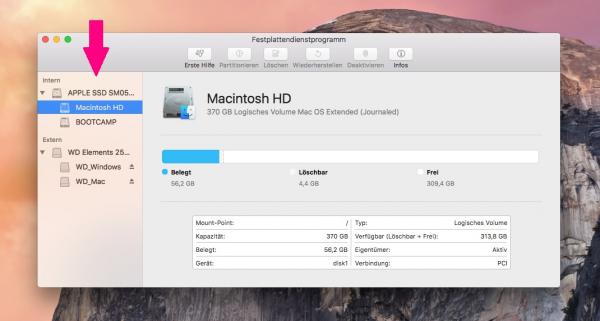 On the left side you can select the hard disk for which you need storage space information. In the middle, a bar chart clearly shows you how much storage space is still available on the hard disk.
On the left side you can select the hard disk for which you need storage space information. In the middle, a bar chart clearly shows you how much storage space is still available on the hard disk. Find out space with "About This Mac"
Follow our step-by-step instructions or take a look at the quick start guide ..
1st step:
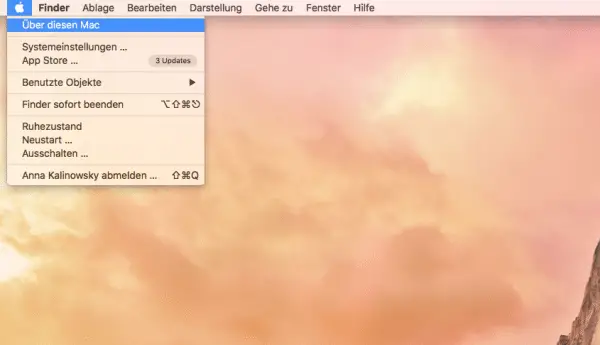 Click on the apple icon in the upper right corner and select " About this Mac " from the context menu .
Click on the apple icon in the upper right corner and select " About this Mac " from the context menu . 2nd step:
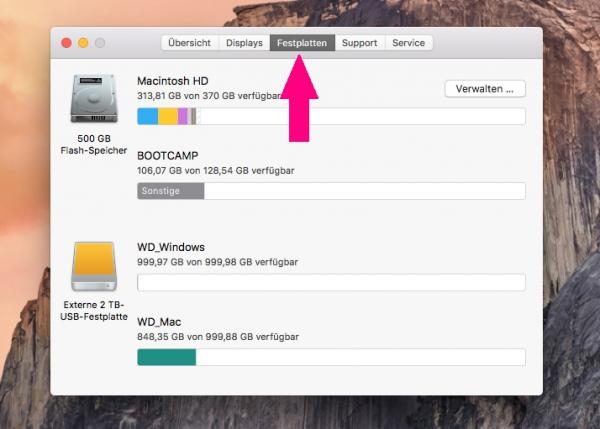 In the window that opens, switch to the " Hard disks " tab at the top . There the connected hard disks and the associated storage space allocation are clearly displayed in bar charts.
In the window that opens, switch to the " Hard disks " tab at the top . There the connected hard disks and the associated storage space allocation are clearly displayed in bar charts. 3rd step:
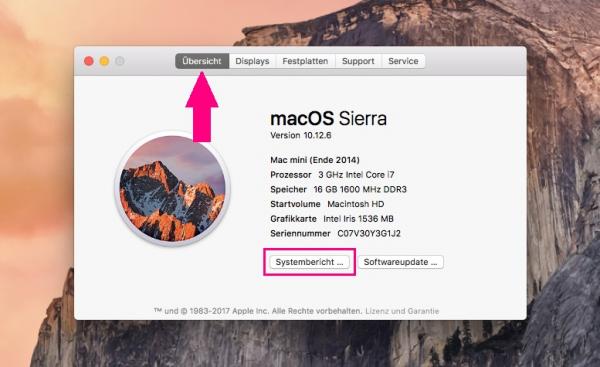 If you need more information about your hard drive, click on the " Overview " tab and on the bottom left on " System Report ".
If you need more information about your hard drive, click on the " Overview " tab and on the bottom left on " System Report ". 4th step:
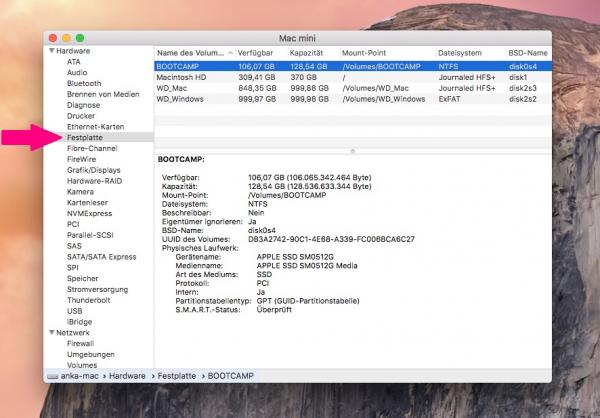 You are now in the Mac System Profiler. In the left column in the " Hardware " category, click on " Hard disk ". You will then be shown the hard drives connected to your Mac with the available storage space and further information. If you have multiple hard drives connected to your Mac, simply click on the respective hard drive and the additional information will appear.
You are now in the Mac System Profiler. In the left column in the " Hardware " category, click on " Hard disk ". You will then be shown the hard drives connected to your Mac with the available storage space and further information. If you have multiple hard drives connected to your Mac, simply click on the respective hard drive and the additional information will appear. Determine storage space via the Finder
Follow our step-by-step instructions or take a look at the quick start guide .
1st step:
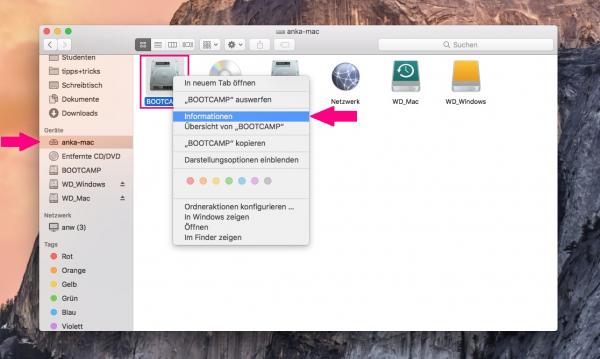 Open Finder and click your Mac under Devices on the left . The connected hard drives are now displayed here. Make a right click on the sought-after hard drive and select "from the context menu information " from.
Open Finder and click your Mac under Devices on the left . The connected hard drives are now displayed here. Make a right click on the sought-after hard drive and select "from the context menu information " from. 2nd step:
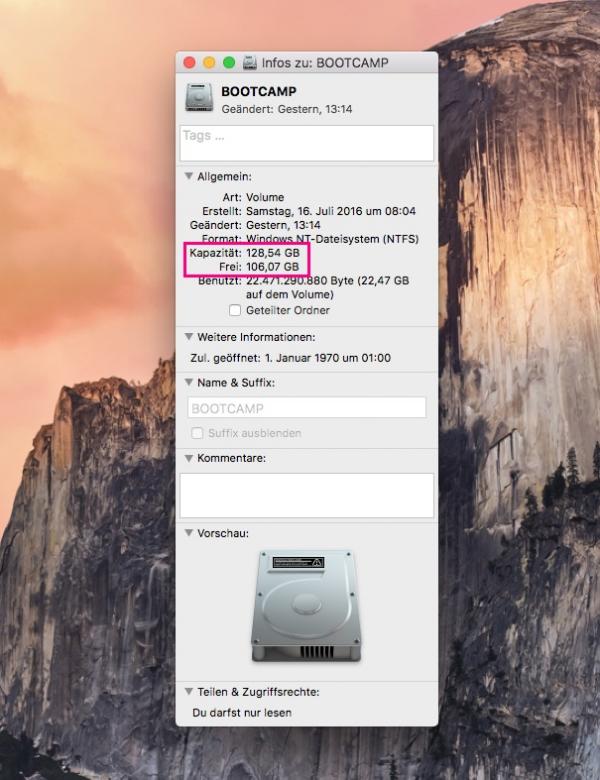 A new window will appear with all possible information about your hard drive. The information on the storage capacity can be found under " General ".
A new window will appear with all possible information about your hard drive. The information on the storage capacity can be found under " General ". Quick Start Guide: Finding Disk Space Using Disk Utility
- Open Disk Utility . The quickest way to do this is to use the Spotlight search .
- On the left, you can now select the hard drive that you need storage information about. You will then be shown how much space is already used on the hard disk.
Quick guide: Find space with "About This Mac"
- Click on the apple icon in the top left and go to " About This Mac " in the menu .
- If you switch to the " Hard disks " tab at the top , the used and still available space on your hard disks is displayed in bar charts.
- If you need more information about your hard drive, click on the " Overview " tab on the right and then on " System Report ".
- In the left column, click on " Hard Disk " in the " Hardware " category . Your hard drives will then be displayed along with their storage space usage.
Brief instructions: Determine storage space using the Finder
- Open Finder and click your Mac under Devices on the left .
- Then right-click on the hard disk for which you need information about the storage space and select " Information " from the context menu .
- You will find the free space in the " General " category .