Sometimes it can happen that emails simply disappear from the inbox in Outlook. This is especially stupid when it comes to important emails. But don't worry - these emails can usually be easily found or restored.
Outlook emails gone: you should check that first
If only certain emails have disappeared from Outlook, you may have accidentally moved or deleted them. First check the "Deleted Items" or "Trash" folder. You can then use the search function to look for specific emails. Of course, you could also look through the folders you created by hand, but that takes much longer. Here we are going to show you how to recover deleted mail in Outlook.
Adjust the storage duration of the emails in Outlook
The most common problem is the length of time that emails are stored. The messages are usually stored indefinitely by your actual provider. In independent mailing programs such as Outlook or Thunderbird, there is a setting for how long e-mails are stored in the program. In the newer Outlook versions this is set to "Unlimited". Up to and including Outlook 2010, however, the storage period was 3 months. If you have upgraded from an older version, this short period can also be saved in a newer version.
Follow our step-by-step instructions or take a look at the quick start guide .
By the way: If your messages are imported into your mailing program via IMAP, the storage time is limited. If the mails are saved via POP3 settings, they often do not go away on their own. You choose how your mails will be imported when you add an e-mail account in Microsoft Outlook..
1st step:
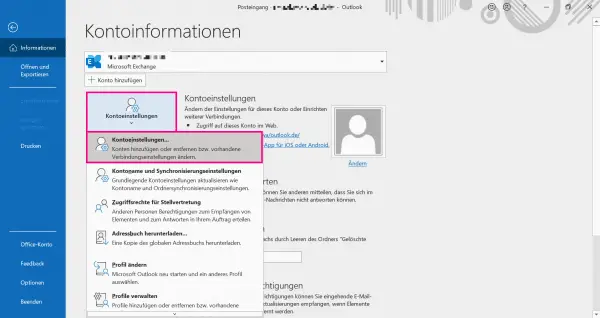 In Outlook, click File in the upper left corner . You will then be forwarded to this overview. Select " Account Settings " and then " Account Settings ... " again from the drop-down menu.
In Outlook, click File in the upper left corner . You will then be forwarded to this overview. Select " Account Settings " and then " Account Settings ... " again from the drop-down menu. 2nd step:
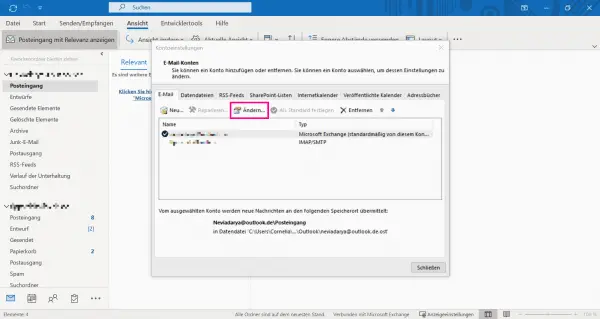 Select the mail account from which the mails disappeared. Then click on " Change ... " at the top .
Select the mail account from which the mails disappeared. Then click on " Change ... " at the top . 3rd step:
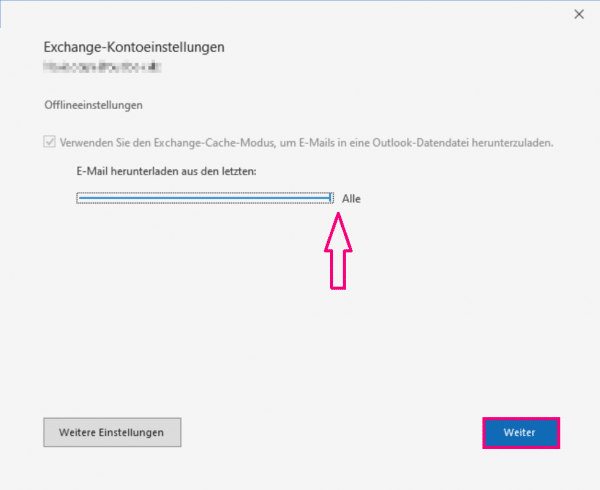 Now you have to move the slider to the far right so that it says " All ". Then all e-mails from this mail account will be saved in Outlook for an unlimited period of time. Click " Next " and then " Process Complete " to apply the settings. You should be able to see all e-mails again when you restart Outlook at the latest .
Now you have to move the slider to the far right so that it says " All ". Then all e-mails from this mail account will be saved in Outlook for an unlimited period of time. Click " Next " and then " Process Complete " to apply the settings. You should be able to see all e-mails again when you restart Outlook at the latest . Edit filter settings in Outlook
If your e-mails do not disappear after a certain period of time, but "randomly" misses certain messages in your mailbox, a filter could be unintentionally active. For example, if you only filter for read emails, you will simply no longer see any new, unread messages. Turning off the filter can fix this problem.
Follow our step-by-step instructions or take a look at the quick start guide .
1st step:
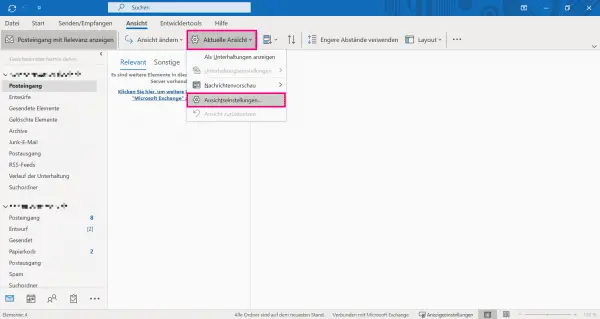 Click on " View " in the menu bar at the top . Then go to " Current View " to open the " View Settings ... ".
Click on " View " in the menu bar at the top . Then go to " Current View " to open the " View Settings ... ". 2nd step:
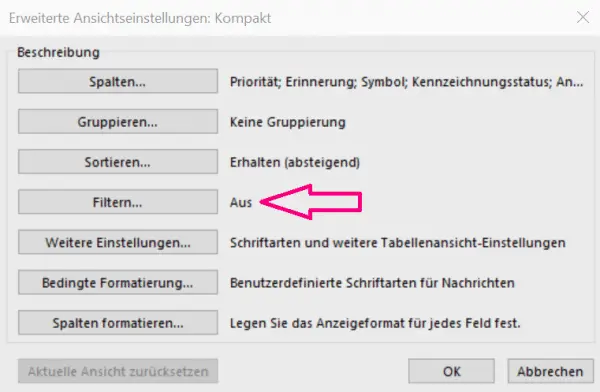 You can then check whether a filter is active. If " Filter ... " is next to " Off " , as shown here, no filter is active. If there are attributes instead, click on " Filter ... ".
You can then check whether a filter is active. If " Filter ... " is next to " Off " , as shown here, no filter is active. If there are attributes instead, click on " Filter ... ". 3rd step:
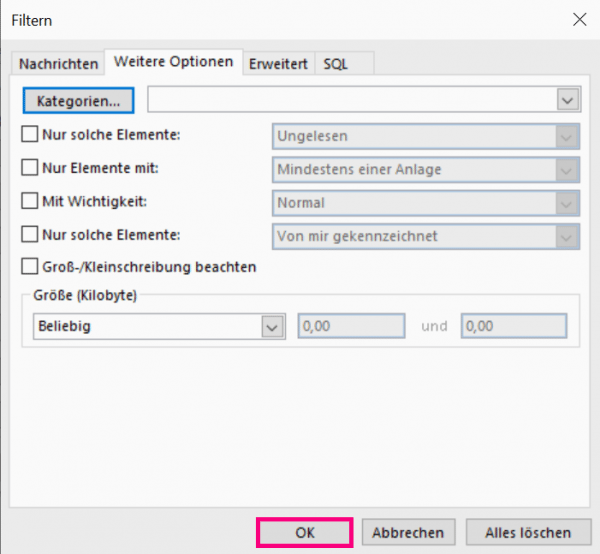 You can now switch off the filters. The best way to do this is to go to " More options ". Here you can remove categories or ticks for certain elements. For example, only unread mails are displayed. Save your settings with " OK ". All mail should now be displayed again.
You can now switch off the filters. The best way to do this is to go to " More options ". Here you can remove categories or ticks for certain elements. For example, only unread mails are displayed. Save your settings with " OK ". All mail should now be displayed again. Quick guide: Adjusting the storage time of the emails in Outlook
- In Outlook, click File in the upper left corner .
- Then select " Account Settings " and " Account Settings " again .
- Go to the appropriate email address and click on " Change ... ".
- Now you can use the slide control to set how long the mails are saved for offline operation in Outlook. Move it to the far right, to " All ", so that no more emails disappear.
- Then click on " Next " and then on " Process Complete ". At the latest when you restart Outlook, all e-mails should be visible again.
Quick guide: Edit filter settings in Outlook
- Click on " View " in the menu bar at the top .
- Then select " Current View " and then " View Settings ".
- Now you have to see if there is something next to " Filter ... ". If it says " Off ", no filters are currently active. If it says otherwise, you can use " Filter ... " and then " More options " to adjust filter categories. For example, you can remove ticks below that indicate that only certain elements will be filtered. Confirm your entries with " OK ". You should now be able to see all your emails again.