Microsoft Outlook is one of the most popular e-mail programs and offers many functions, such as managing appointments, contacts, tasks and notes. It is annoying if you cannot start the program or if you receive an error message during the start-up process. This problem can have several causes.
Quit Outlook in the task manager
It can happen that Outlook hangs during startup. So just quit the program and start it again:
1st step:
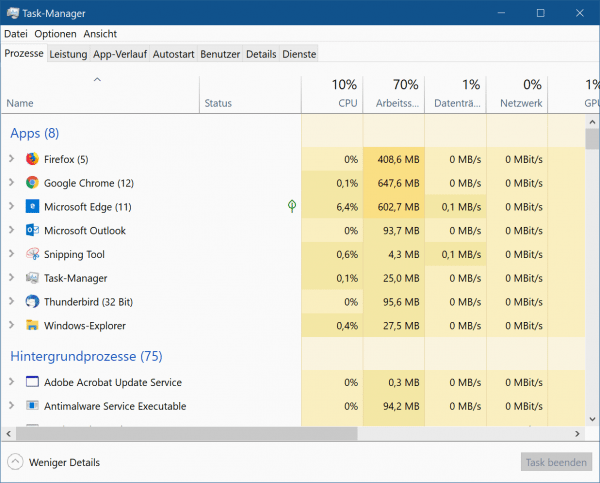 Press the key combination [Ctrl] + [Shift] + [Esc] to open the task manager.
Press the key combination [Ctrl] + [Shift] + [Esc] to open the task manager. 2nd step:
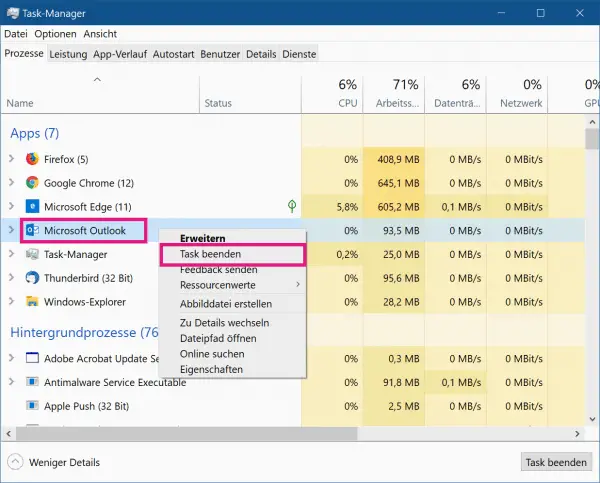 Now right click on " Microsoft Outlook " and select the entry " End Task ". Then restart Outlook.
Now right click on " Microsoft Outlook " and select the entry " End Task ". Then restart Outlook. Repair Office programs
You can use its own repair wizard to fix problems that are causing Outlook to stop reigning. Follow our step-by-step instructions or take a look at the brief instructions .
1st step:
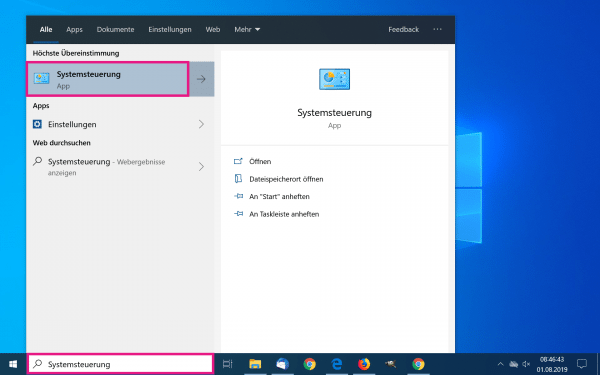 Enter " Control Panel " in the Windows search bar and select the entry of the same name to open the Control Panel.
Enter " Control Panel " in the Windows search bar and select the entry of the same name to open the Control Panel. 2nd step:
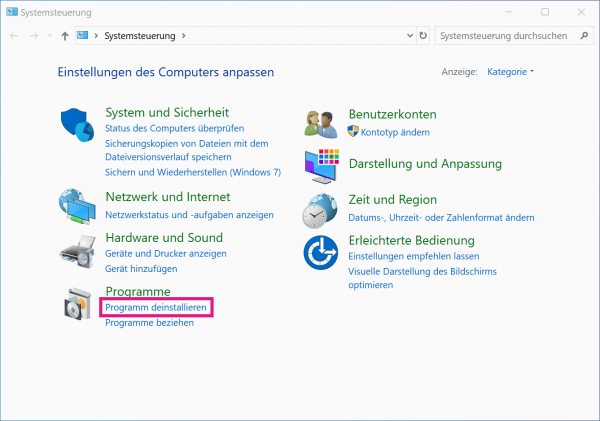 There you click under the item " Programs " on " Uninstall a program ".
There you click under the item " Programs " on " Uninstall a program ". 3rd step:
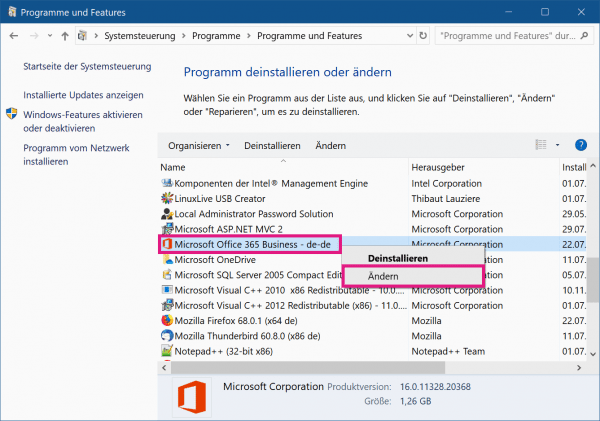 Now right-click on your version of Office and then click on " Change ".
Now right-click on your version of Office and then click on " Change ". 4th step:
 Select " Quick Repair " and click the " Repair " button . After the repair is complete, restart Outlook.
Select " Quick Repair " and click the " Repair " button . After the repair is complete, restart Outlook. Reset navigation area
The Outlook navigation area is on the left and contains the menu items "E-Mail", "Calendar" and "People". If this is incorrect, you will receive the error message "Microsoft Office Outlook cannot be started. The Outlook window cannot be opened." But you can simply reset the navigation area:
1st step:
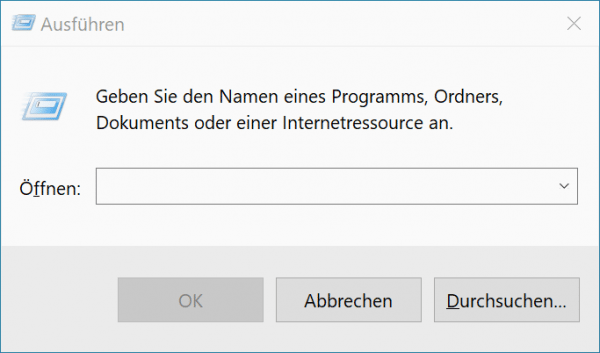 Press the key combination [Windows] + [R] to open the " Run " dialog .
Press the key combination [Windows] + [R] to open the " Run " dialog . 2nd step:
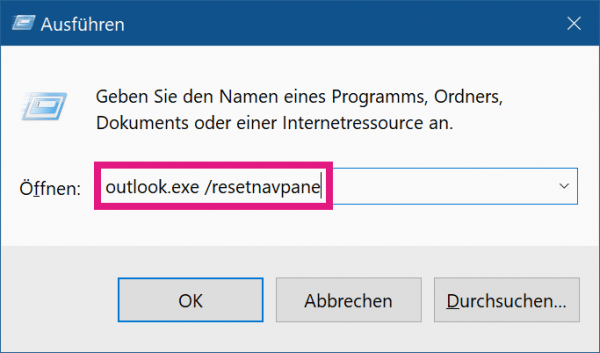 Now enter the command " outlook.exe / resetnavpane " and press [Enter] . Then start Outlook.
Now enter the command " outlook.exe / resetnavpane " and press [Enter] . Then start Outlook. Find faulty add-ins in Safe Mode
One of your add-ins may be responsible for the error. Safe mode can help. You can read how to do this in our step-by-step instructions or brief instructions ..
1st step:
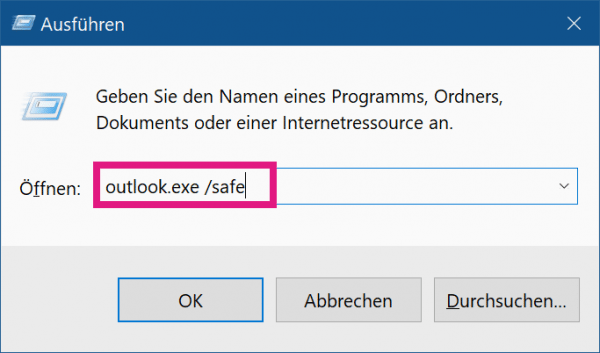 Press the key combination [Windows] + [R] and enter the command outlook.exe / safe in the new window. Then press [Enter] .
Press the key combination [Windows] + [R] and enter the command outlook.exe / safe in the new window. Then press [Enter] . 2nd step:
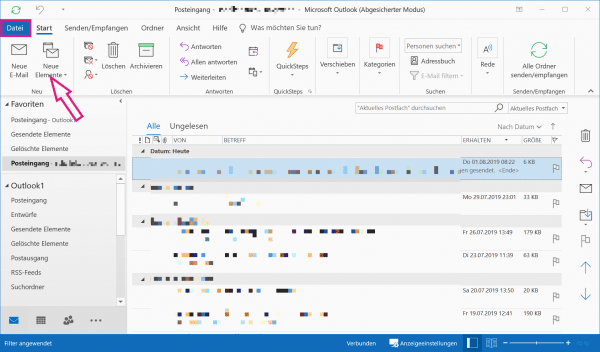 Outlook will now open in Safe Mode . This repair function integrated in Windows helps with a restricted start of the program to simplify the diagnosis and repair of errors. After starting Outlook, click on the " File " tab at the top left .
Outlook will now open in Safe Mode . This repair function integrated in Windows helps with a restricted start of the program to simplify the diagnosis and repair of errors. After starting Outlook, click on the " File " tab at the top left . 3rd step:
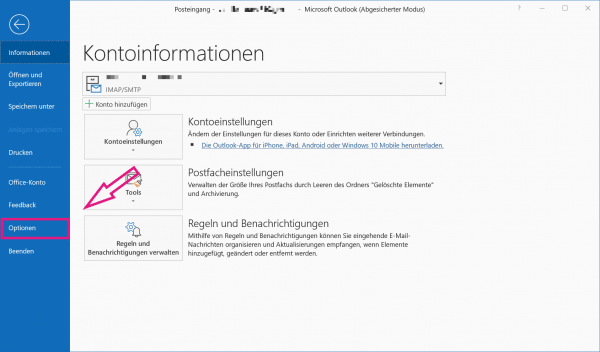 Now click on " Options " on the left to open the Outlook settings.
Now click on " Options " on the left to open the Outlook settings. 4th step:
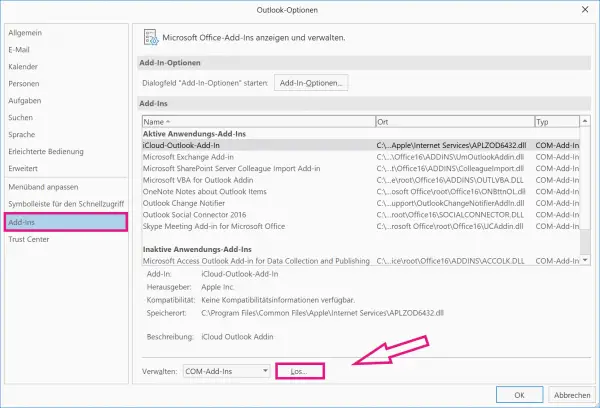 Switch to the " Add-ins " category on the left and click the " Go ... " button next to " Manage ".
Switch to the " Add-ins " category on the left and click the " Go ... " button next to " Manage ". 5th step:
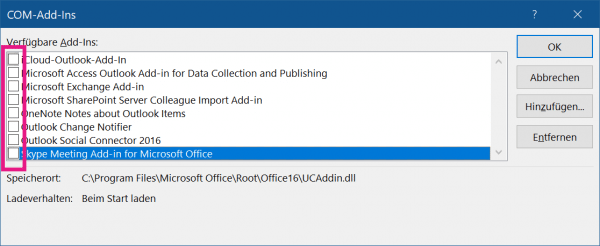 Now deactivate each add-in by removing all ticks . Then click OK .
Now deactivate each add-in by removing all ticks . Then click OK . 6th step:
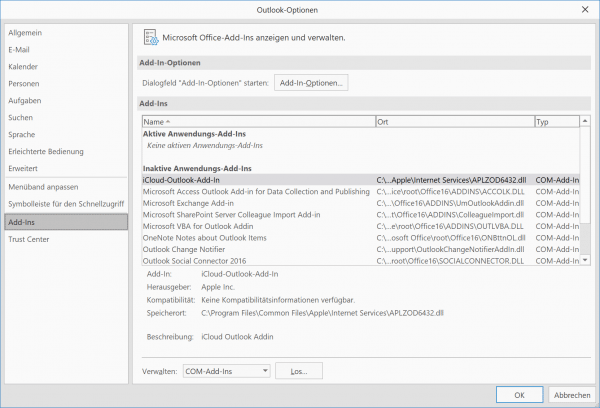 Now restart Outlook without being in Safe Mode. If this is successful , you can assume that one of your add-ins is responsible for the error. So now you have to find out which add-in exactly. To do this, activate each individual add-in one after the other and restart Outlook over and over again. If Outlook stops working, you know that the most recently activated add-in is the culprit. So, disable or uninstall this add-in to solve the problem.
Now restart Outlook without being in Safe Mode. If this is successful , you can assume that one of your add-ins is responsible for the error. So now you have to find out which add-in exactly. To do this, activate each individual add-in one after the other and restart Outlook over and over again. If Outlook stops working, you know that the most recently activated add-in is the culprit. So, disable or uninstall this add-in to solve the problem. Create a new user profile
If Outlook does not start even in Safe Mode, the Outlook profile may be damaged. Follow our step-by-step instructions or take a look at the brief instructions .
1st step:
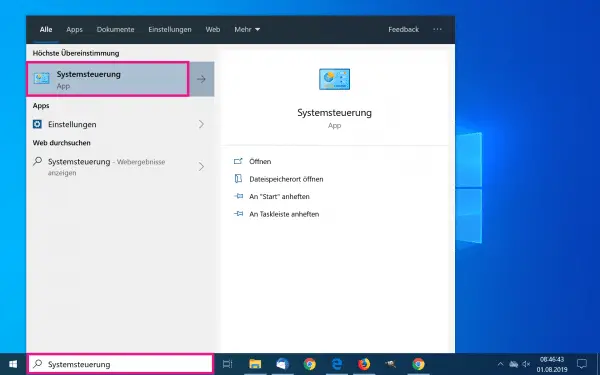 Open the Control Panel by entering " Control Panel " in the Windows search bar and clicking on the appropriate entry.
Open the Control Panel by entering " Control Panel " in the Windows search bar and clicking on the appropriate entry. 2nd step:
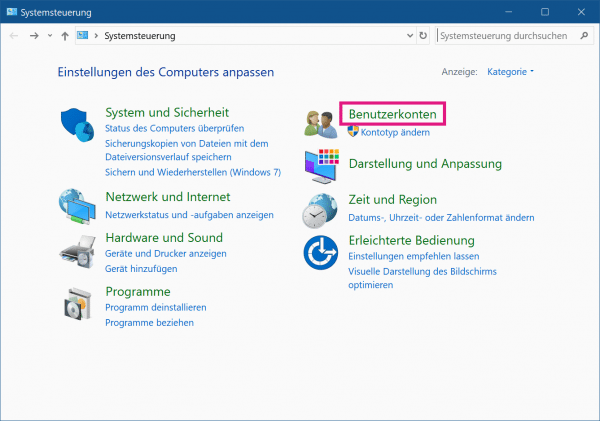 Then go to " User Accounts ".
Then go to " User Accounts ". 3rd step:
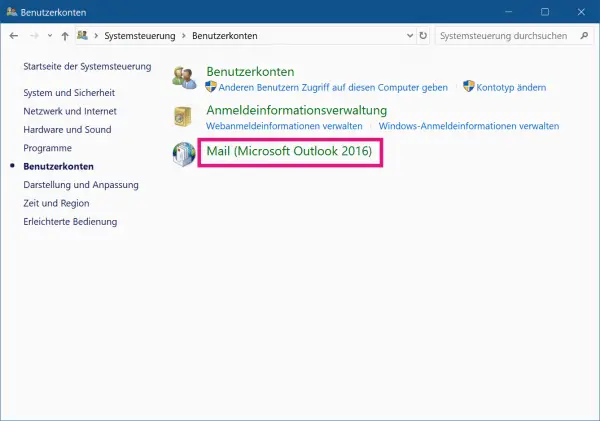 Then select " Mail (Microsoft Outlook) ".
Then select " Mail (Microsoft Outlook) ". 4th step:
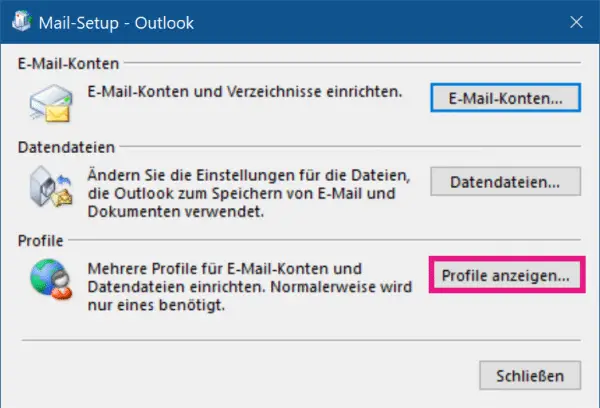 Now click on the " Show profiles ... " button .
Now click on the " Show profiles ... " button . 5th step:
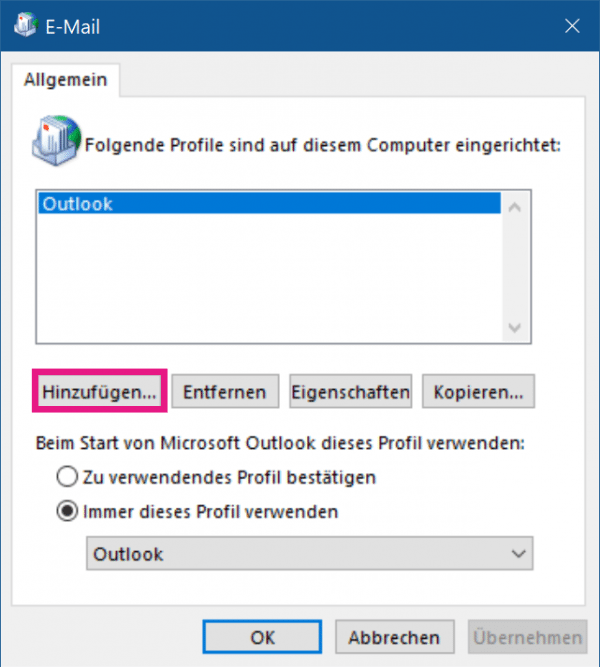 Then click on " Add ... " to create a new profile.
Then click on " Add ... " to create a new profile. 6th step:
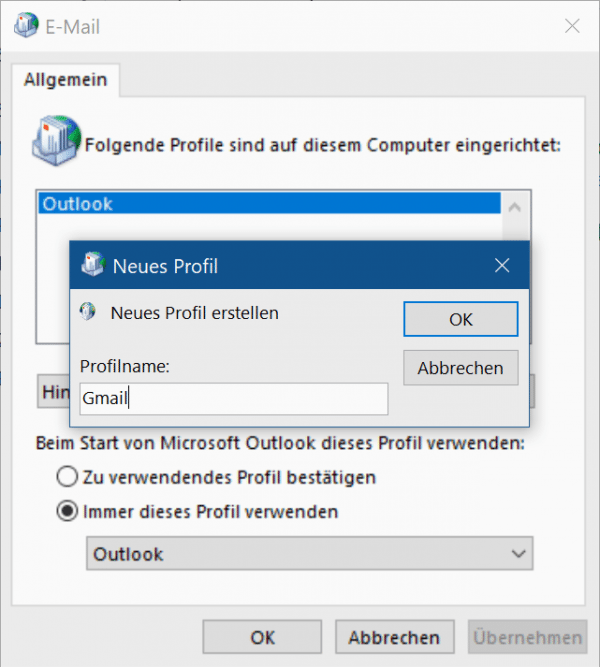 Give the profile a name and then follow the instructions. After successful creation, open Outlook.
Give the profile a name and then follow the instructions. After successful creation, open Outlook. Repair Outlook files
A repair tool is also installed when you install Outlook. With this you can fix problems of the program. Follow our step-by-step instructions or take a look at the brief instructions ..
1st step:
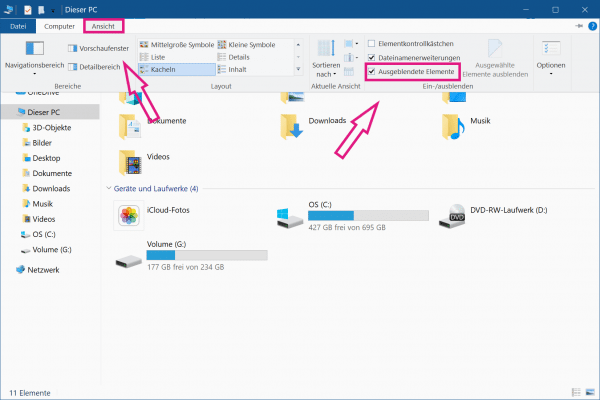 First, you need to enable hidden file viewing . To do this, open Windows Explorer and click on the " View " tab . Then check the box next to " Hidden elements ".
First, you need to enable hidden file viewing . To do this, open Windows Explorer and click on the " View " tab . Then check the box next to " Hidden elements ". 2nd step:
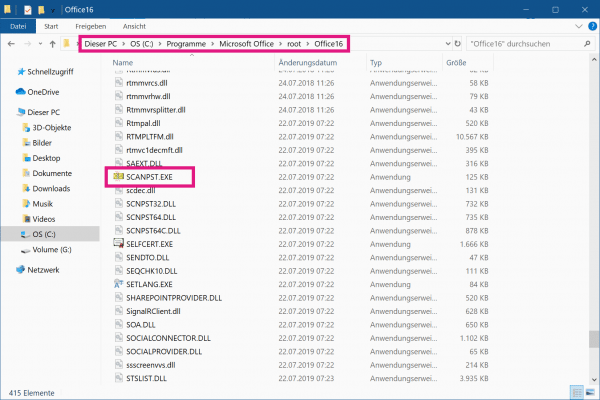 Now navigate to the path C: \ Programs \ Microsoft Office \ root \ Office 16 and double-click on the " SCANPST.EXE " file . If you cannot find the file in this folder, it could also be in the following folders: C: \ Program Files (86x) \ Microsoft Office \ root \ Office 16 C: \ Program Files (86x) \ Microsoft Office \ Office 15 C: \ Program Files (86x) \ Microsoft Office \ Office 14 C: \ Program Files (86x) \ Microsoft Office \ Office 12
Now navigate to the path C: \ Programs \ Microsoft Office \ root \ Office 16 and double-click on the " SCANPST.EXE " file . If you cannot find the file in this folder, it could also be in the following folders: C: \ Program Files (86x) \ Microsoft Office \ root \ Office 16 C: \ Program Files (86x) \ Microsoft Office \ Office 15 C: \ Program Files (86x) \ Microsoft Office \ Office 14 C: \ Program Files (86x) \ Microsoft Office \ Office 12 3rd step:
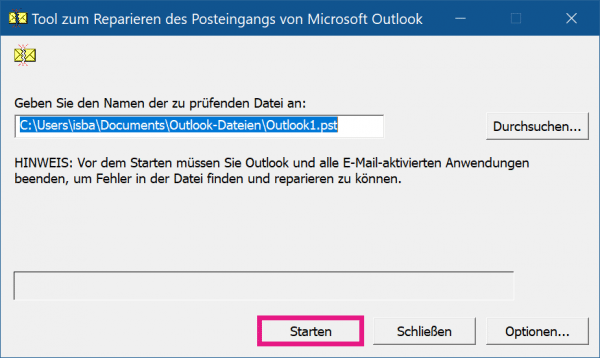 In the new window click on the " Start " button .
In the new window click on the " Start " button . 4th step:
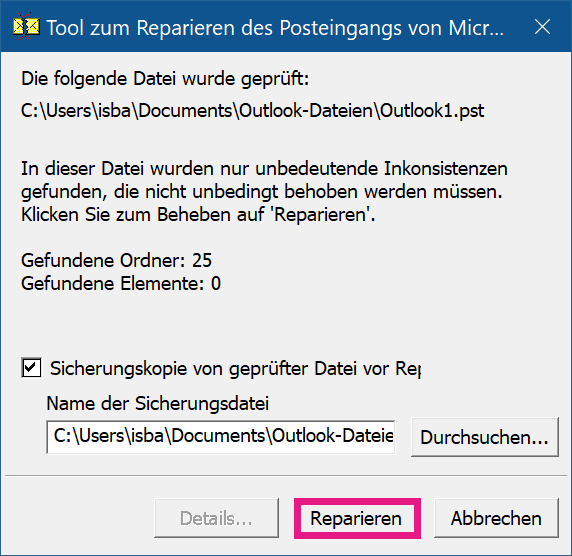 Then click on " Repair " to start the scanning process. After the repair is finished, you can start Outlook.
Then click on " Repair " to start the scanning process. After the repair is finished, you can start Outlook. Quick start guide: Repair Office programs
- Enter " Control Panel " in the Windows search bar and click on the entry of the same name. In the new window click on " Uninstall a program ".
- Make a right click on your version of Office and choose " Change ".
- Go to " Quick Fix ", then to " Repair " and start Outlook after the repair is successful.
Quick start guide: Incorrect add-ins
- Press the keys [Windows] + [R] , enter " outlook.exe / safe " and confirm with [Enter] .
- In Outlook click on " File " in the upper left corner and then select " Options " on the left .
- In the " Add-ins " category, click the " Go ... " button . Then e emove you all hook and click " OK ".
- If Outlook starts successfully, you know that one of your add-ins is responsible for the error. Now activate each add-in one after the other and then start Outlook again each time. If Outlook no longer works, the last activated add-in is responsible. So, disable or uninstall this to fix the problem.
Quick guide: New user profile
- Enter " Control Panel " in the Windows search bar and click on the appropriate entry. In the new window click on " User Accounts " and then on " Mail (Microsoft Outlook) ".
- Now click on " Show Profiles ... " and then on " Add ... " to add a new profile to Outlook.
- Enter a name for the new profile and then follow the instructions. After successfully creating the profile, start Outlook.
Quick Start Guide: Repairing Files
- Open Windows Explorer, click on the " Display " and put the hook in " hidden elements ".
- Open the path C: \ Program Files \ Microsoft Office \ root \ Office 16 and double-click on the " SCANPST.EXE " file . If the file is not in this folder, it could be in the following: "C: \ Program Files (86x) \ Microsoft Office \ root \ Office 16", "C: \ Program Files (86x) \ Microsoft Office \ Office 15", " C: \ Program Files (86x) \ Microsoft Office \ Office 14 "," C: \ Program Files (86x) \ Microsoft Office \ Office 12 "
- In the new window click on " Start " and then on " Repair ". After the repair is complete, start Outlook.