AirDrop often makes life a lot easier by making it quick and easy to transfer files between iPhones, iPads, and Macs. It is all the more annoying when AirDrop does not work properly. In this guide you will find out what the most common sources of error and their solutions are.
Note: Before starting troubleshooting, it is useful to test whether both of the devices really have problems with AirDrop, or whether only one of the devices is causing complications. If you have a third Apple device at hand, try to send a file to this third device via AirDrop from both devices. If only one of the two devices does not work, you can concentrate on troubleshooting the problem. If both or neither of the devices work in the test, you should continue troubleshooting with both.
The most common sources of errors from AirDrop
AirDrop problems can often be resolved with just one of the following simple steps. Follow the instructions and try after each point whether AirDrop works again..
Compatibility
Almost all iPhones, iPads and Macs now support AirDrop, but it is still worth checking whether your device can actually use AirDrop.
You can use AirDrop with these devices:
- All iPhones since the iPhone 5 (2012)
- All Macs since 2012 (How to enable AirDrop on unsupported Macs, read here.)
- If files are exchanged between two Macs, all Macs since 2010 can be used for this
If you don't know which device you are using out of your head, you can open the settings on the iPhone and tap on “ General ”> “ Info ”.
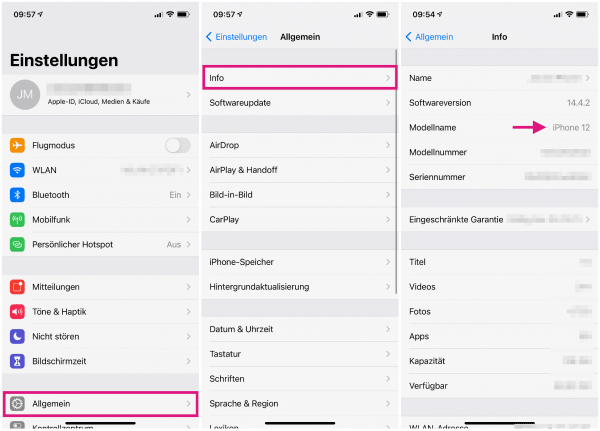
On the Mac, click the apple icon , then click About This Mac . There you can see the device version or the year of construction..
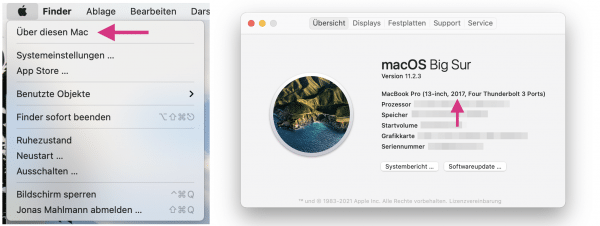
File storage location
For certain file types, no app will open after files have been transferred; they will only be backed up. It is therefore often worthwhile to open the " Files " app on iOS devices and search through the " On my iPhone " folder or to check the " Downloads " folder on the Mac in the Finder .
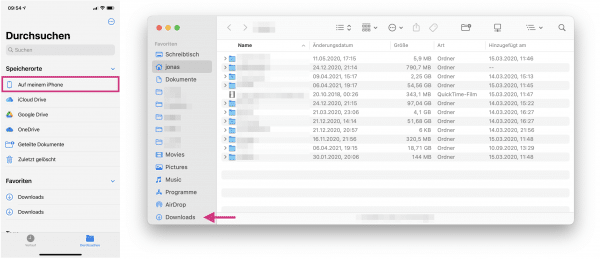
AirDrop settings
For AirDrop to work, the connection must be enabled on both devices.
To do this, open the settings on iOS devices and go to “ General ”> “ AirDrop ”. To make sure AirDrop works, you should temporarily turn on For Everyone .
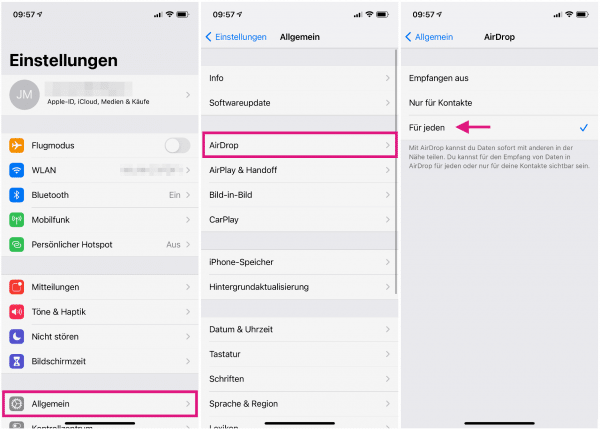
On the Mac, open the Finder and switch to the “ AirDrop ” tab or click on “ Go ”> “ AirDrop ” in the top menu bar . Click on the " I am visible to: ... " button below and temporarily select " Everyone ".
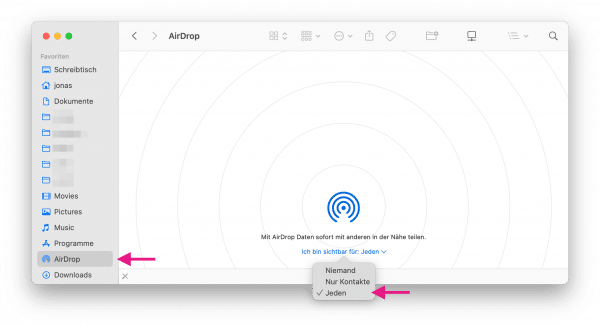
Also make sure that both devices are unlocked .
WLAN & Bluetooth
problems can also arise from the WLAN or Bluetooth. Therefore, switch off WLAN and Bluetooth in the settings on both devices , wait a little and then switch them on again. Alternatively, you can briefly activate airplane mode on iPhones or iPads.
Also make sure that you have not activated a personal hotspot. This occupies the WLAN antenna of the devices, which means that AirDrop can no longer be used.
To do this, open the settings on iOS devices , tap on " Personal Hotspot " and deactivate the switch.
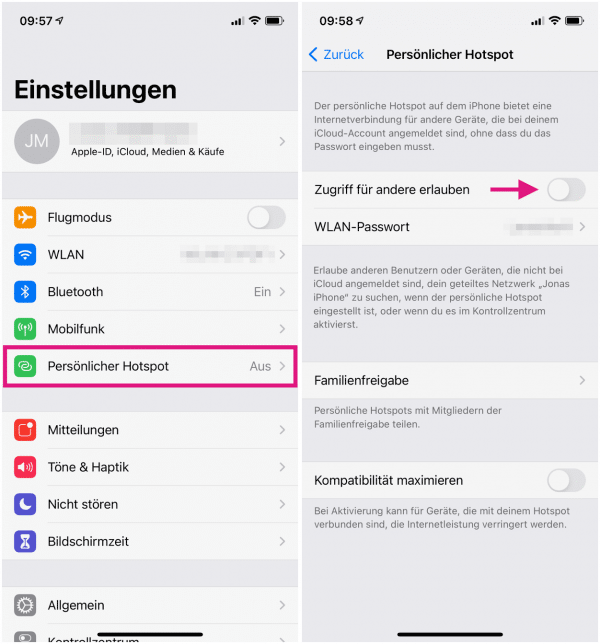
On the Mac, click on the apple symbol , then on " System Preferences ", then on the " Approvals " area and uncheck " Internet Sharing ".
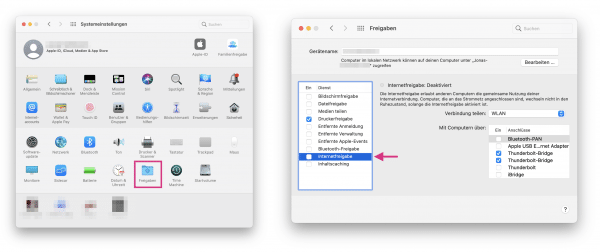
Restart devices
If this does not help either, you should restart both devices.
Hold down the "on newer iPhones Lauter " key and the side button pressed until a slider labeled " off " appears. On older iPhones, just hold down the side button. Drag the slider to the right, and then wait a while for the device to shut down. Then press and hold the side button for a few seconds to restart the device.
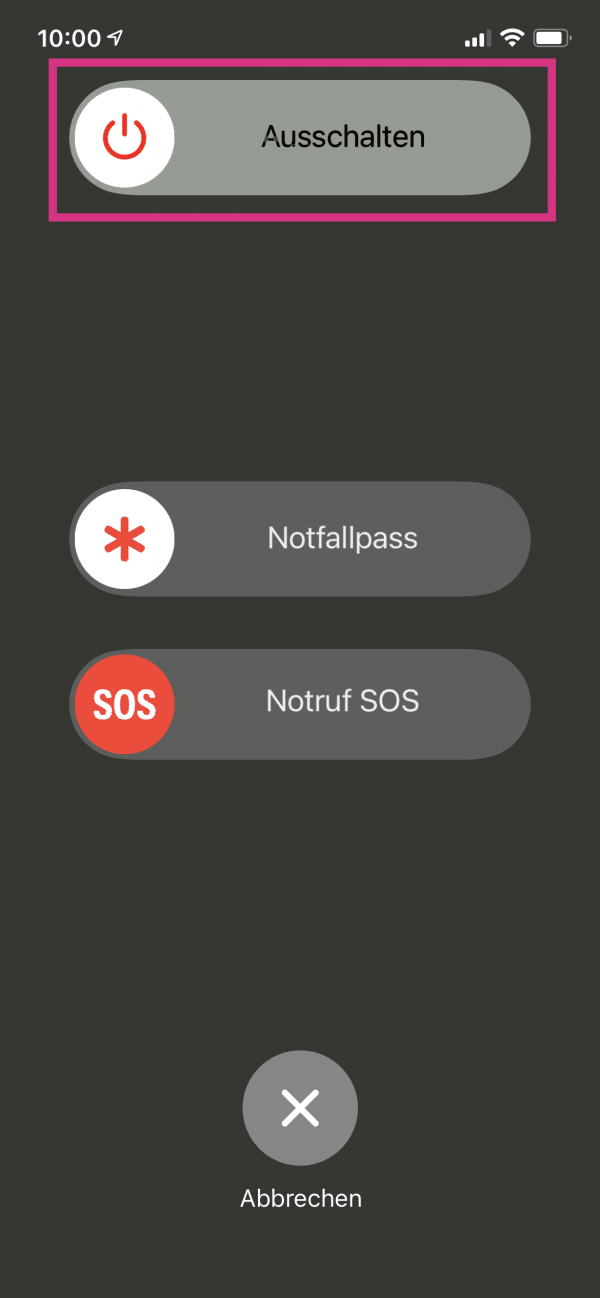
On the Mac, click on the apple symbol at the top left and then on " Restart ... ". Confirm with “ Restart ”.
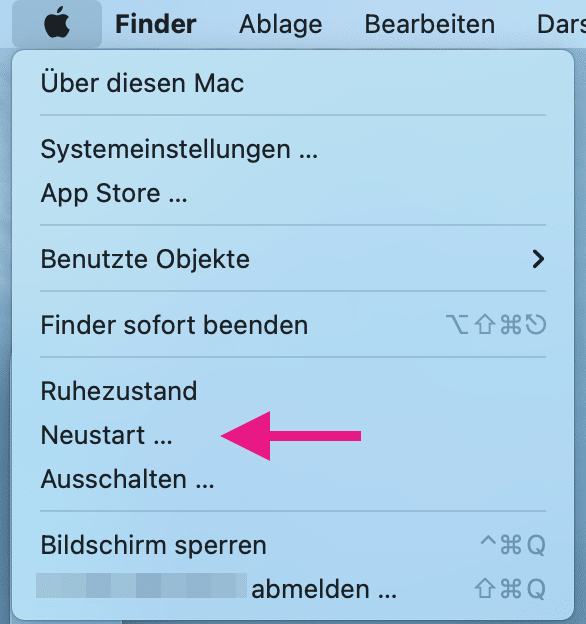
Check for updates If AirDrop still does not work, you should check
the devices for updates.
To do this, go to the settings on iOS devices and tap “ General ”> “ Software update ”.
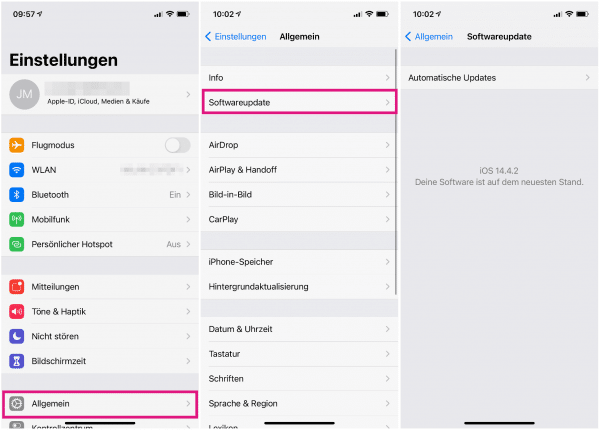
On the Mac click on the apple symbol and then on " System Preferences ... ". Then click on " Software update ".
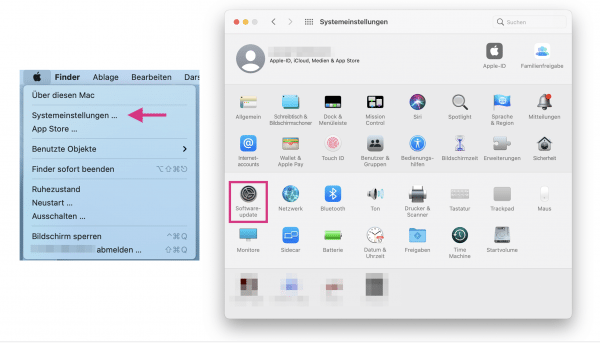
If there is an update available, install it.
Other sources of error from AirDrop
In addition, there are a number of sources of error that occur less often, but can still cause problems from time to time. However, you can solve this in just a few steps.
Bluetooth Connections
In some cases, problems with AirDrop can be caused by additional Bluetooth connections that a device is currently maintaining. You should therefore disconnect all connections to other devices.
To do this, open the settings on iOS devices , tap on “ Bluetooth ” and then tap on the “ i ” symbol for devices that are currently displayed as “ Connected ” . Then tap on “ Disconnect ”.
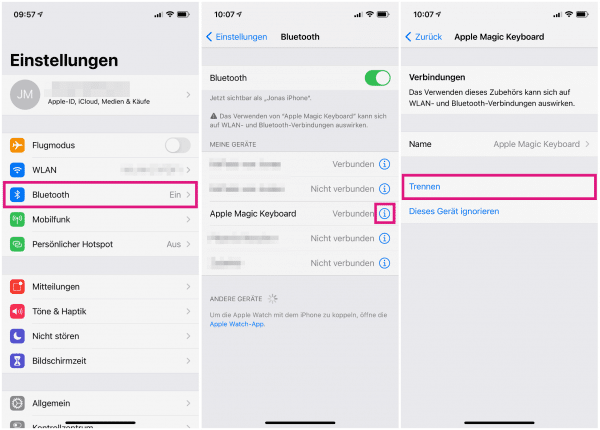
On the Mac, click on the apple symbol in the top left, then on " System Preferences " and then on " Bluetooth ". Right-click on all devices marked as “ Connected ” and select “ Disconnect ”.
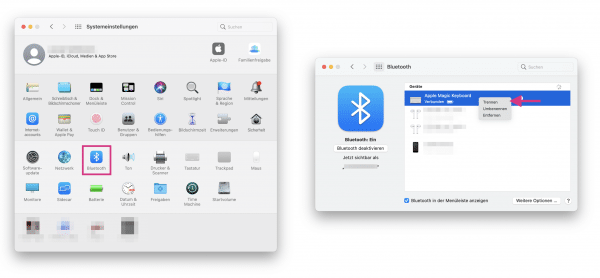
Active connections or other sources of interference in the vicinity can also affect the Bluetooth connection. Therefore, make sure that you are not in the immediate vicinity of a wireless router or a switched-on microwave, for example.
In addition, the Bluetooth connection does not go very far. The devices should be a maximum of 9 meters apart. However, the closer they are to each other, the better the connection. Ideally, the devices are about one meter apart without any obstacle between them.
File size
Although the file size itself is not a limit for AirDrop, it can sometimes take a long time to transfer the files. In these cases, AirDrop may seem like it is not working as no progress is visible. In this case, leave the devices a short distance apart and wait to see whether the transfer progresses. If no progress can be seen even after a while, cancel the transfer and start again.
If that doesn't help either, try sending a smaller file as a test. If this transfer does not work either, follow the other steps in this guide to resolve the error.
Firewall on the Mac
If you have activated a stricter firewall setting on the Mac, all incoming connections may be blocked.
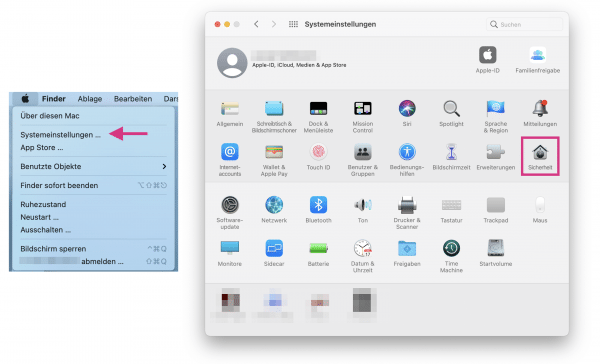 You can deactivate this setting by clicking on the apple symbol and then on " System Preferences ". Open the " Security " area there.
You can deactivate this setting by clicking on the apple symbol and then on " System Preferences ". Open the " Security " area there. 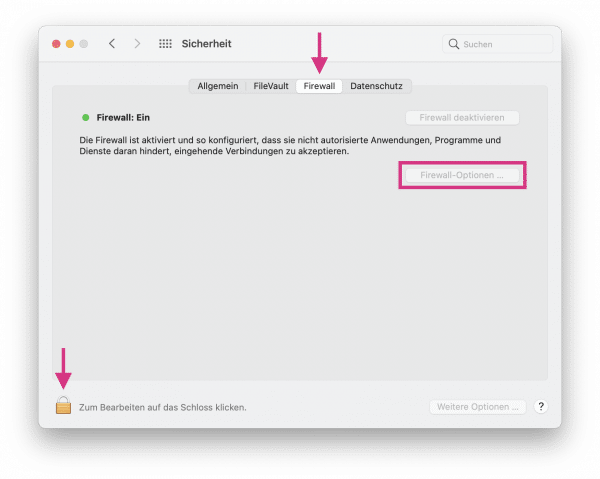 Switch to the " Firewall " tab there . Then click on “ Firewall Options ”. If the button is grayed out, click on the lock in the lower left corner and enter your password .
Switch to the " Firewall " tab there . Then click on “ Firewall Options ”. If the button is grayed out, click on the lock in the lower left corner and enter your password . 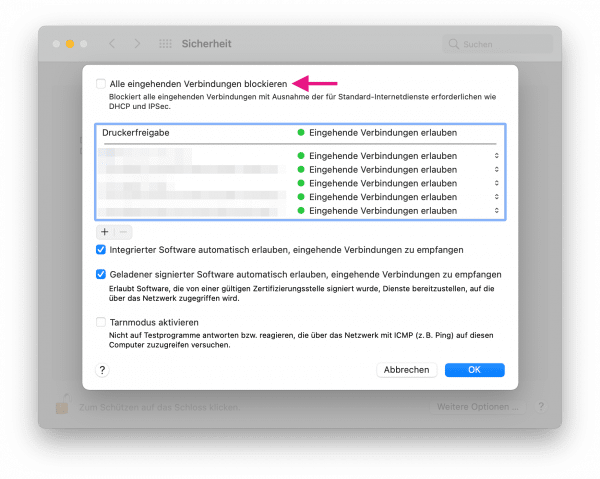 Make sure that " Block all incoming connections " is not checked.
Make sure that " Block all incoming connections " is not checked. Reset network settings
If none of these tips helped and your AirDrop still does not work, the last alternative is to reset the network settings. This is often the solution to various connection problems with iOS devices or Macs. Please note, however , that all saved connections that you have saved on your device will be deleted ! This means that you will have to reconnect all WLANs and all Bluetooth devices.
To do this, open the settings on iOS devices , tap on " General "> " Reset " and then on " Network settings ". If you confirm your entry, all network settings will be reset.
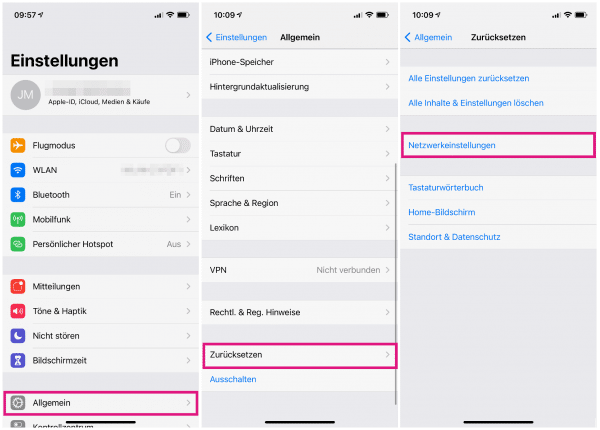
On the Mac, do the following:
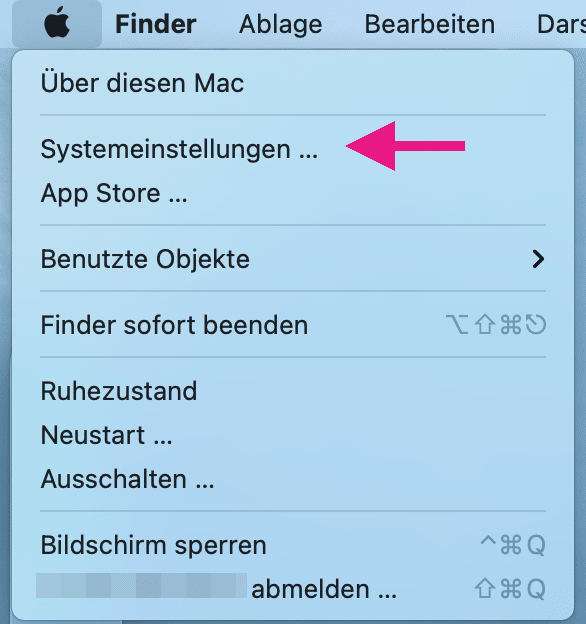 On the Mac, first open the system settings by clicking on the apple symbol and then selecting " System settings ".
On the Mac, first open the system settings by clicking on the apple symbol and then selecting " System settings ". 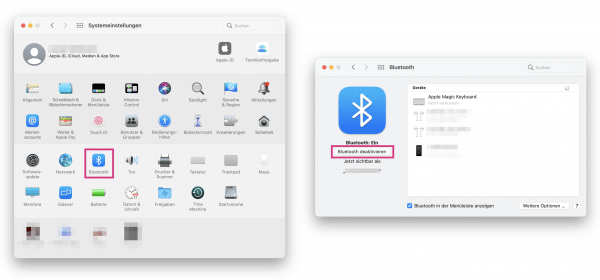 Open the “ Bluetooth ” section and click “ Deactivate Bluetooth ”.
Open the “ Bluetooth ” section and click “ Deactivate Bluetooth ”. 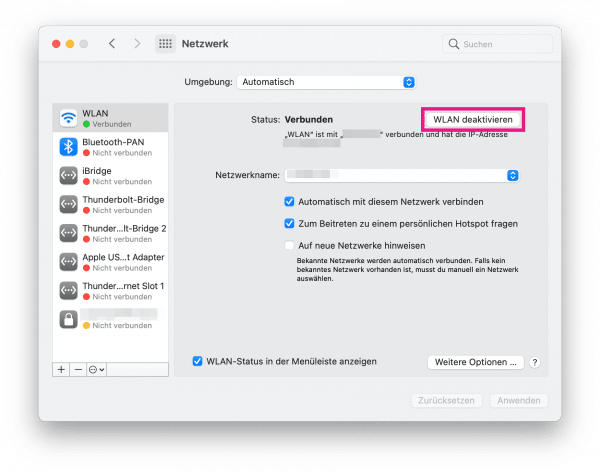 Click the back arrow in the upper left corner, then click Network . First select " WLAN " from the list and click on " Deactivate WLAN ".
Click the back arrow in the upper left corner, then click Network . First select " WLAN " from the list and click on " Deactivate WLAN ". 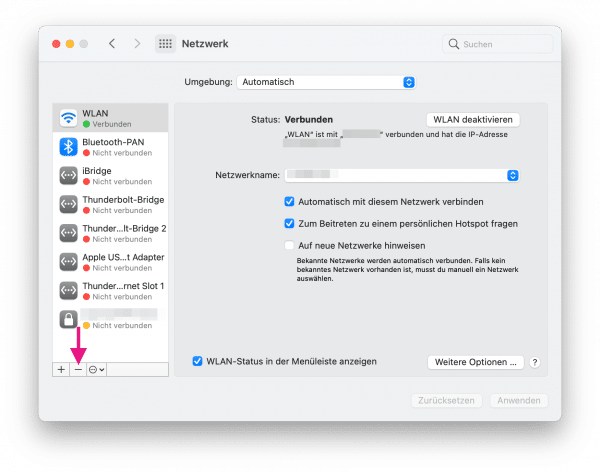 Then click on the " - " symbol below the list. Repeat this step for “ Bluetooth ”. Then restart your Mac.
Then click on the " - " symbol below the list. Repeat this step for “ Bluetooth ”. Then restart your Mac. 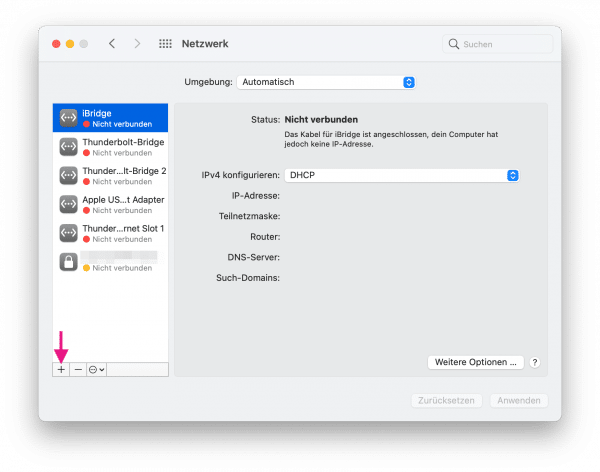 After booting, open the “ Network ” area in the system settings again and click on the “ + ” symbol below the list.
After booting, open the “ Network ” area in the system settings again and click on the “ + ” symbol below the list. 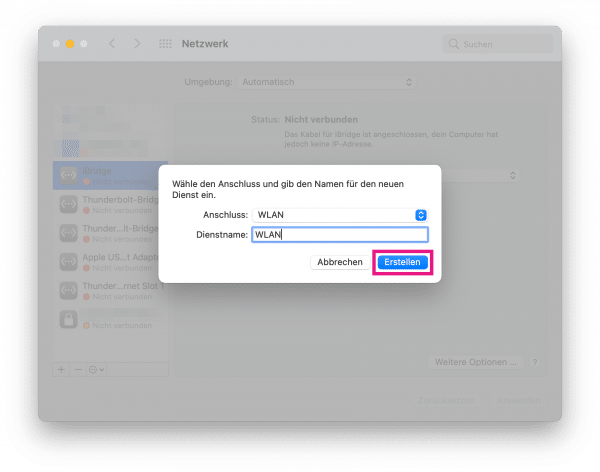 Select “ WLAN ” from the list and click “ Create ”. Repeat this for “ Bluetooth PAN ”.
Select “ WLAN ” from the list and click “ Create ”. Repeat this for “ Bluetooth PAN ”. Hardware problems
If resetting the network settings didn't help either, a hardware defect could be the problem. In this case, the best way to do this is to contact Apple Support with your device. You can contact them on the Apple Support website at support.apple.com .