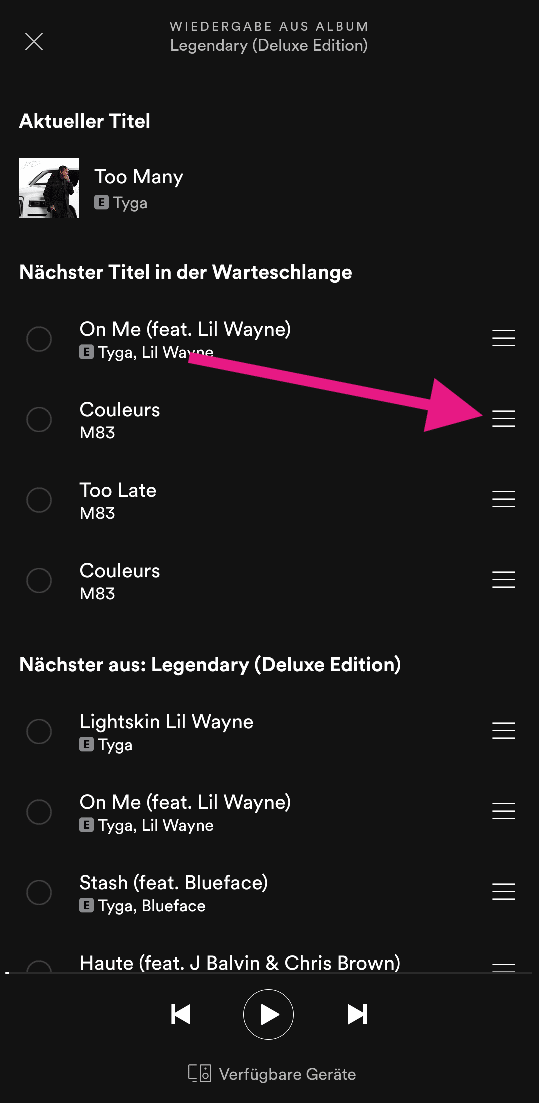The queue from the Spotify music service enables you to integrate selected songs into a kind of playlist. This means that Spotify will automatically play the list one after the other on your smartphone or PC. You can also change the order of the songs, add new music, or delete songs. In this article we explain how to display and edit the list.
View and edit the queue on the PC
If you use Spotify on a PC via the browser or the app, we will explain below how you can display the queue, add songs to the queue, remove unwanted songs or change the order.
Displaying the queue
To display the queue, first start the desktop app. Now click at the bottom next to the media control on the queue symbol (play symbol with three lines) to the right of it..
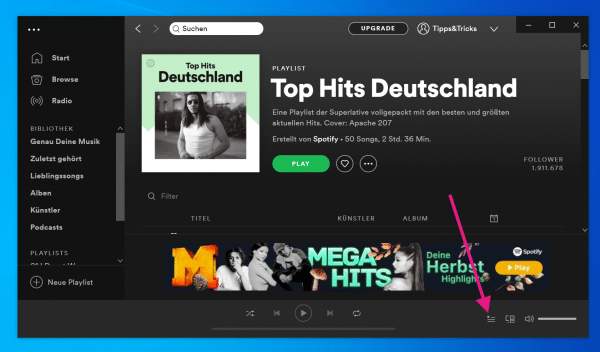
Songs to the queue Add
To add music to the waiting list, click the right mouse button on any song of your choice. Here you select the first option " Queued " so that the song automatically appears next in the list. If you hold down [Ctrl] , you can select several songs with the left mouse button and then add them again with a right click and " Queued ".
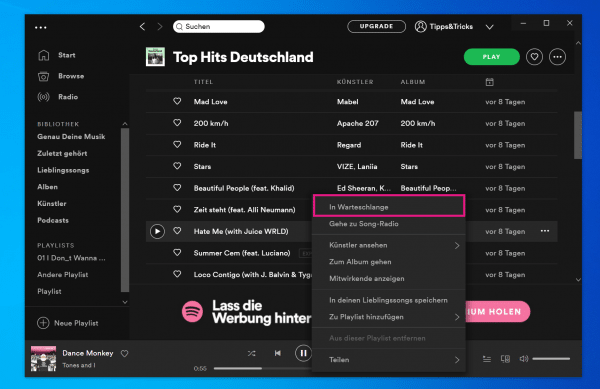
Deleting songs from the queue
Go back to the queue using the icon at the bottom right. A right-click on the undesired song and select " From waiting list Remove " is this again removed..
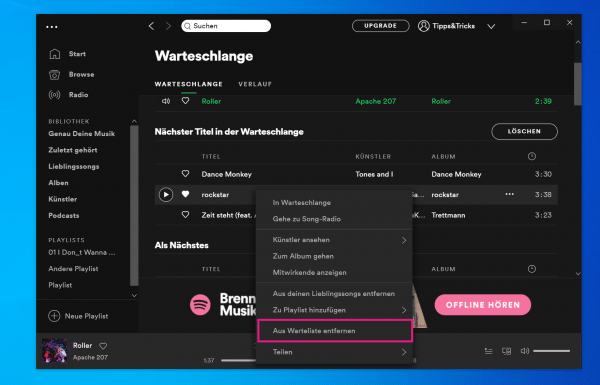
Change order
In the queue under Up Next , click and hold the left mouse button on the song you want to move . Now you can move the song to the desired position via drag & drop .
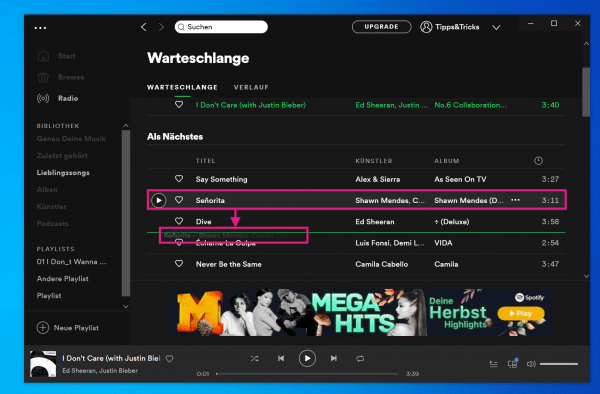
View and edit the queue in the app
First of all: The option to use the queue on smartphones is unfortunately only available to premium Spotify users . So if you are not a paying customer, you can unfortunately only use the queue on your computer. For everyone else, here's how to view and edit the queue:
Show queue
1st step:
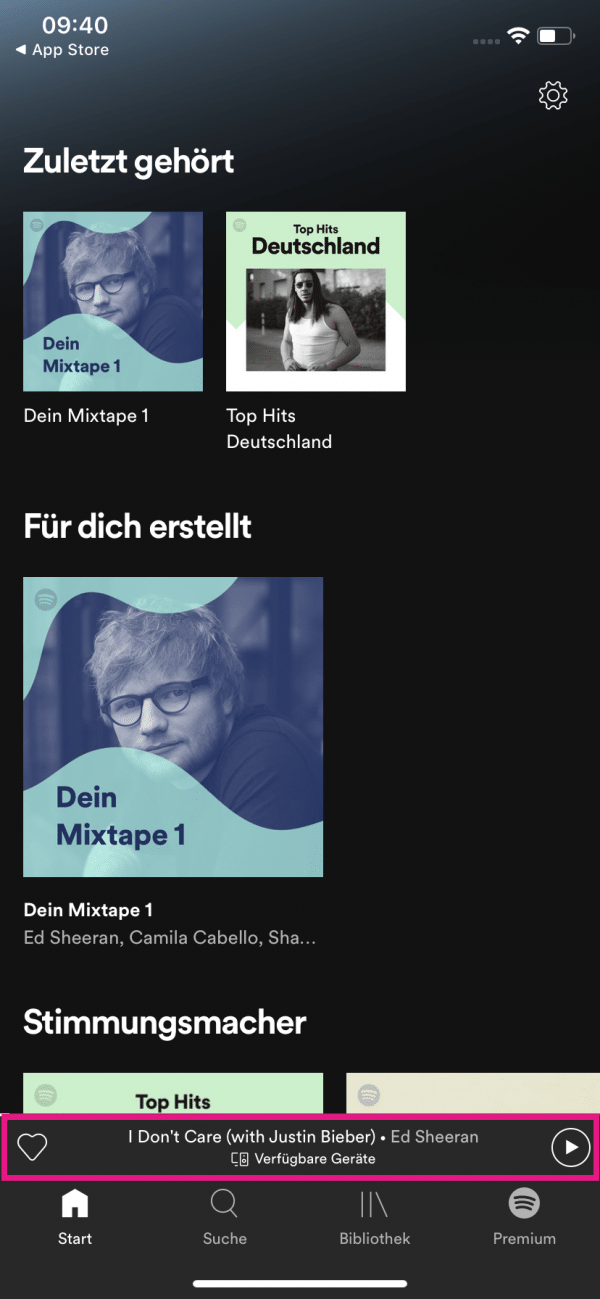 At the bottom, tap the currently playing track.
At the bottom, tap the currently playing track. 2nd step:
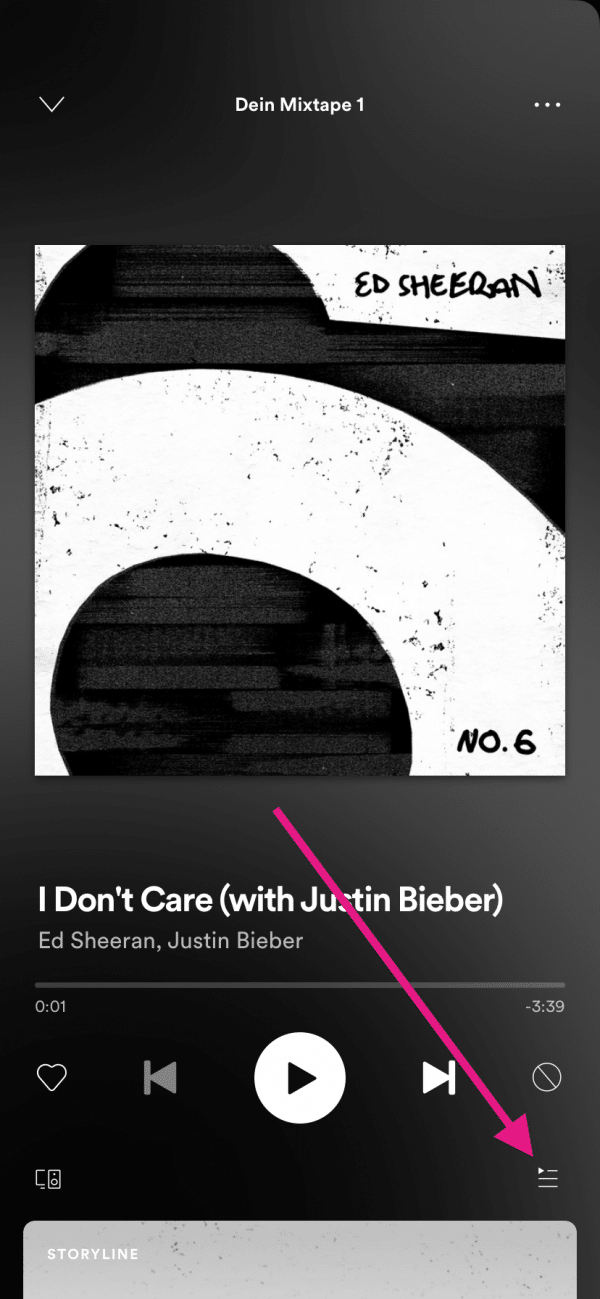 Now go to the queue symbol at the bottom right (play symbol with three lines).
Now go to the queue symbol at the bottom right (play symbol with three lines). Add songs to the queue
1st step:
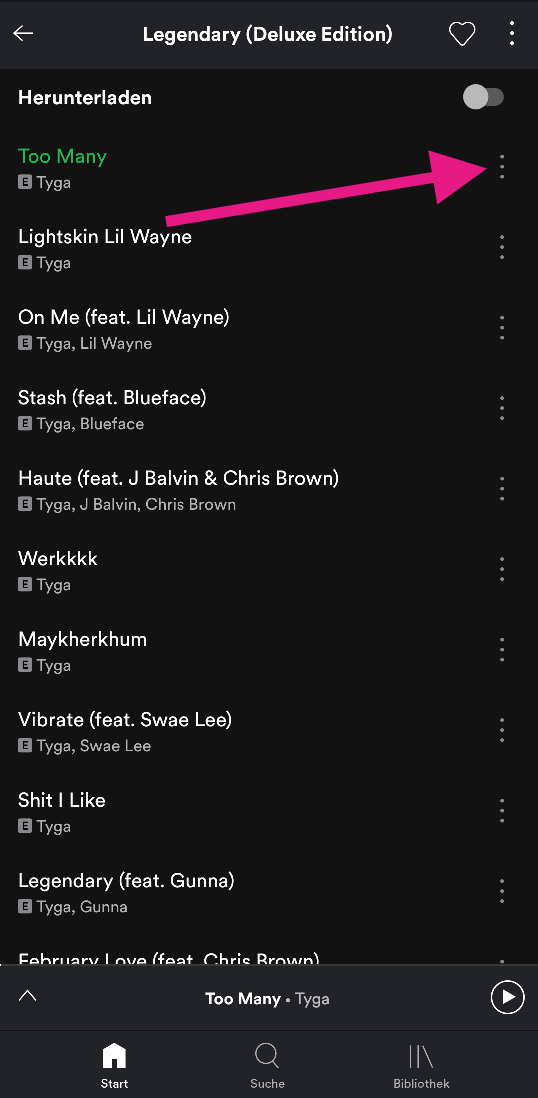 Next to the song you want to add, tap the three-dot menu . This is vertical on Android and horizontal on iPhone.
Next to the song you want to add, tap the three-dot menu . This is vertical on Android and horizontal on iPhone. 2nd step:
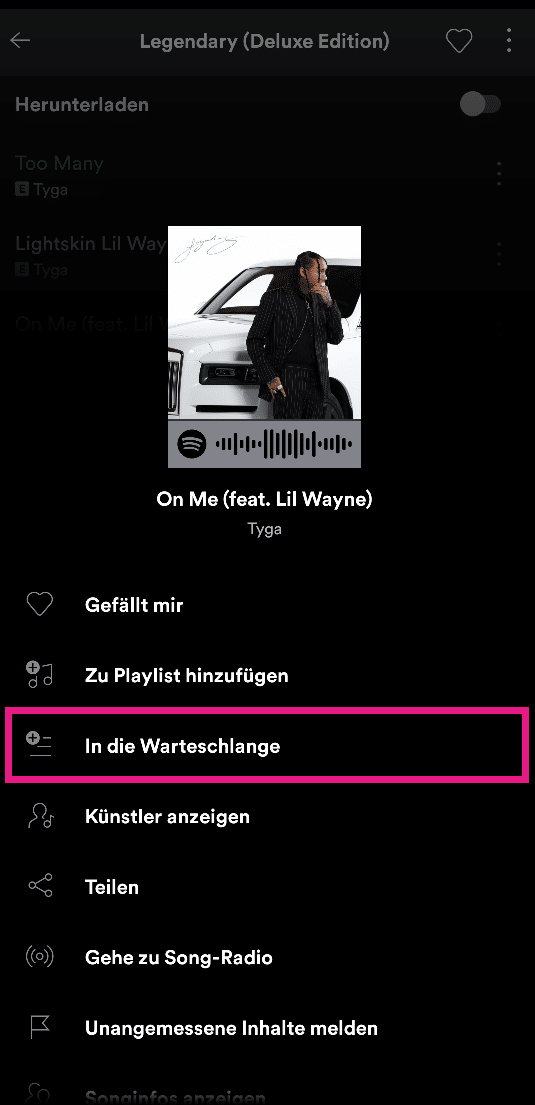 Now select the option " In the queue ".
Now select the option " In the queue ". Songs from the queue to delete
, open, as described in the View Queue explains the queue. Mark songs that you want to remove by checking the empty circle next to the song. Then tap on " Remove " at the bottom .
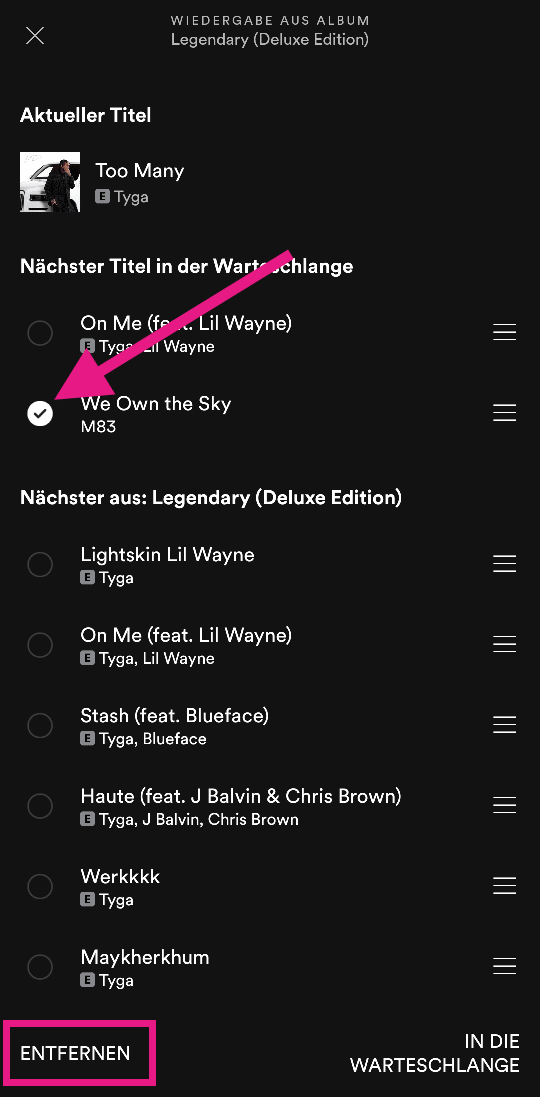
Changing the order
To do this, tap and hold the three-line symbol in the queue to the right of the songs . Now you can move the song to the desired position via drag & drop .