After installing the latest version of the operating system from the folks at Microsoft, many are now wondering how to view the Windows 11 product key . And it is that, in different circumstances, having access to this information can be key, so we review what are the options you have in this case..
What are these different circumstances that we refer to? For example, if your computer is running slow, and you want to perform a clean reinstallation of Windows 11, you will need the product key. Something similar happens when we want to transfer the product license to a new computer that we have purchased.
Therefore, you should be aware of what your possibilities are the day you require this important product key, so as not to confuse it and end up causing problems with your equipment..
And one last but unavoidable clarification is that, if you have linked your Windows license to your Microsoft account , you can skip this article, because you will only need to log in with your profile to activate your PC .
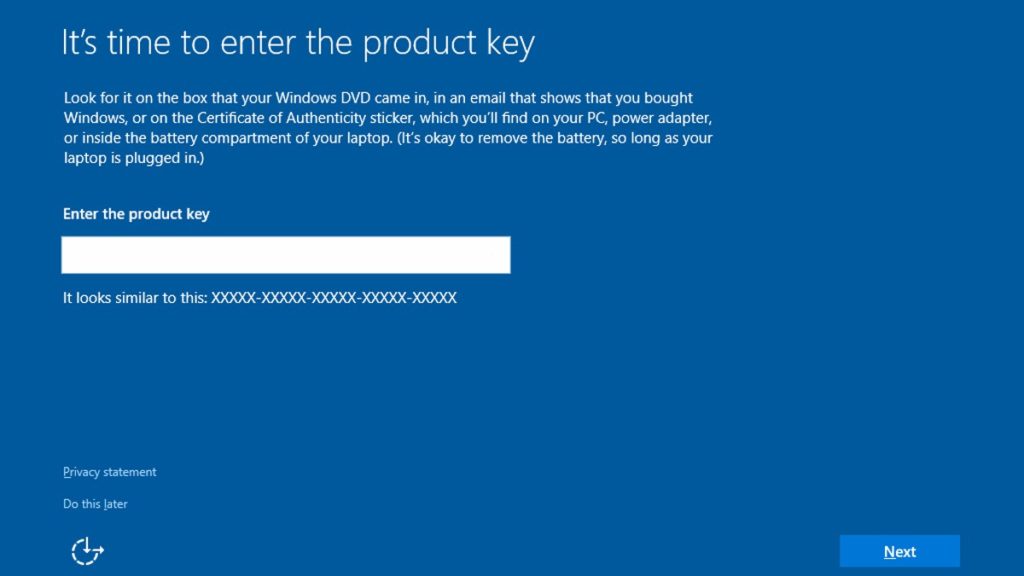
How to view the Windows 11 product key step by step
From the Command Prompt
One of the easiest ways to see the Windows 11 product key is to use the Command Prompt . You have to start it from the Taskbar search engine or with another method, and paste the following:
wmic path SoftwareLicensingService get OA3xOriginalProductKey
You should automatically see the original product key related to your computer on the screen..
Checking emails and receipts
If the above does not work, something that may occasionally happen, the next step will be to take some time, and start checking emails and receipts from Microsoft or where you bought the system.
In general, in one of these informative emails you will find your password and you can continue with yours.
If you bought your digital license from Amazon, in the meantime, you should be able to view it from your personal library.
Checking the disk package
When Microsoft starts selling physical copies of its new operating system on disk, you can try your luck checking those packages, as they should be printed on the back of the package.
Using a third-party utility
Another option is to use a third-party utility like ShowKeyPlus for the Windows product key.
As soon as you download the program from this link and run it, you will see data such as the version of Windows that you have running on your device, the product key, and others that could collaborate with you.
With the decals on the computer chassis
You can also look for the key on a label that some manufacturers put on the chassis of computers. These are usually located on the back of the case, or in places where they are not so visible.
Anyway, you may have to transfer the license or it is limited to that computer, and you will not be able to install different versions than the ones that were originally downloaded, so you must make do with the initial one.
From the Volume Licensing Service Center
If you are running Windows 11 in an enterprise environment with a volume license for editions such as Pro or Enterprise, the licenses work a little differently , and that may be your salvation.
Administrators configure Key Management Service or KMS servers to have the ability to monitor and manage high volume licenses from a single environment.
If you are an administrator, you only have to enter the Volume Licensing Service Center portal with your credentials and, once you are inside, you will see each of the licenses with their keys.
Microsoft Volume Licensing Service Center
Creating a VBS file to find the product key
If you are a more advanced user, you can create a VBS file by copying and pasting a script in Notepad.
Make sure you open Notepad and copy and paste the script that we show you in full, without missing:
Set WshShell = CreateObject ("WScript.Shell") MsgBox ConvertToKey (WshShell.RegRead ("HKLM \ SOFTWARE \ Microsoft \ Windows NT \ CurrentVersion \ DigitalProductId")) Function ConvertToKey (Key) Const KeyOffset = 52 i = 28 Chars = "BCDFGHJKMPQRTVWXY2346789" Do Cur = 0 x = 14 Do Cur = Cur * 256 Cur = Key (x + KeyOffset) + Cur Key (x + KeyOffset) = (Cur \ 24) And 255 Cur = Cur Mod 24 x = x -1 Loop While x> = 0 i = i -1 KeyOutput = Mid (Chars, Cur + 1, 1) & KeyOutput If (((29 - i) Mod 6) = 0) And (i <> -1) Then i = i -1 KeyOutput = "-" & KeyOutput End If Loop While i> = 0 ConvertToKey = KeyOutput End Function Once you have pasted the code into your Notepad file, click Save As, and you have to give it a name that prevents you from confusing it, such as "FindProductKey.vbs", but always with the .vbs at the end .
When you've stored it, just double-click it, and you should see your product key .
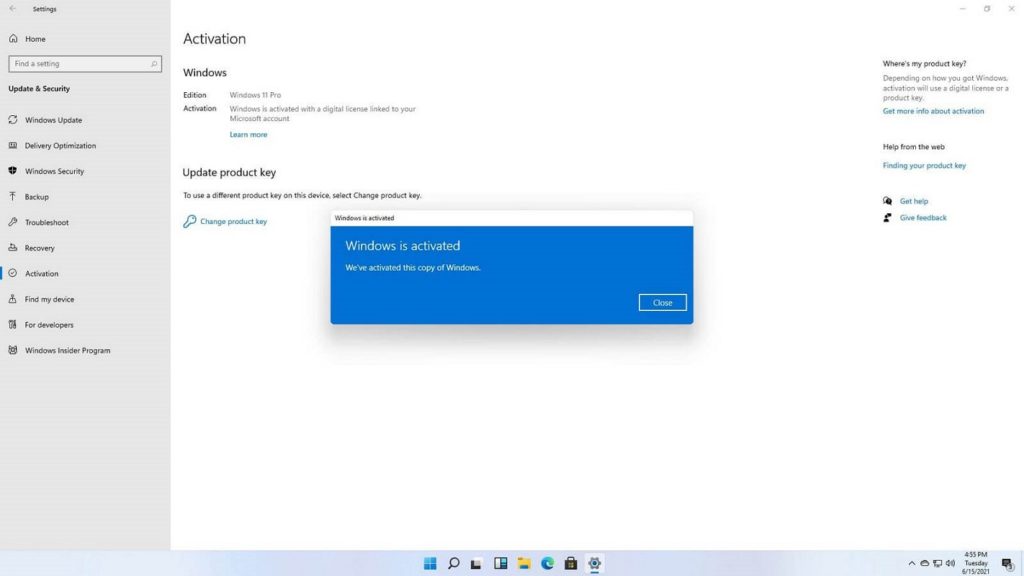
What do I do if I still can't see the Windows 11 product key?
If despite all the answers we have given you above, you still do not have access to your Windows 11 product key, Microsoft does not offer you many more outlets, and you may even have to buy a new one .
Therefore, if you still have your product key at hand, it is better that you write it down in a safe place, probably using paper and pencil, so as not to depend on any of the tricks that we have listed in the previous paragraphs.
Ultimately, you can always try to contact Microsoft Support for your country.