In itself, Windows 10 automatically updates the drivers for your computer components. However, problems with the driver updates can occur shortly after updates or due to errors in Windows. In such a case, you will need to manually download and install the updates. There is also hardware, for example some graphics cards, that use their own program for driver updates.
What is a driver? - We'll explain that to you here.
That is why current drivers are worthwhile
Drivers are programs that contain a series of instructions that tell the operating system how to best operate or "control" a particular device. Each hardware component in your system has its own specific driver. Your audio card, video card, and modem are some of the components that drivers need. If you just add the component, the operating system won't know what to do with it. However, when you install the driver, the operating system knows exactly what it is and, more importantly, it knows how to use it.
Now that you know that drivers are small programs, you should also know that, like any other file on your system, they are prone to corruption. If your graphics card driver is out of date and not working properly, your graphics card will no longer work properly either. To fix the problem, you need to refresh or update your drivers. Another case in which an update of the driver is required are new additions to the driver. Because manufacturers cannot make their components compatible with every new component that comes out, they create newer drivers and add the instructions to make the drivers more adaptable. Your graphics driver is a good example: as new technologies in 3D drawing are developed,you may need to update your graphics driver to take advantage of these new technologies..
Update drivers in Windows 10 with on-board tools
You don't need any external software to update your drivers. Because Windows already has the resources you need to update your drivers. Follow our step-by-step instructions or take a look at the brief instructions .
Note: If the instructions do not work, you should alternatively check the website of the relevant hardware manufacturer , for example the Logitech download page or the Nvidia download page . The latest drivers can often be downloaded there. In rare cases these drivers are so new that they have not yet been recognized by Windows' automatic driver search and therefore have to be installed manually.
1st step:
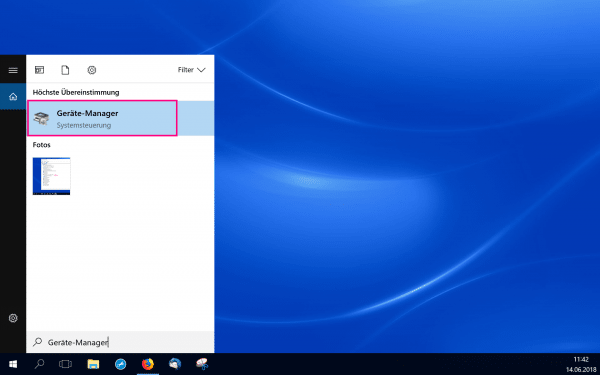 Open the start menu by clicking or pressing the [Windows] key . Now search for " Device Manager " and click on the result displayed in the Control Panel.
Open the start menu by clicking or pressing the [Windows] key . Now search for " Device Manager " and click on the result displayed in the Control Panel. 2nd step:
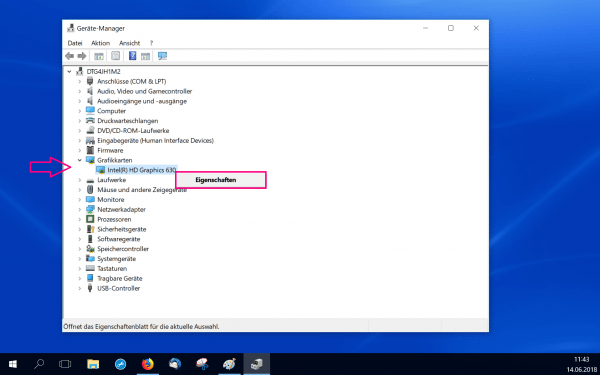 You are now in the device manager. Check out the categories and open to your hardware appropriate category . In the example, the driver for the graphics card is to be updated. Then click with the right mouse button on the specific hardware (here the Intel graphics card) and select " Properties ".
You are now in the device manager. Check out the categories and open to your hardware appropriate category . In the example, the driver for the graphics card is to be updated. Then click with the right mouse button on the specific hardware (here the Intel graphics card) and select " Properties ". 3rd step:
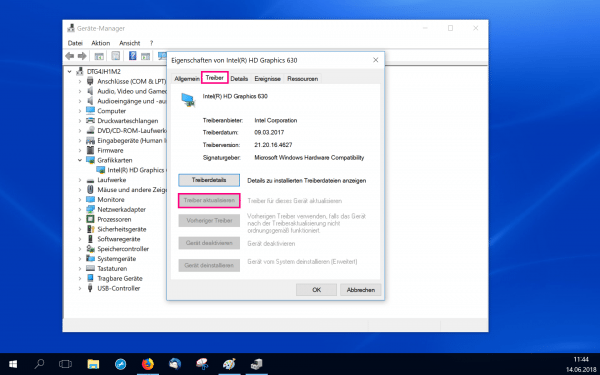 A new window is opening up. Here you can see the specific properties of your hardware. Open the " Driver " tab . The second option from the top is to click "Update Driver ". When you do this, Windows will automatically look for and download new drivers - if any are available. If this option is grayed out , there are currently no new drivers available for the hardware.
A new window is opening up. Here you can see the specific properties of your hardware. Open the " Driver " tab . The second option from the top is to click "Update Driver ". When you do this, Windows will automatically look for and download new drivers - if any are available. If this option is grayed out , there are currently no new drivers available for the hardware. Update drivers in Windows 10 with an external tool
The Snappy Driver tool gets your drivers from Windows Update Catalog and Driverpacks.net, two reliable sources of the latest signed drivers from Microsoft. It makes updating your drivers quick and easy. Follow our step-by-step instructions or take a look at the brief instructions ..
1st step:
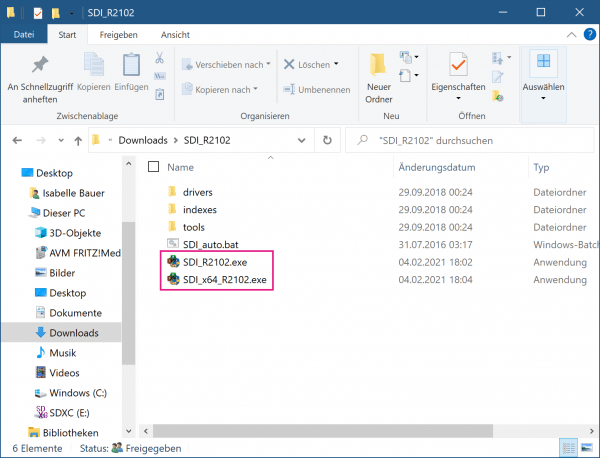 Download the Snappy Driver tool from the following website: https://sdi-tool.org/download/ . There you simply select the " SDI Lite " version . A .zip folder with the required file will then be downloaded. Simply unzip it and then open it. Now double-click on the " SDI_R2102.exe " or " SDI_x64_R2102.exe " file , if you have a 64-bit operating system, to start the tool.
Download the Snappy Driver tool from the following website: https://sdi-tool.org/download/ . There you simply select the " SDI Lite " version . A .zip folder with the required file will then be downloaded. Simply unzip it and then open it. Now double-click on the " SDI_R2102.exe " or " SDI_x64_R2102.exe " file , if you have a 64-bit operating system, to start the tool. 2nd step:
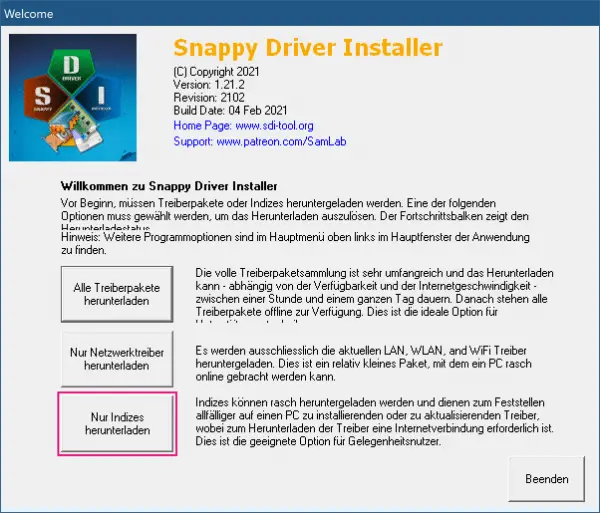 Snappy Driver is now running. When the tool starts, you can choose which type of driver you want to download. Simply select " Download indexes only " here.
Snappy Driver is now running. When the tool starts, you can choose which type of driver you want to download. Simply select " Download indexes only " here. 3rd step:
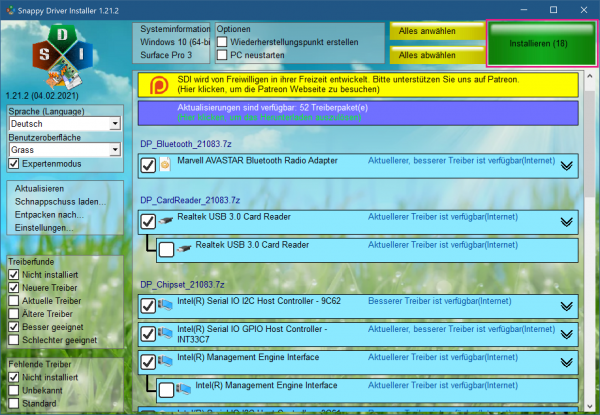 The tool will then start downloading the drivers it needs. These are then all listed in the window. Then check the drivers you want to update. Behind each available driver you will see a note on how up-to-date it is and whether it represents an improvement for your system. With the button " All Select " at the top of the window you can select all available drivers. Then click " Install " in the top right corner.
The tool will then start downloading the drivers it needs. These are then all listed in the window. Then check the drivers you want to update. Behind each available driver you will see a note on how up-to-date it is and whether it represents an improvement for your system. With the button " All Select " at the top of the window you can select all available drivers. Then click " Install " in the top right corner. 4th step:
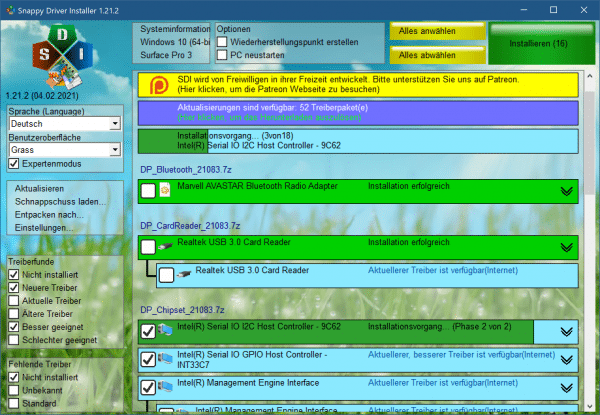 Then wait until the installation process has finished.
Then wait until the installation process has finished. 5th step:
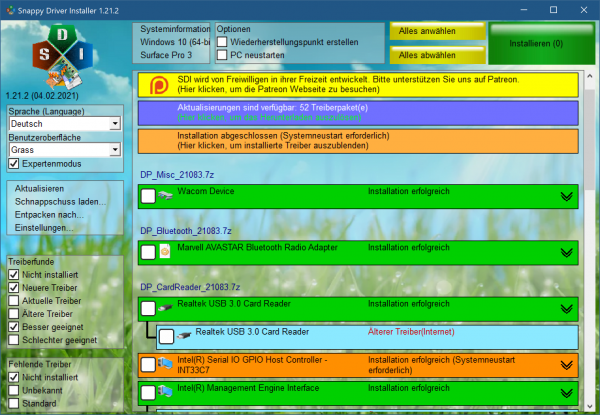 Snappy Driver has then successfully updated your drivers. You may have to restart your system.
Snappy Driver has then successfully updated your drivers. You may have to restart your system. Brief instructions: On-board resources
- Open the Start menu by pressing the [Windows] key . Then enter " Device Manager ". Click the result to open the Control Panel's Device Manager.
- Find the hardware whose drivers you want to update. The individual hardware parts are sorted into categories that you can open with one click.
- Then right click on the hardware and select Properties .
- In the " Driver " tab you can click on " Update Driver ". Then an automatic driver update is checked and carried out. If the field is grayed out , your drivers are up to date.
Quick start guide: Snappy Driver
- Download the " SDI Lite " version from the following website: https://sdi-tool.org/download/ .
- Then extract the. zip folder that was downloaded and execute one of the .exe files there. depending on whether you are using a 32-bit or 64-bit operating system.
- Then select " Download indexes only " when the program starts .
- The drivers available for your PC will then be downloaded . They are then listed. Select the desired drivers for the update or simply click on "Select all " above .
- Then click " Install " to install the highlighted drivers.
- Then wait for the installation process to complete. You may need to restart the system . Your drivers have then been updated successfully.