The update of our operating system must be one of the most common tasks to be executed since developers normally launch new updates of various types, whether security , compatibility or a new version of the system, the download and installation of these constitutes in a forced task to always have the system in the best conditions of use..
When we work with macOS Mojave, it is normal that many updates can be large, especially if the device is registered in Apple beta programs where new versions of the system are obtained with certain frequency, these updates can weigh several GB and we usually access through System Preferences or automatically the system will carry out the update process.
Today in TechnoWikis we will learn to look for and apply updates in macOS Mojave through the terminal..
Access to the end
To access the terminal we have the following options:
- Use the ⇧ + ⌘ + U keys and in the displayed window select the terminal
- On the route Go / Utilities / Terminal
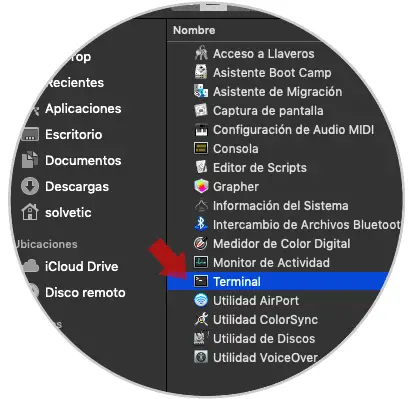
1. How to find and download updates in macOS Mojave from the Terminal
Step 1
Once we access the terminal, we will execute the following command to start the process of searching for updates available for macOS Mojave:
softwareupdate -l
We can see that the update analysis process starts:
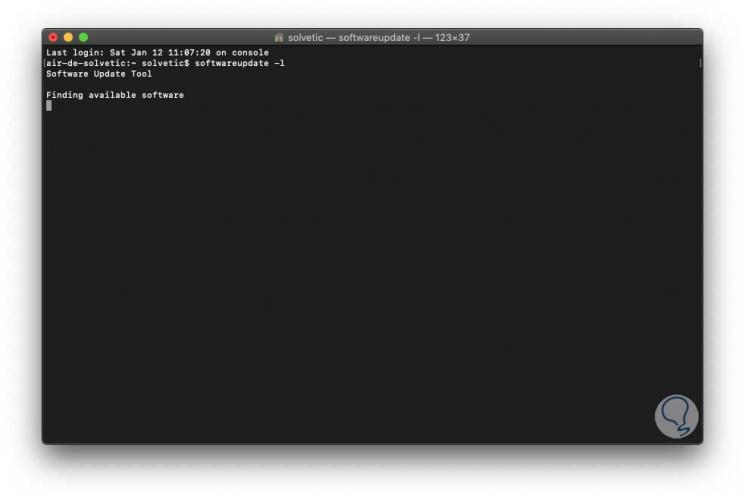
Step 2
This process gives us the opportunity to continue using the equipment while downloading the update and the initial installation of the software is done in the background without affecting our work.
In case no update is detected we will see the following:
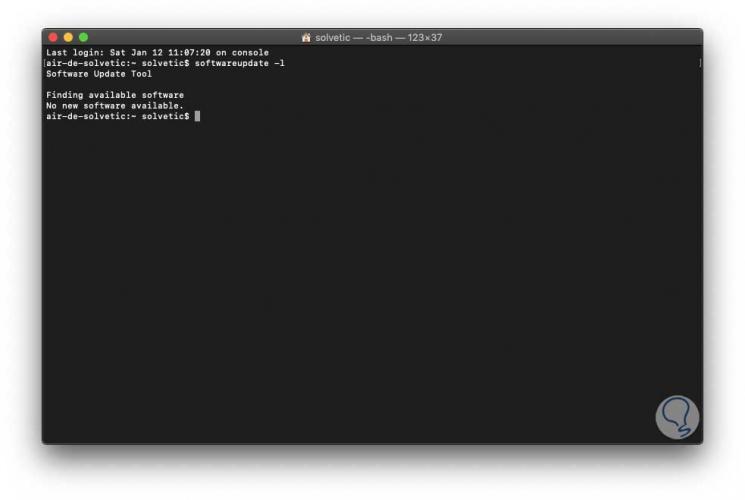
Step 3
Now, in case any available update is detected we will see the following:
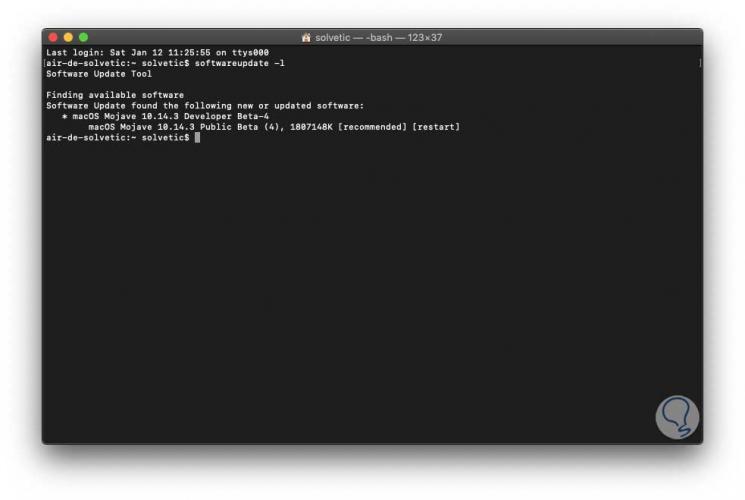
There we observe the following components:
- Name and version of the update available
Note
The available updates will always appear as items in a list in the macOS terminal.
Step 4
The asterisk line denotes the individual software update package that is available for download at this time. This line is also called identifier.
In the second line, apart from seeing the version and size of the update, we find two options that are:
This line means that the update is recommended for all system users.
This line indicates that the computer must be restarted for the installation to complete properly
Step 5
To download and install a specific update available in macOS Mojave, we must use one of the following two syntaxes:
softwareupdate -i NAMEoftwareupdate --install NAME
For example:
softwareupdate --install 'macOS Mojave 10.14.3 Public Beta-4'
We must take into account the spaces at the end of the names of the packages, if they exist, they must be included within the quotes for proper download.
Step 6
Now, it is possible to download a specific update for the system per without carrying out the installation process, in this case we must execute the following:
softwareupdate -d NAME
Once downloaded, it can be installed later with the -io --install command already mentioned.
These updates will be hosted in the path / Library / Updates, but their design does not allow them to be installed by double-clicking on the packages, so you must use the --install command for this purpose.
Step 7
Now, if the goal is to download and install all available updates for macOS Mojave, we must execute the command:
softwareupdate -i -a
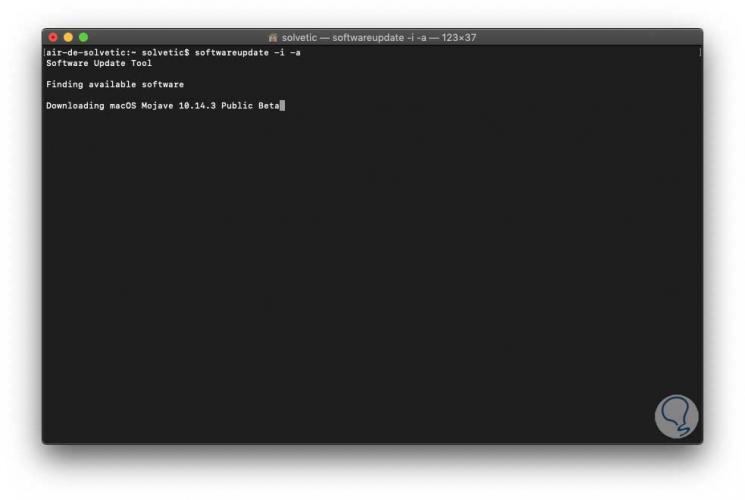
This will take care of downloading and installing all available updates. In this way it will be possible to maintain our system with the latest updates available and thus guarantee its optimal performance..