We use our computers for many things today since through these devices we have the possibility to create and manage documents . In this way we can create different folders and files to keep more computer control of all the information that we are storing on our computer..
Finder is the macOS search engine where we find different access options to both disks and libraries (downloads, desktop, etc.) and is a central point for all this type of data and objects.
On many occasions, in some folders we host files or elements that we must access from the terminal. Normally we do this by navigating between the different folders until we reach it, but this can cause loss of time and errors in case of long routes..
But this can be summarized in a very simple way and it is by accessing this folder in the terminal directly from the Finder and TechnoWikis will explain how to achieve it.
To stay up to date, remember to subscribe to our YouTube channel! SUBSCRIBE
How to open macOS terminal in a folder
Step 1
The process is really simple. To achieve this, we go to the folder from where the terminal will be opened, we right click on it and in the displayed list we select "New terminal tab in the folder":
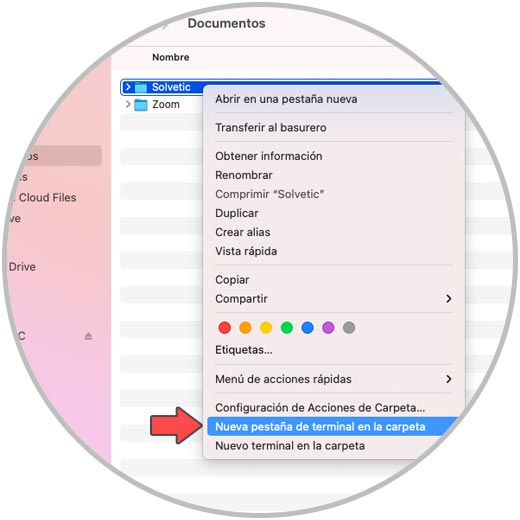
Step 2
This results in the macOS terminal being opened directly in this folder:
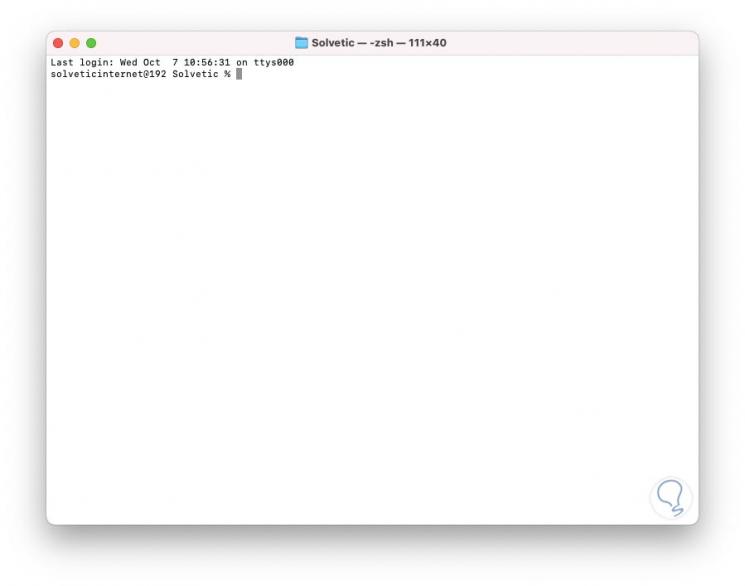
Step 3
In addition to this process, it is important to validate that this option is active in macOS services, for this we go to System Preferences from the Apple logo or from the Dock, we will see the following:
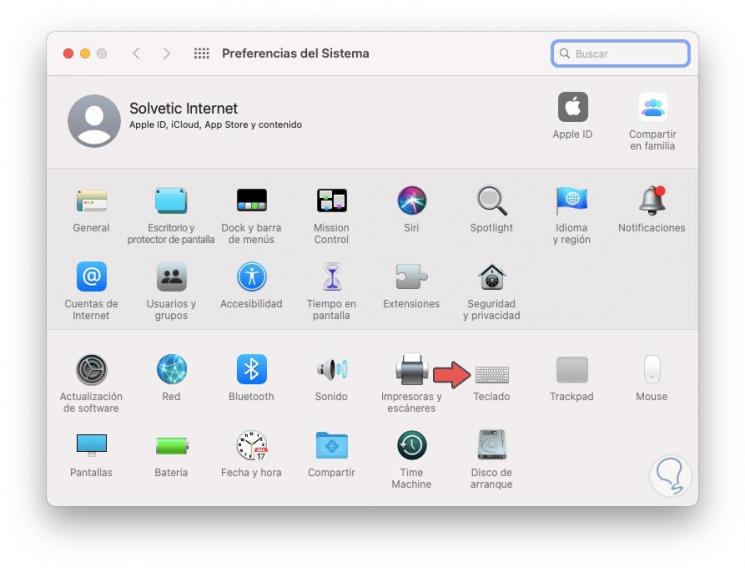
Step 4
We click on "Keyboard" and then we will go to the "Quick functions" tab:
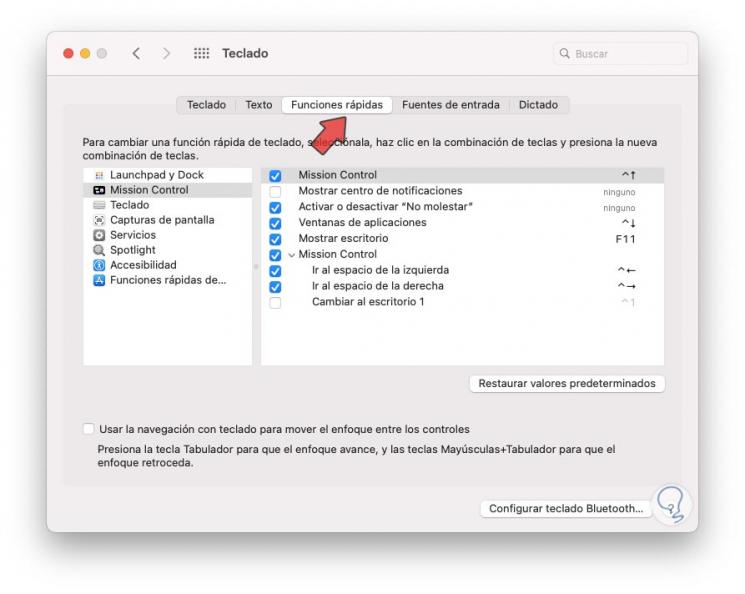
Step 5
We go to the "Services" section and then in the "Files and folders" group we validate that the "New terminal tab in the folder" box is enabled:
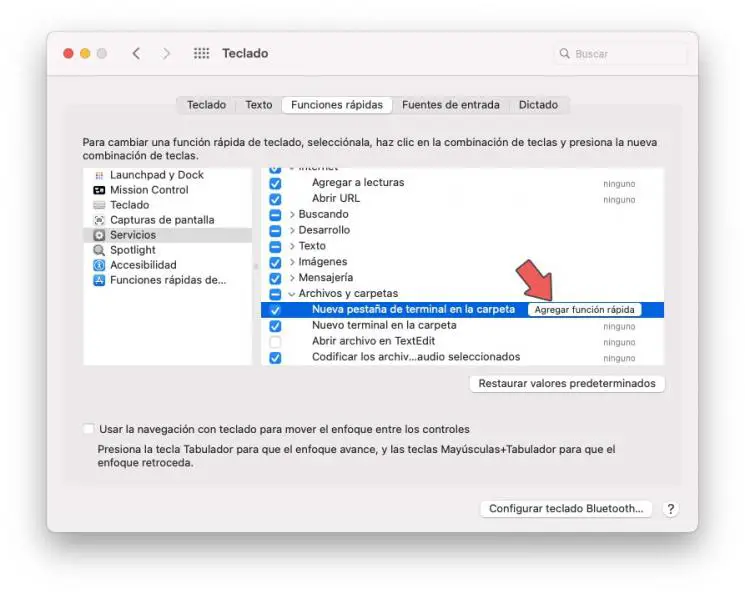
Additionally, it is possible to click on the "Add shortcut" button and establish a keyboard shortcut.
With this process we can open the terminal directly from a folder in macOS..