macOS Mojave, and in general all Apple systems, have been developed to allow the end user the possibility of centrally managing all their information such as images, music, downloads and more, in containers called folders , this simplifies the order Working and in the process of creating new documents, installing applications or any other task, it will be possible to create new folders always focusing on maintaining order and access to this information..
There are several methods to create a folder in macOS, in this case Mojave, and TechnoWikis will explain each one with simplicity and practicality.
To keep up, remember to subscribe to our YouTube channel! SUBSCRIBE
1. How to create a folder in macOS
To create a folder in macOS, we must click on the location where we want to create that folder, for example, on the desktop. Or if it is in a different location we can open a new Finder window and there select the place where it will be created, for example, Documents, Applications, etc.
Once there, we go to the File menu and there we select New folder or we can use the Command + Shift + N keys:
+ ⇧ + N ⌘ + ⇧ + N
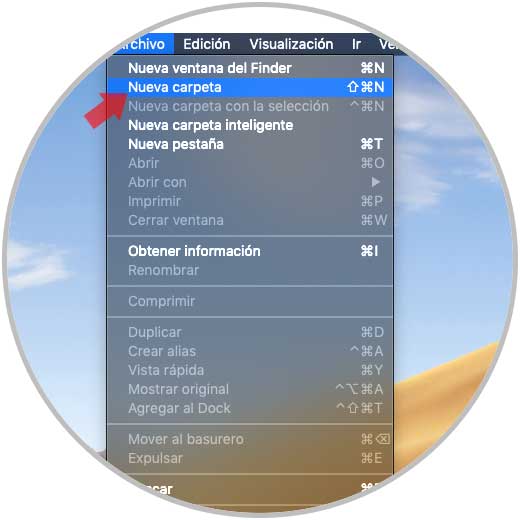
Another alternative to create a folder in some macOS location, is using the Ctrl + click key (right click) and select "New folder"
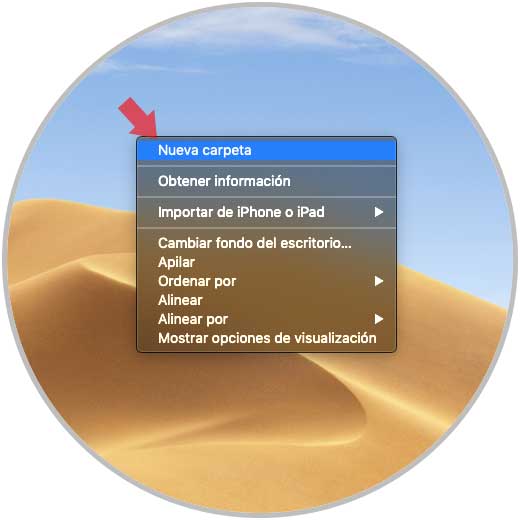
Once we select this option the new folder will be created which we can rename immediately or select the folder and go to the "File menu" and there select the option "Rename"
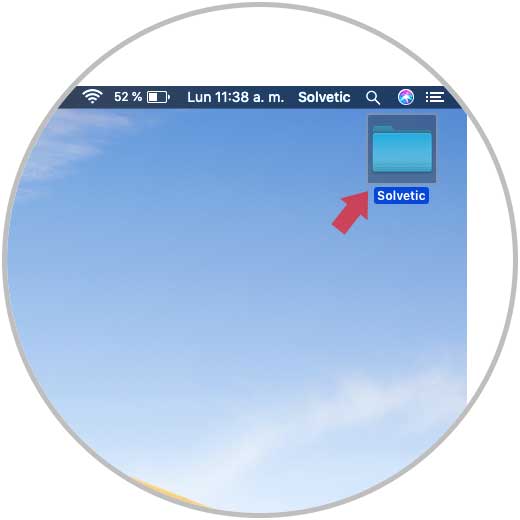
2. What to do in the new folders created in macOS
There are a number of basic tasks that we can perform in our new folder and TechnoWikis will explain these in detail.
How to save an item in the new folder
For this action, simply drag the item to the created folder:
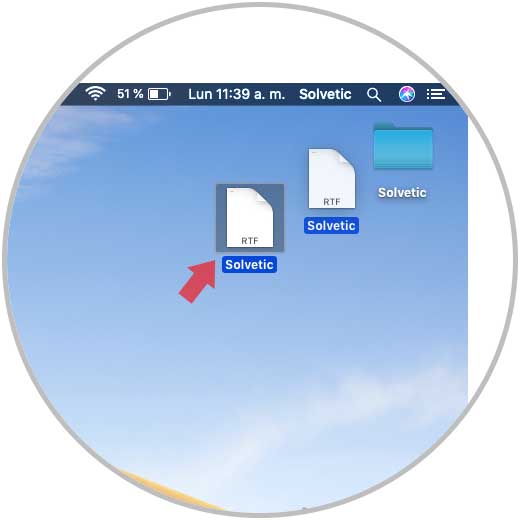
In case they are multiple elements, we must select those that have to be moved and once selected drag them to the folder that we have created
Keep an item in its original location and save a copy in a folder
For this process, we must press the Option key and then drag the item to the new folder, note that a copy is created in the folder, but keep the file in its original path:
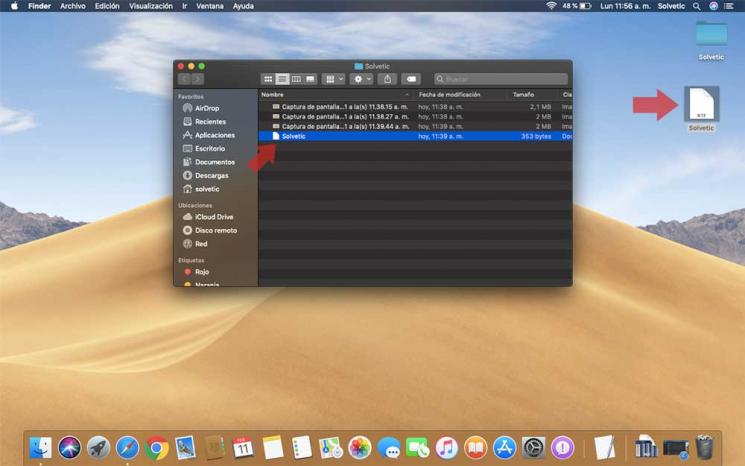
Keep an item in its original location and save an alias of this in a new folder
An alias is a file whose size is small, which represents another object in the macOS file system.
If we want to perform this task in macOS Mojave we must select the item to create the alias and use the Command + Option keys and drag it to the new folder. Note that the alias of this is created and the original is preserved in the route where it is hosted:
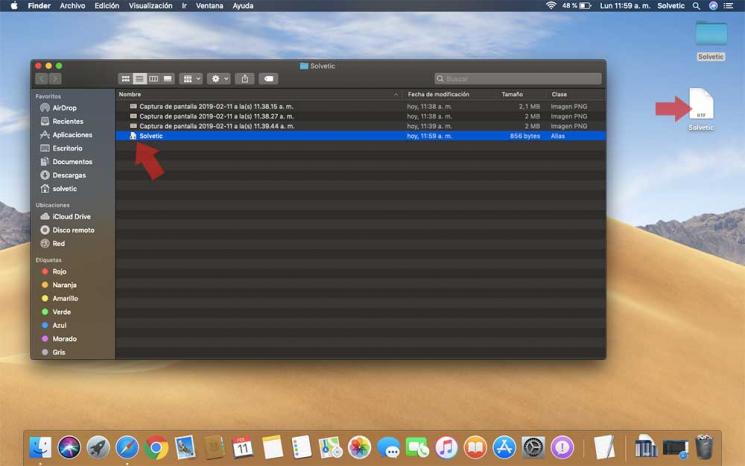
How to create a copy of an item in the same folder
With this option we will create a duplicate of the selected item and then move it to the folder, for this task we select the file and go to the File menu and there we select the Duplicate option or we can use the Command + D key combination.
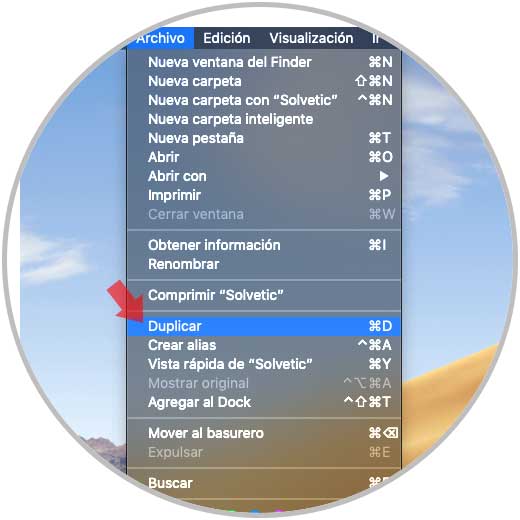
How to copy files to a different disk
In case of having partitions on the macOS hard disk or connecting an external hard disk, we can copy our files to these disks, for this we simply access the Finder and from there we drag the files to the desired disk
Now, if we want to move these files instead of copying them, we must press the Command key and then drag the file (s) to the selected disk.
How to group multiple items in a new folder
This option will give us the opportunity to create a folder with multiple elements in it automatically, this avoids having to drag them, for this action we have two options that are:
- Select the desired items and then use the Ctrl key and click on the selection and in the options displayed select New folder with the selection (# items)
- Select the items and go to the File menu and select New folder with the selection (# items)
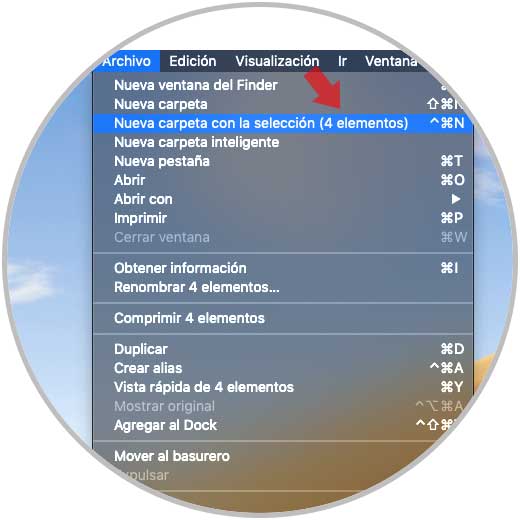
How to merge two folders with the same name
It is likely that we have two folders with the same name, but in different locations, macOS gives us the possibility to merge them into one. To do this we must press the Option key and then drag the folder to the location where the folder with the same name, in the pop-up window we must click on the Merge button.
Note
The Merge option will only be available if one of the folders has items that are not in the other, in case the folders contain different versions of files with the same name, we will only see the options Stop or Replace.
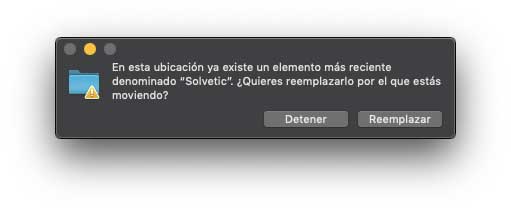
3. How to get information from a folder in macOS
This is an option through which we can not only access detailed information of the selected folder, but we will be able to apply some changes.
Step 1
For this, we select the folder and go to the File menu and there we select the option Get information or we can use the Command + I keys.
+ I ⌘ + I
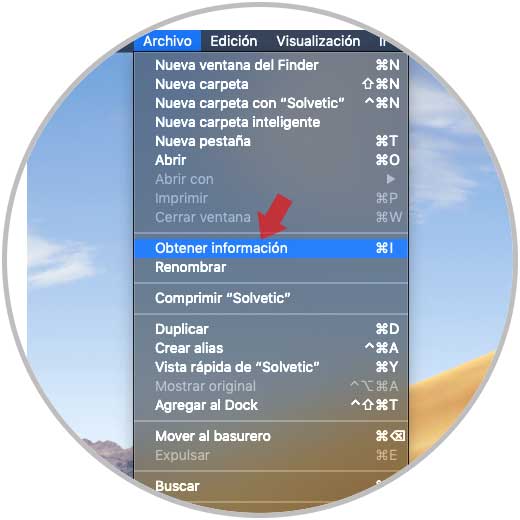
Step 2
The following window will be displayed where we find details such as:
- Type of permissions on the folder
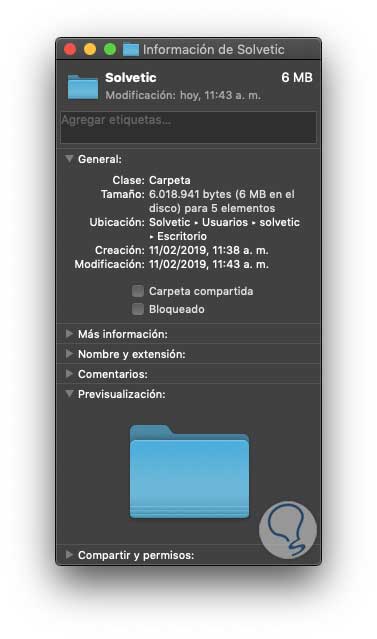
Step 3
Change the icon of a folder in macOS: We may want to change the icon of our folder in macOS, for this we must copy the image that we will use on the clipboard and then select the file or folder in which it is to be set that image or icon, and there we must go to the File / Get information menu.
Then, we click on the image of the icon located at the top of the information window and go to the Edit / Paste menu. The icon of the selected folder will be automatically changed..
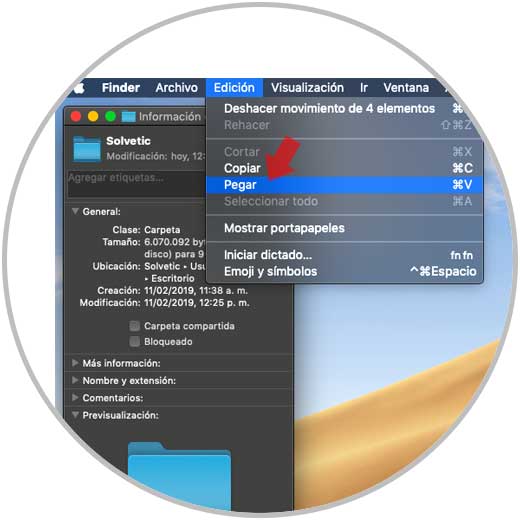
4. How to create smart folders in macOS Mojave
One of the new functions integrated in macOS Mojave are the intelligent folders, which have been developed to act as a filter under a series of conditions that are specified by the user, these folders do not have a physical file as the previous process, but which have been structured to act as a central point based on the result of the filter that has been applied.
Step 1
One of the most practical uses for this type of smart folder is the possibility of grouping certain files in one place. To create a smart folder in macOS Mojave, we will go to the "File" menu and there we select the line "New smart folder"
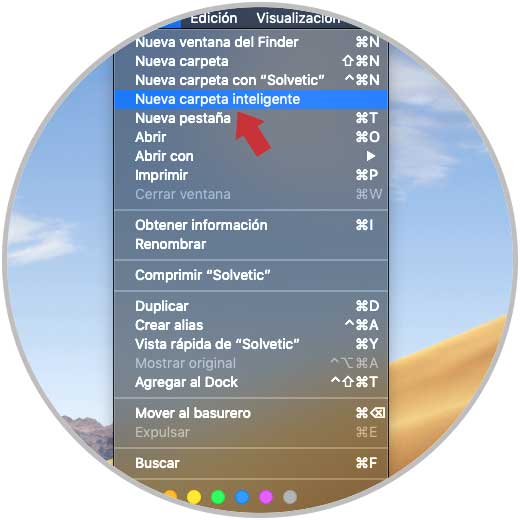
Step 2
The following window will be displayed:
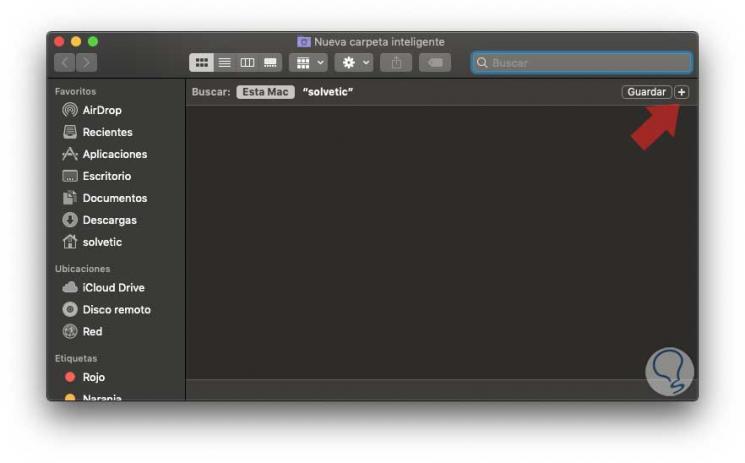
Step 3
There we click on the "+ sign" located in the upper right corner and we will have two options that are:
Class
There it will be possible to determine the type of filter to use:
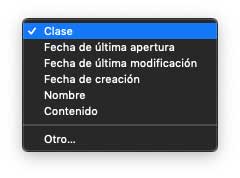
Anyone
It is specified what type of element should be applicable
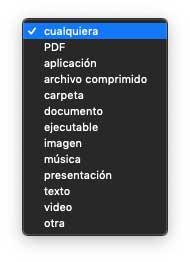
Step 4
For example, we have selected the Creation Date option in Class and a series of options will be activated, in the Any field, as in the last, exactly, before, today, yesterday, etc., and we can enter the number of days for a much more specific filter, the results will automatically be reflected there:
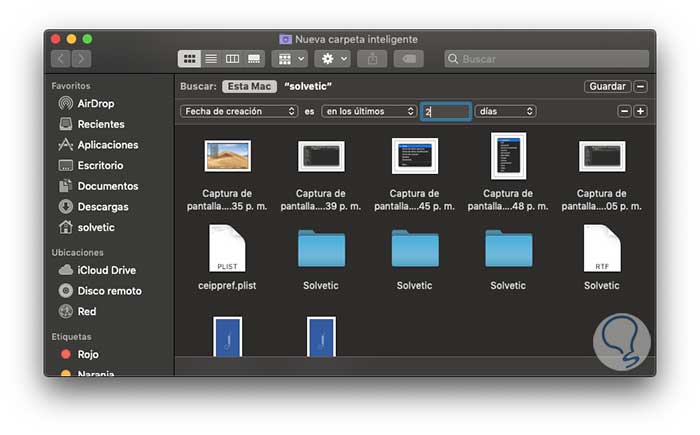
Step 5
Now we can save our smart folder by clicking on the "Save" button and assign your name and the option to make it visible in the Mojave sidebar:
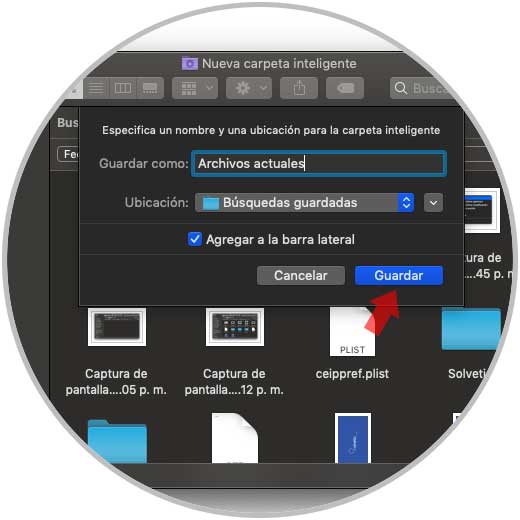
Step 6
Click on Save and now we will have access to the elements that meet the criteria that have been stipulated:
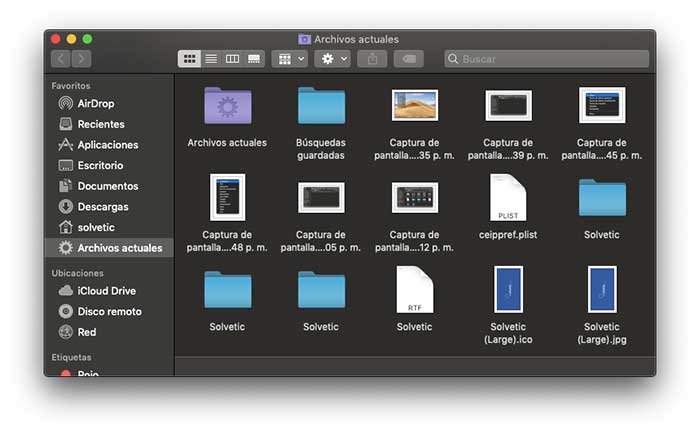
Smart folders are a functional and complete Mojave alternative for information management. As we can see, the creation of folders in macOS gives us a series of useful features to manage our information in a much more organized way and thus be more productive in daily tasks.