Adding hyperlinks to your Word document is an easy way to give your readers quick access to information on the web or in any other part of a document without having to paste that content directly onto the page.
Insert a link to an external website
You can link a word or phrase in your Word document to an external web page. If someone then clicks on the hyperlink, the corresponding website opens automatically.
1st step:
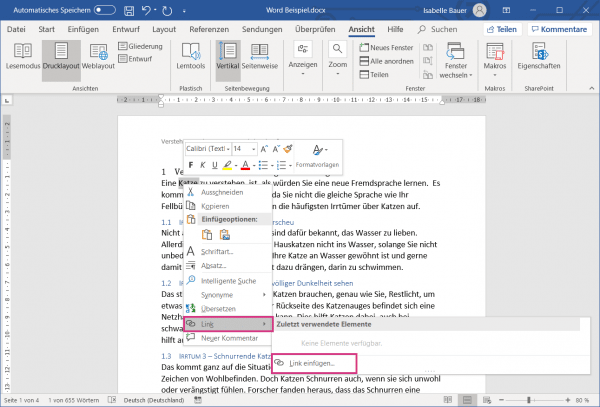 In your Word document, select the text that you want to link. Then right click on it and go to " Link " and then to " Insert link ... ".
In your Word document, select the text that you want to link. Then right click on it and go to " Link " and then to " Insert link ... ". 2nd step:
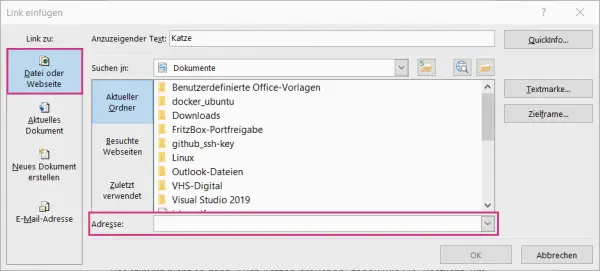 Now select " File or Website " on the left. You can then enter the URL of the website you would like to link to below next to " Address " . Then click on " OK " and the link will be set in your document
Now select " File or Website " on the left. You can then enter the URL of the website you would like to link to below next to " Address " . Then click on " OK " and the link will be set in your document Link to email address
When you include contact information in your document, you can also link to an email address. This then opens a new window in the mail program in which the recipient and, if applicable, the subject are already specified..
1st step:
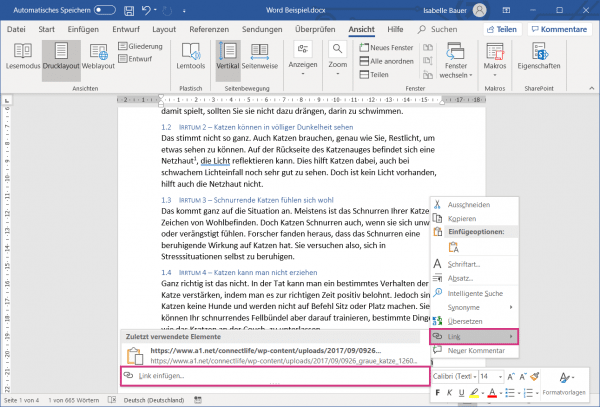 Select the link text in your Word document. Then right click on it and choose " Link " and " Insert Link ... " from the menu .
Select the link text in your Word document. Then right click on it and choose " Link " and " Insert Link ... " from the menu . 2nd step:
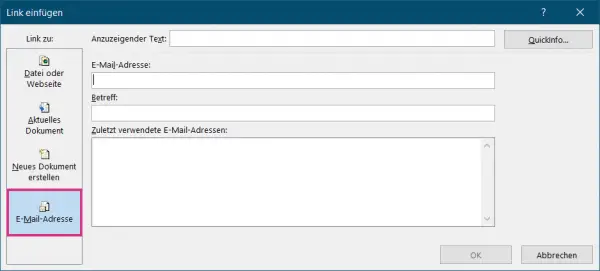 Then select " E-mail address " on the left. Then enter the desired e-mail address under " E-mail address ". You can also specify a " subject " here for the mail that is sent from the document. Then click OK . The link is then in your document.
Then select " E-mail address " on the left. Then enter the desired e-mail address under " E-mail address ". You can also specify a " subject " here for the mail that is sent from the document. Then click OK . The link is then in your document. Create a new document with a link
You can also include a link that will create a new, blank Word document when you create one. This can be useful when you are creating a series of documents that are all related.
1st step:
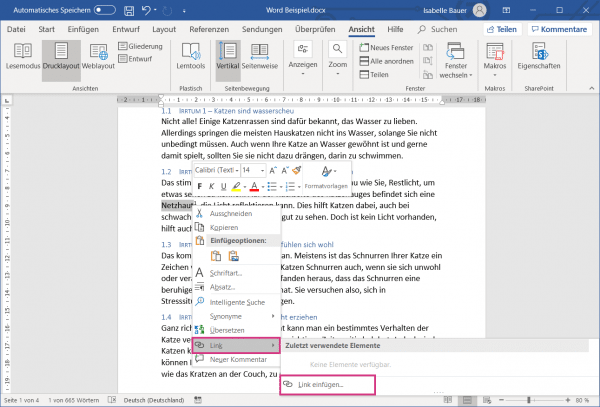 Select the text to be linked in your Word document and then right-click on it. Then go to " Link " and then to " Insert Link ... ".
Select the text to be linked in your Word document and then right-click on it. Then go to " Link " and then to " Insert Link ... ". 2nd step:
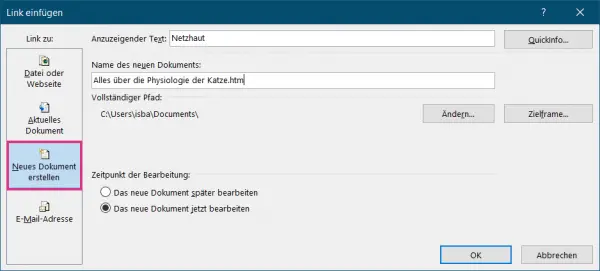 Now select " Create new document " on the left. You can then specify a suitable name for your new document and change the file path if necessary. You can also set whether you want to edit the new document later or immediately after the link has been created under " Processing time ". Then click " OK " to set the link in your document.
Now select " Create new document " on the left. You can then specify a suitable name for your new document and change the file path if necessary. You can also set whether you want to edit the new document later or immediately after the link has been created under " Processing time ". Then click " OK " to set the link in your document. Note : If you link other documents, make sure that the path is adjusted when you transfer them. In addition, the link only works if the linked document is on the same device as the document with the link..
Insert link as cross reference
If you're working with a long Word document, you can make things easier for readers by linking to other parts of the document when they are mentioned. For example, you can tell a reader that they "can find more information on this topic in Part 2". Instead of letting him find part 2 himself, you can insert a hyperlink at the appropriate place. This type of link is often referred to as a cross-reference and, unlike the other links mentioned, does not lead the reader out of the document. You can read about how to insert a cross-reference in your Word document in another article from us.