Apple Pay is useful when you want to quickly pay something with your iPhone in stores or online. However, if you do not use the function, it can quickly get in the way when using the device. Unfortunately, the entire Apple Pay feature cannot be deactivated as it runs permanently in the background of iOS. However, how to deactivate the message asking you to use Apple Pay and how to remove individual cards and quick access to Apple Pay is explained in this guide. We also explain how to deactivate Apple Pay remotely.
How to remove the Apple Pay prompt
Apple would like to persuade the users of iPhones to use the Apple Pay service. For this reason, when setting up an iPhone for the first time, a message is often displayed in the settings asking you to activate the service. To remove the message, do the following:
- Open Settings and start setting up Apple Pay.
- Now tap directly on " Cancel " again without saving a credit card or the like. The message in the settings should now disappear immediately.
How to deactivate quick access to Apple Pay
By default, quick access to Apple Pay is activated on the iPhone , with which you can go to the payment view of Apple Pay by double-clicking the power button on your iPhone. In everyday use, however, this function is often disruptive.
1st step:
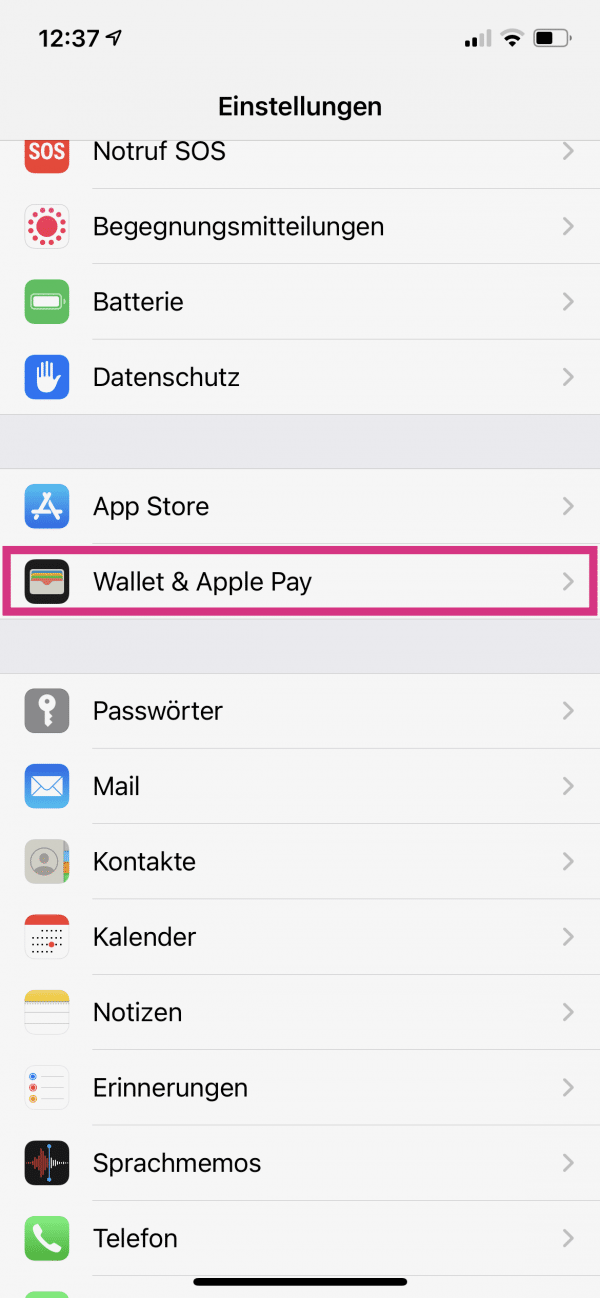 Open the settings of your iPhone, scroll down a bit and tap on " Wallet & Apple Pay ".
Open the settings of your iPhone, scroll down a bit and tap on " Wallet & Apple Pay ". 2nd step:
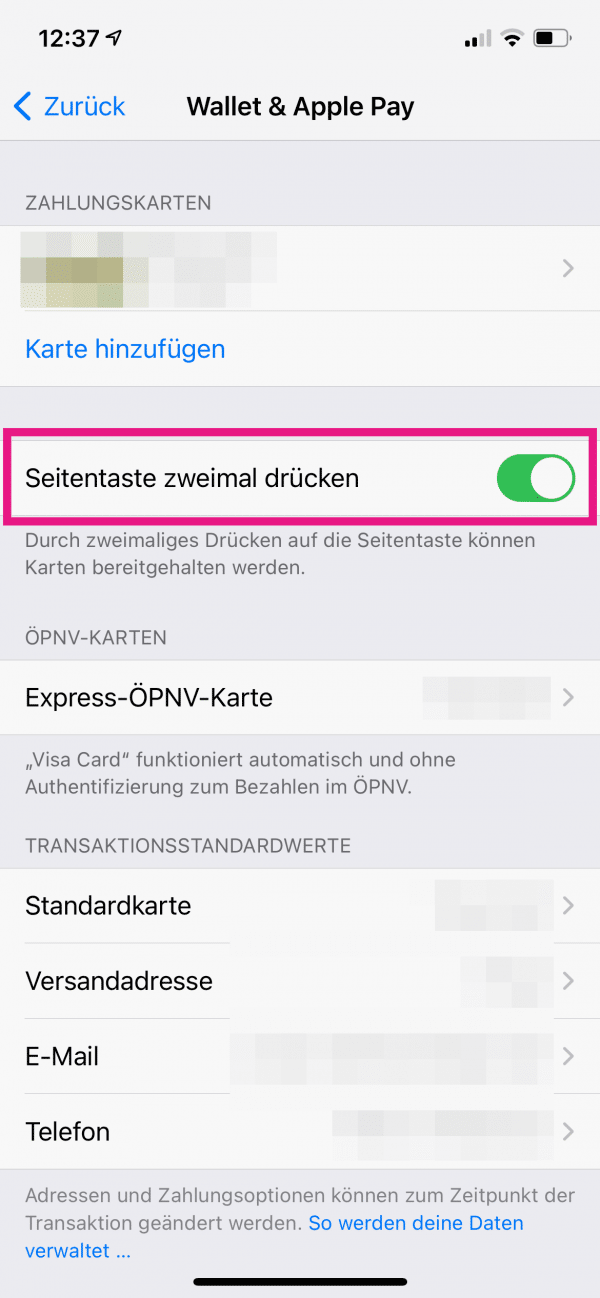 Deactivate the switch for " Press side button twice ".
Deactivate the switch for " Press side button twice ". How to remove a card from Apple Pay
If you have already saved a credit card for use in Apple Pay, you can easily remove it.
Follow the step-by-step instructions or take a look at the quick start guide ..
1st step:
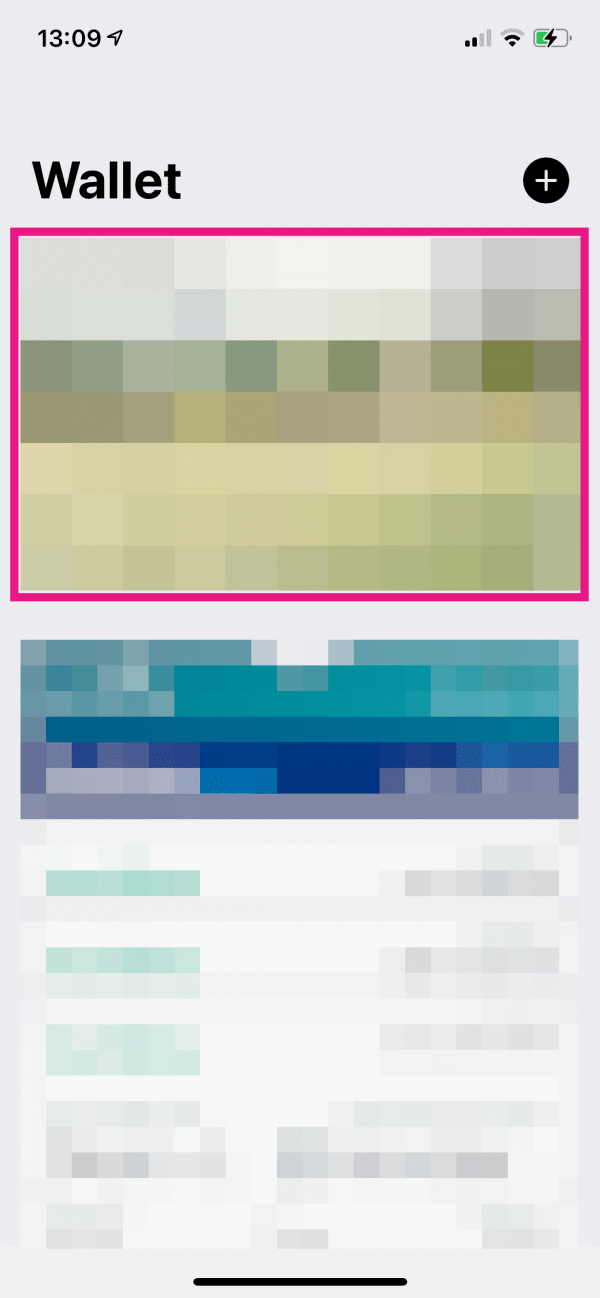 Open the " Wallet " app on your iPhone. At the top, tap the credit card that you want to remove from Apple Pay.
Open the " Wallet " app on your iPhone. At the top, tap the credit card that you want to remove from Apple Pay. 2nd step:
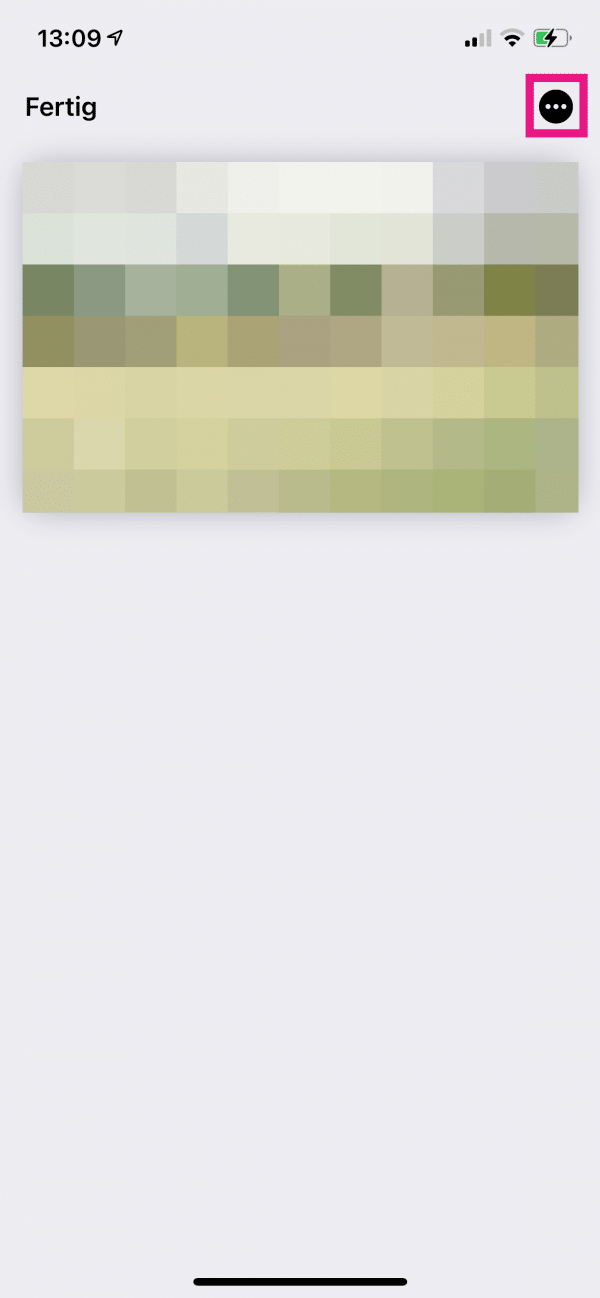 Then go to the three dots in the top right corner .
Then go to the three dots in the top right corner . 3rd step:
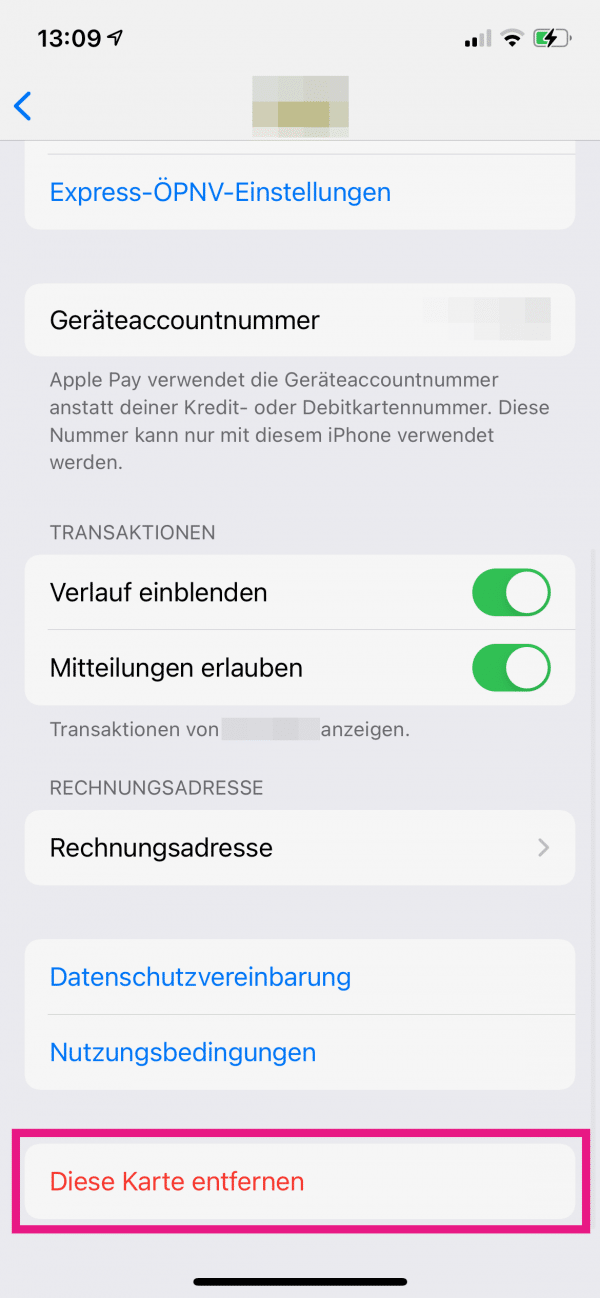 Scroll down to the bottom and tap on " Remove this card ".
Scroll down to the bottom and tap on " Remove this card ". 4th step:
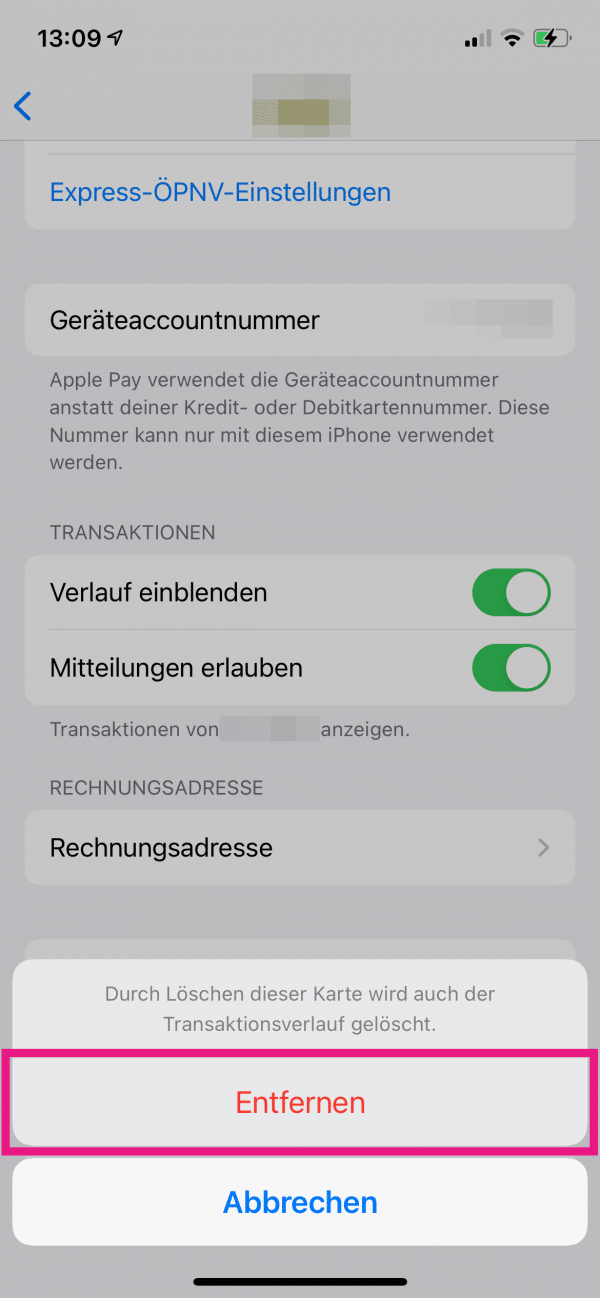 Confirm your entry with " Remove ". The card will now be removed from your iPhone and possibly also from your Apple Watch and Mac.
Confirm your entry with " Remove ". The card will now be removed from your iPhone and possibly also from your Apple Watch and Mac. How to turn off Apple Pay remotely
If you have lost your iPhone or it has been stolen, you should deactivate Apple Pay immediately. Access to Apple Pay will also be blocked if you report your iPhone as "lost" via iCloud.
Follow the step-by-step instructions or take a look at the quick start guide .
1st step:
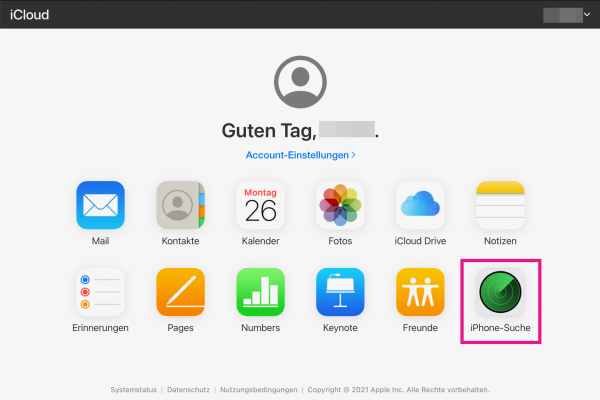 Open icloud.com and sign in with your Apple ID . This works with any browser, regardless of the device. Then click on “ iPhone Search ”.
Open icloud.com and sign in with your Apple ID . This works with any browser, regardless of the device. Then click on “ iPhone Search ”. 2nd step:
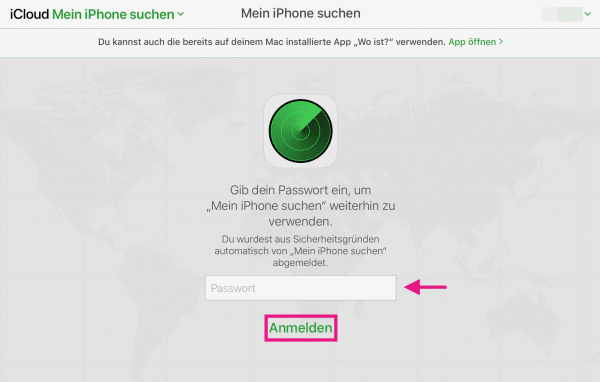 If necessary , enter your Apple ID password again and click on “ Sign in” to activate “ Find my iPhone ”.
If necessary , enter your Apple ID password again and click on “ Sign in” to activate “ Find my iPhone ”. 3rd step:
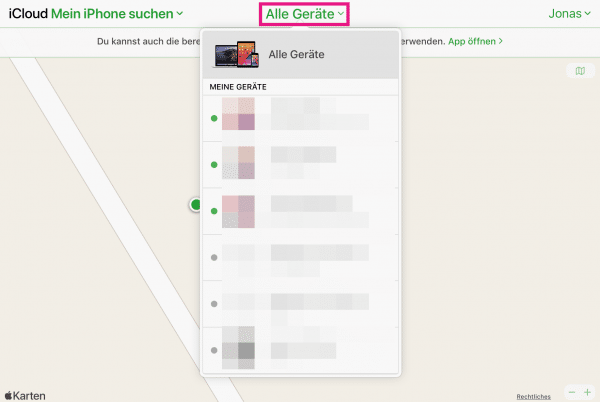 Click on " All Devices " at the top, then select the iPhone that has been lost from the list .
Click on " All Devices " at the top, then select the iPhone that has been lost from the list . 4th step:
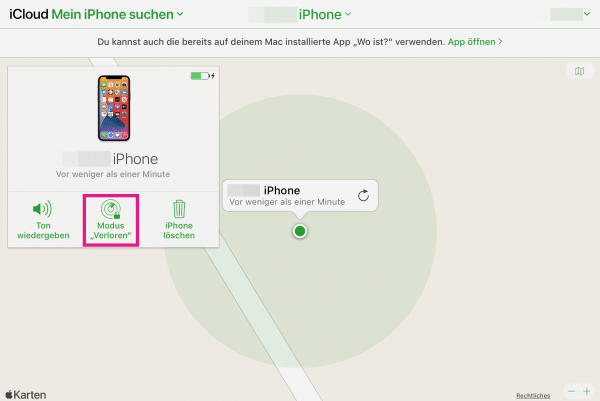 If necessary, you can now see the location of the device directly and you may even be able to find it yourself. Otherwise click on “ Lost Mode ” and follow the instructions . Your iPhone will now be locked and nobody will be able to access the data stored on it, especially Apple Pay.
If necessary, you can now see the location of the device directly and you may even be able to find it yourself. Otherwise click on “ Lost Mode ” and follow the instructions . Your iPhone will now be locked and nobody will be able to access the data stored on it, especially Apple Pay. Tip : Read this guide to learn what to do if your iPhone is lost..
Quick guide: Remove credit card from Apple Pay
- In the " Wallet " app, tap your card .
- Then select the three dots in the top right.
- At the bottom, tap on “ Remove this card ” and confirm with “ Remove ”.
Quick guide: Block Apple Pay remotely
- Sign in to icloud.com with your Apple ID and click Find My iPhone .
- If necessary, enter your Apple ID password again .
- At the top, click All Devices, then click iPhone .
- Select “ Lost Mode ” and follow the instructions .